Úvod
Java spouští mnoho aplikací, které denně používáme. Mnoho aplikací nelze spustit na starších verzích Javy. Proto je nezbytné vědět, která verze je na vašem systému nainstalována.
V tomto kurzu se dozvíte, jak zkontrolovat verzi Java v systému Mac nebo Windows.
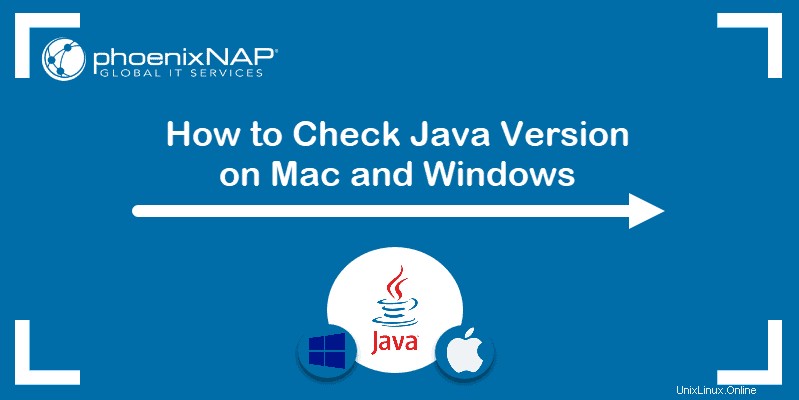
Předpoklady
- Systém se systémem macOS nebo Windows
- Přístup k oknu příkazového řádku/terminálu
- Nainstalovaná verze Java
Zkontrolujte verzi Java v systému Mac
Verzi Javy na macOS najdete na:
- pomocí grafického uživatelského rozhraní (systémových předvoleb systému Mac)
- výzva k zadání verze v okně terminálu
Možnost 1:Zkontrolujte verzi Java v systému Mac pomocí GUI
Chcete-li zkontrolovat verzi Java na Macu bez použití terminálu, vyhledejte Java Control Panel v Předvolbách systému .
1. Klikněte na ikonu Apple na panelu nabídek otevřete rozevírací nabídku a přejděte na Předvolby systému.
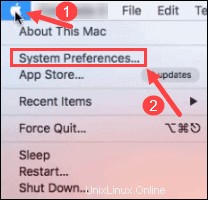
2. Otevře se nové okno s různými ikonami a nastaveními. Najděte a klikněte na Java otevřete Ovládací panel Java .
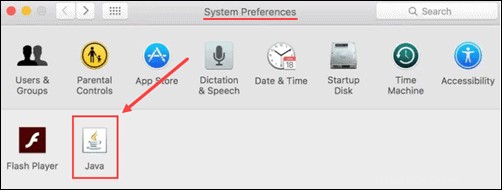
3. Jakmile se otevře ovládací panel Java, klikněte na O aplikaci knoflík. Mělo by se objevit nové okno s informacemi o verzi Java.
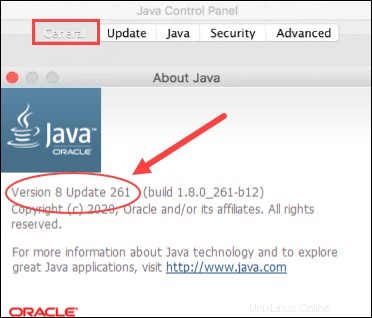
Možnost 2:Zkontrolujte verzi Java v systému Mac pomocí terminálu
Pokud dáváte přednost používání terminálu, kontrola verze Java je jednoduchý proces s jedním příkazem.
1. Nejprve otevřete terminál. Chcete-li tak učinit, klikněte na Vyhledávání Spotlight v pravém horním rohu obrazovky.
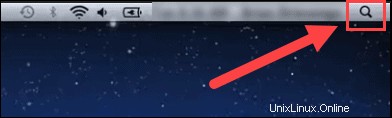
2. Zadejte terminál ve vyhledávací liště a otevřete ji kliknutím na ikonu ve výsledcích vyhledávání.
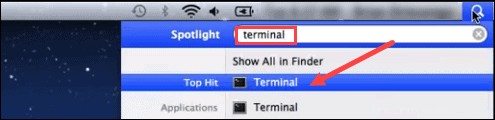
3. V příkazovém řádku spusťte příkaz:java -version . Výstup by měl zobrazovat verzi Java nainstalovanou na vašem MacOS.

Chcete-li zkontrolovat verzi primárního kompilátoru Java – javac (vyslovuje se „java-see“) použijte příkaz:
javac -versionZkontrolujte verzi Java v systému Windows
Chcete-li zkontrolovat verzi Java na počítači se systémem Windows, můžete použít:
- GUI (Ovládací panely Windows)
- příkazový řádek
Možnost 1:Zkontrolujte verzi Java v systému Windows pomocí GUI
Chcete-li najít verzi Java v systému Windows bez otevření okna terminálu, použijte Ovládací panely .
1. Otevřete nabídku Windows v levém dolním rohu a zadejte ovládací panel ve vyhledávací liště.
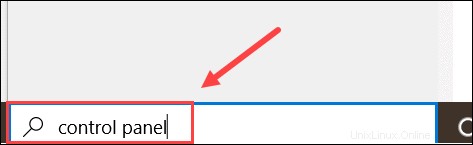
2. Najděte Ovládací panely ve výsledcích vyhledávání a kliknutím na ikonu ji otevřete.
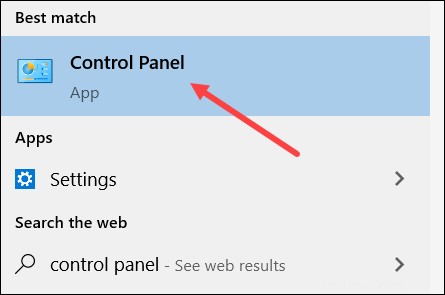
3. Přejděte na Programy adresář.
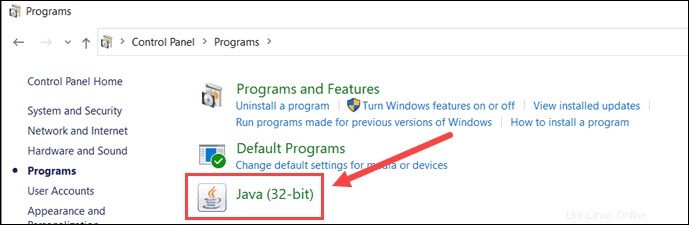
4. Najděte a klikněte na Java otevřete Ovládací panel Java .
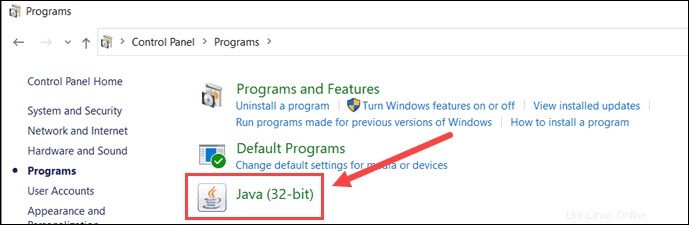
5. Jakmile se otevře ovládací panel, klikněte na O aplikaci tlačítko.
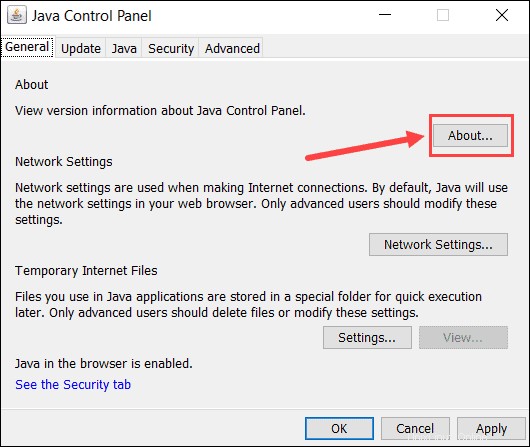
6. O aplikaci Java by se mělo objevit okno a zobrazit verzi Java na vašem počítači.
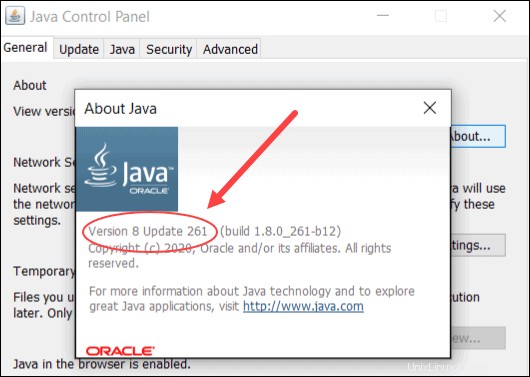
Možnost 2:Zkontrolujte verzi Java v systému Windows pomocí příkazového řádku
Další možností, jak najít verzi Java ve Windows, je pomocí příkazového řádku.
1. Otevřete Start systému Windows nabídce v levém dolním rohu a zadejte cmd ve vyhledávací liště.
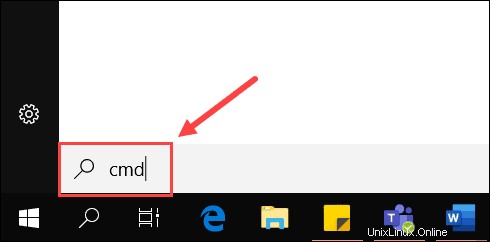
2. Poté otevřete Příkazový řádek jakmile se objeví ve výsledcích vyhledávání.
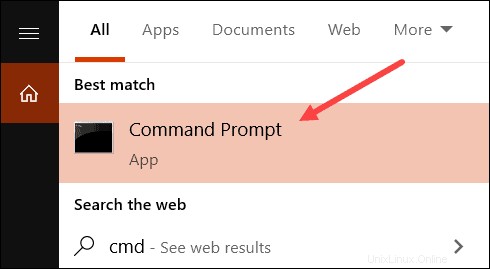
3. Mělo by se objevit nové okno s příkazovým řádkem. V něm zadejte příkaz java -version a stiskněte Enter. Výstup by měl zobrazovat verzi Java nainstalovanou ve vašem systému Windows.

Můžete také zkontrolovat verzi primárního kompilátoru Java, javac , pomocí příkazu:
javac -version