Úvod
SQL Server je nástroj pro správu relačních databází vyvinutý společností Microsoft. Je k dispozici v systémech Windows, Linux, macOS a jako nasazení Docker.
V tomto tutoriálu vám ukážeme, jak nainstalovat SQL Server 2019 jako nasazení Dockeru na macOS.
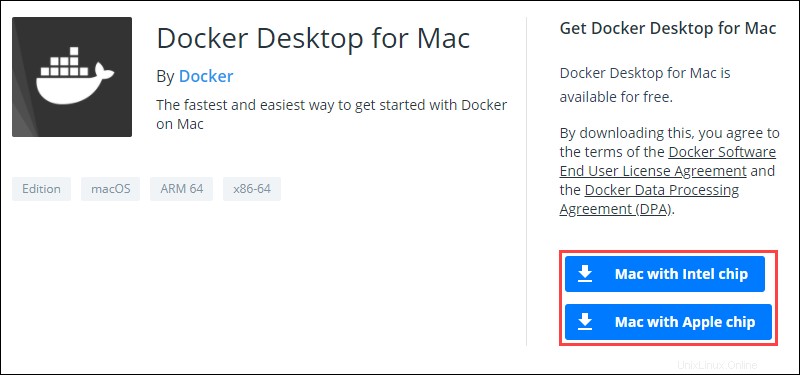
Předpoklady
- Systém se systémem macOS Catalina nebo novějším
- Uživatel s oprávněními na úrovni správce
- Přístup do okna terminálu
Instalovat a konfigurovat Docker
1. Stáhněte si instalační soubor Docker Community Edition z oficiální stránky pro stahování Docker. V závislosti na vašem hardwaru vyberte příslušný odkaz v části Získat Docker Desktop pro Mac sekce pro zahájení stahování.
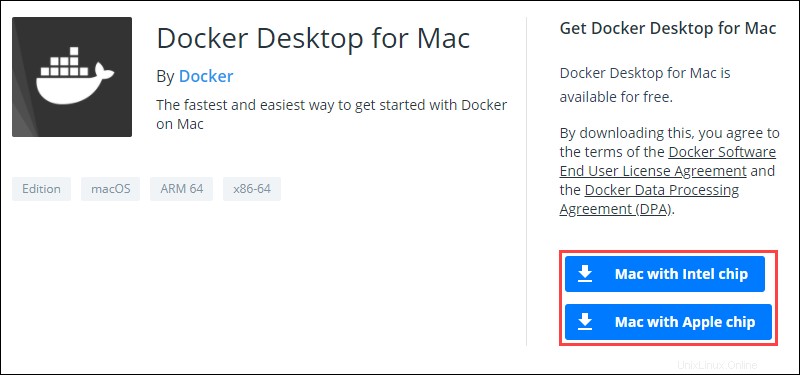
2. Poklepejte na .dmg soubor pro zahájení procesu instalace. Jakmile to uděláte, přetáhněte Docker.app ikonu do vaší aplikace s.
3. Spusťte Docker a poté otevřete Docker kliknutím na ikonu Docker na liště nabídek.
4. Vyberte Předvolby .
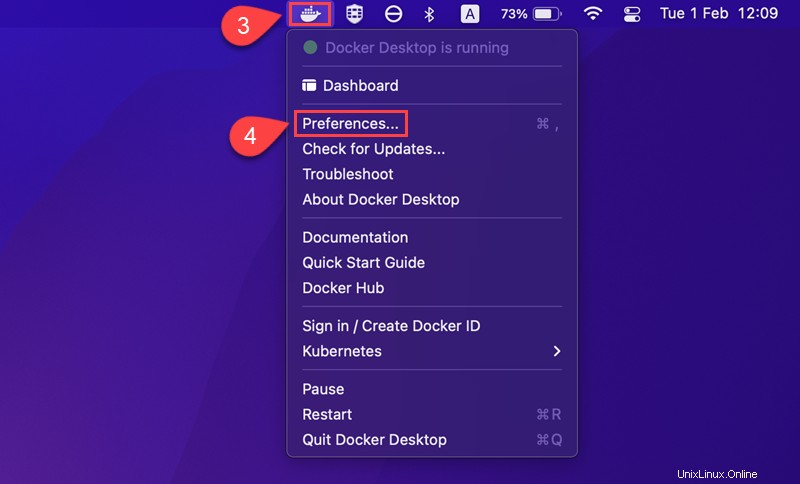
5. Otevřete Zdroje na levé straně Předvolby obrazovka.
6. Zvyšte Paměť hodnotu na 4,00 GB.
7. Až budete hotovi, klikněte na Použít a restartovat pro potvrzení nových nastavení:
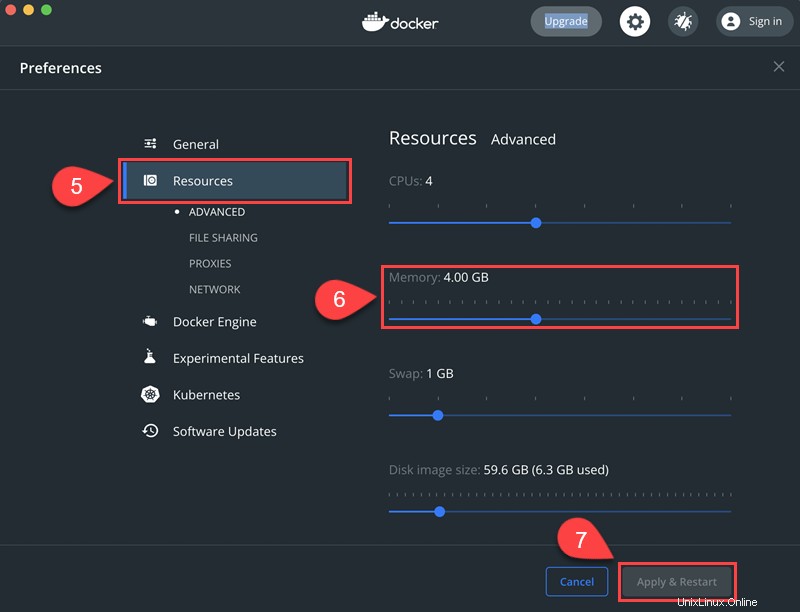
Nainstalujte SQL Server na Mac
Chcete-li nastavit SQL Server jako kontejner Docker, postupujte takto:
Krok 1:Stáhněte si obrázek serveru SQL
Spusťte následující příkaz v okně terminálu a stáhněte si obrázek pro SQL Server 2019:
sudo docker pull mcr.microsoft.com/mssql/server:2019-latest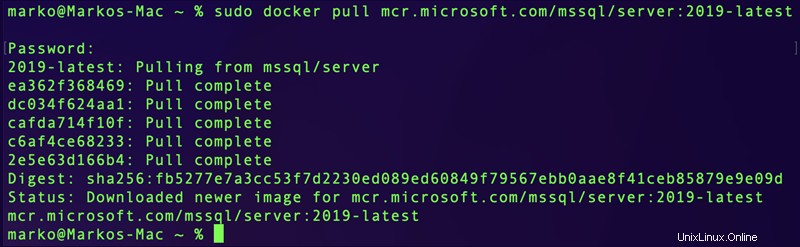
Krok 2:Spusťte bitovou kopii serveru SQL v Dockeru
Chcete-li spustit obrázek, který jste stáhli v Dockeru, použijte:
docker run -d --name example_sql_server -e 'ACCEPT_EULA=Y' -e 'SA_PASSWORD=Strong.Pwd-123' -p 1433:1433 mcr.microsoft.com/mssql/server:2019-latestV příkazu výše:
-d:Spustí kontejner dockeru v režimu démona, což mu umožní běžet na pozadí bez otevřeného okna terminálu.--name:Nastaví název pro kontejner Docker. V tomto příkladu používáme example_sql_server .-e 'ACCEPT_EULA=Y':Potvrzuje, že souhlasíte s EULA (licenční smlouvou s koncovým uživatelem) pro Docker.-e 'SA_PASSWORD=Strong.Pwd-123':Nastaví heslo databáze. V tomto příkladu používáme "Strong.Pwd-123" jako heslo.-p 1433:1433:Mapuje kontejner na místní port 1433.mcr.microsoft.com/mssql/server:2019-latest: Vybere soubor obrázku, který má Docker použít.
Krok 3:Zkontrolujte kontejner SQL Server Docker
Zkontrolujte stav kontejneru SQL Server Docker pomocí:
docker ps -a
Pokud STATUS sloupec výstupu pro kontejner říká Up , kontejner běží. Pokud je napsáno Exited , kontejner již není spuštěn a vyžaduje řešení problémů.
Krok 4:Instalace nástroje příkazového řádku serveru SQL Server
K instalaci sql-cli použijte následující příkaz:
sudo npm install -g sql-clisql-cli je nástroj příkazového řádku, který vám umožňuje spouštět příkazy a dotazy pro instanci SQL Server v okně terminálu.
Krok 5:Připojte se k serveru SQL Server
Připojte se k serveru SQL pomocí mssql příkaz v okně terminálu:
mssql -u sa -p Strong.Pwd-123Kde:
-u:Definuje uživatelské jméno pro připojení k databázi. V tomto příkladu používáme výchozí uživatelské jméno "sa" .-p:Definuje heslo pro přihlášení do databáze. V tomto příkladu používáme "Strong.Pwd-123" , kterou jsme vybrali při spouštění kontejneru SQL Server Docker.
Nainstalujte alternativu SQL pro počítače Mac na bázi ARM
Protože obraz SQL serveru Docker podporuje pouze architekturu amd64, pokus o jeho spuštění na počítači Mac s architekturou ARM vede k chybě. Jako plně funkční alternativu však lze použít Azure SQL Edge, podobný nástroj RDBM primárně určený pro nasazení IoT edge.
Při instalaci Azure SQL Edge postupujte podle následujících kroků.
Krok 1:Vytáhněte obrázek Docker
Stáhněte si image Azure SQL Edge do svého systému:
docker pull mcr.microsoft.com/azure-sql-edge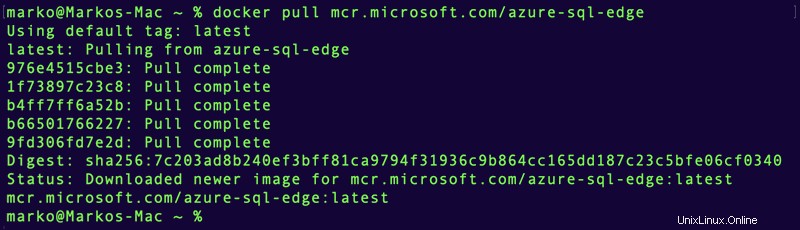
Krok 2:Spusťte kontejner Docker
Když se obraz úspěšně stáhne do vašeho počítače, spusťte kontejner pomocí následujícího příkazu:
sudo docker run --cap-add SYS_PTRACE -e 'ACCEPT_EULA=Y' -e 'MSSQL_SA_PASSWORD=Strong.Pwd-123' -p 1433:1433 --name sqledge -d mcr.microsoft.com/azure-sql-edge

Krok 3:Zkontrolujte kontejner
Ujistěte se, že kontejner Azure SQL Edge běží správně:
docker ps
Krok 4:Přístup ke kontejneru pomocí Bash Shell
Když je kontejner spuštěný, můžete se připojit k Azure SQL Edge pomocí docker exec příkaz:
sudo docker exec -it sqledge "bash"Krok 5:Připojte se k databázi
Jakmile jste uvnitř kontejneru, připojte se k databázi pomocí nástroje sqlcmd:
/opt/mssql-tools/bin/sqlcmd -S localhost -U SAPo zobrazení výzvy zadejte heslo, které jste zadali v kroku 2 .
Zobrazí se výzva k databázi. Nyní můžete Azure SQL používat stejným způsobem, jakým byste používali MSSQL.