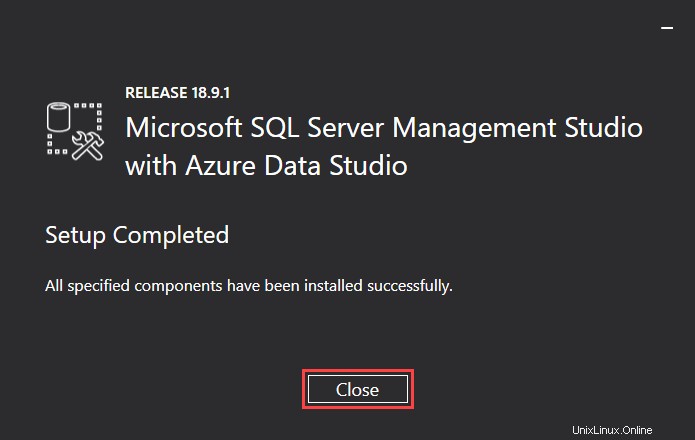Úvod
SQL server je řešení pro správu relačních databází nabízené společností Microsoft. Lze jej nainstalovat lokálně nebo v cloudu a primárně se používá k ukládání a získávání dat, která přijímá z jiných aplikací.
Tento výukový program popisuje krok za krokem proces instalace Microsoft SQL Server na Windows 10. Ukážeme vám také, jak nainstalovat Microsoft SQL Server Management Studio.
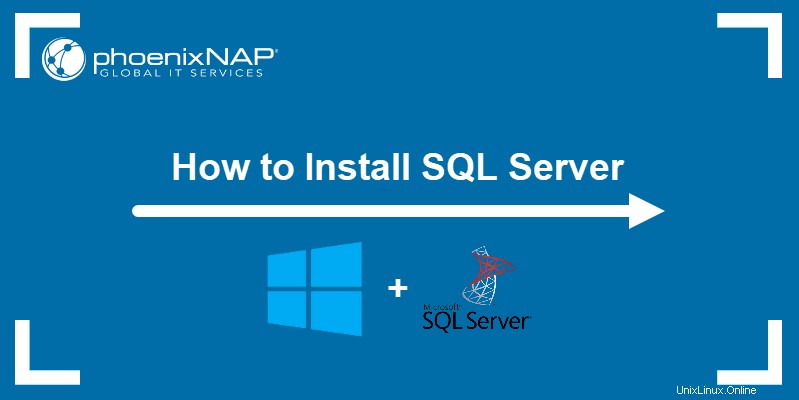
Předpoklady
- Systém se systémem Windows 10
- Přístup k účtu s oprávněními správce
Instalace a konfigurace serveru SQL v systému Windows
Při instalaci Microsoft SQL Server 2019 postupujte podle následujících kroků:
1. Stáhněte si instalační soubor ze stránky stahování SQL Server. Přejděte dolů, dokud nenajdete Vývojář vydání a klikněte na tlačítko Stáhnout nyní tlačítko.
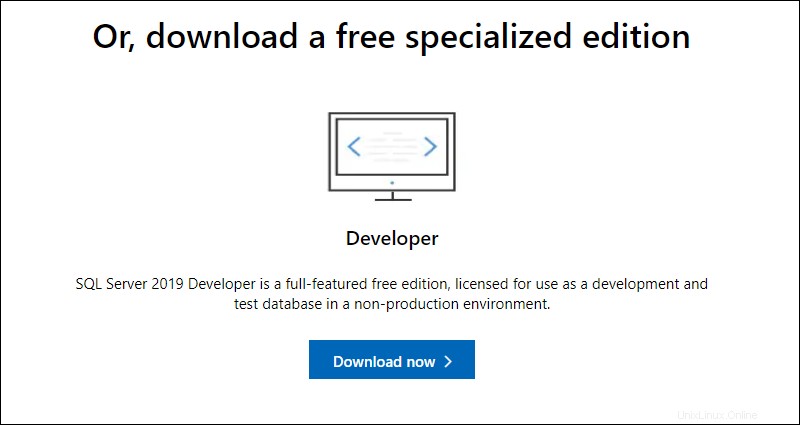
Po dokončení stahování otevřete instalační soubor a spusťte proces instalace.
2. Klikněte na prostřední dlaždici a vyberte Vlastní typ instalace.
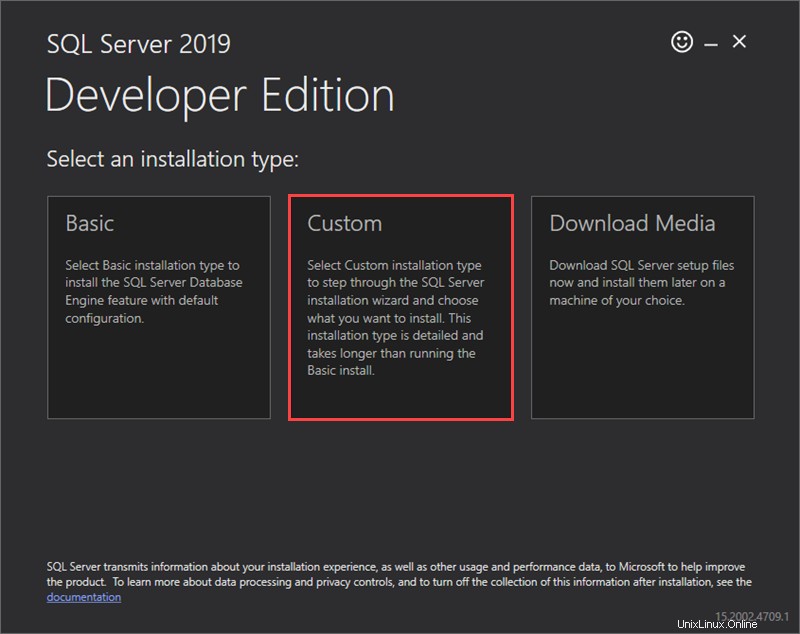
3. Vyberte, kam chcete uložit stažené instalační mediální soubory, a klikněte na Instalovat pokračovat.
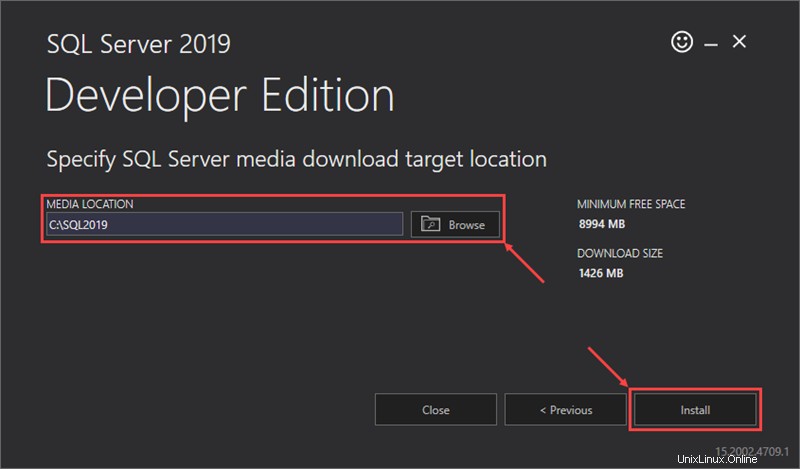
Jakmile je stahování dokončeno, okno nastavení se automaticky zavře a je nahrazeno oknem SQL Server Installation Center. Zde spusťte průvodce instalací SQL Server 2019.
4. Vyberte možnost Instalace kategorii na levé straně okna SQL Server Installation Center a klikněte na Nový SQL Server odkaz pro spuštění průvodce instalací.
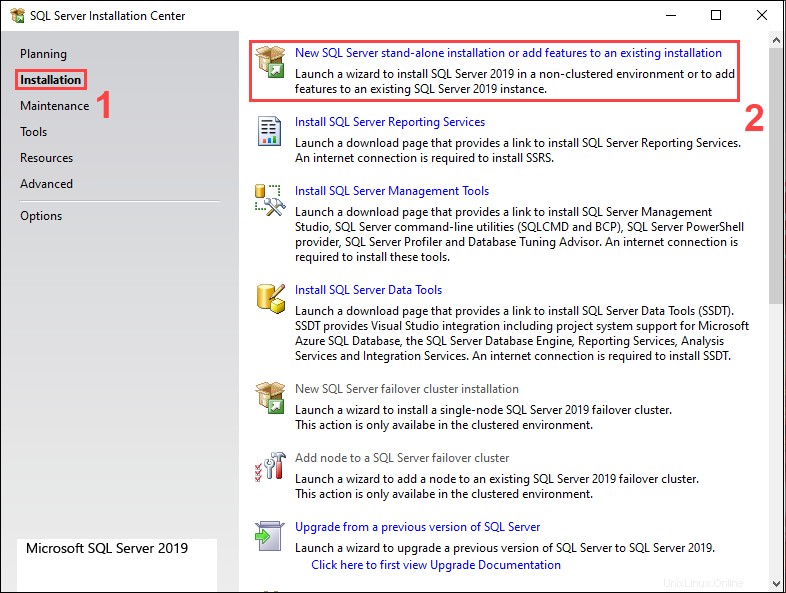
5. Průvodce automaticky zkontroluje dostupné aktualizace. Pokud nejsou k instalaci připraveny žádné aktualizace, klikněte na Další pokračovat.
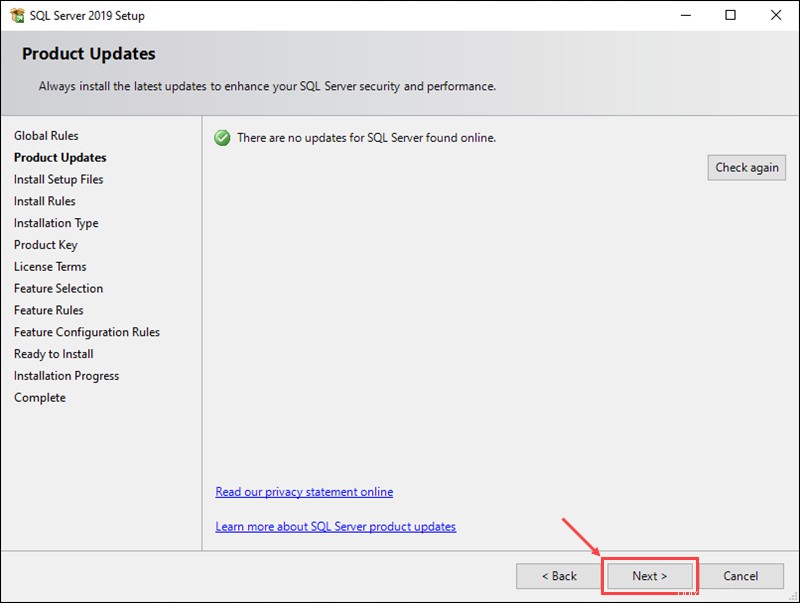
6. Průvodce instalací zkontroluje případné chyby, které by mohly způsobit problémy během procesu instalace. Pokud zjistí nějaké chyby, opravte je před kliknutím na Další pokračovat.
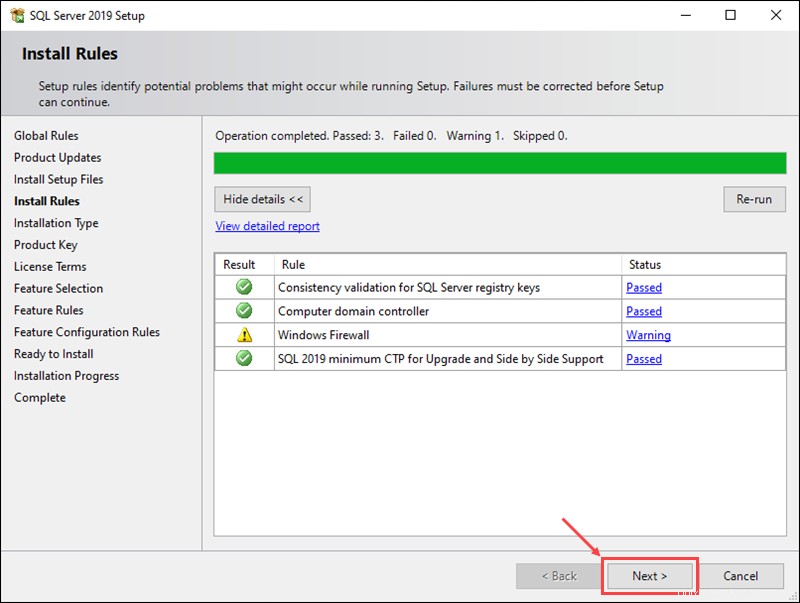
7. Vyberte typ instalace. Pokud instalujete SQL Server poprvé, vyberte Provést novou instalaci SQL Server 2019 a klikněte na Další pokračovat.
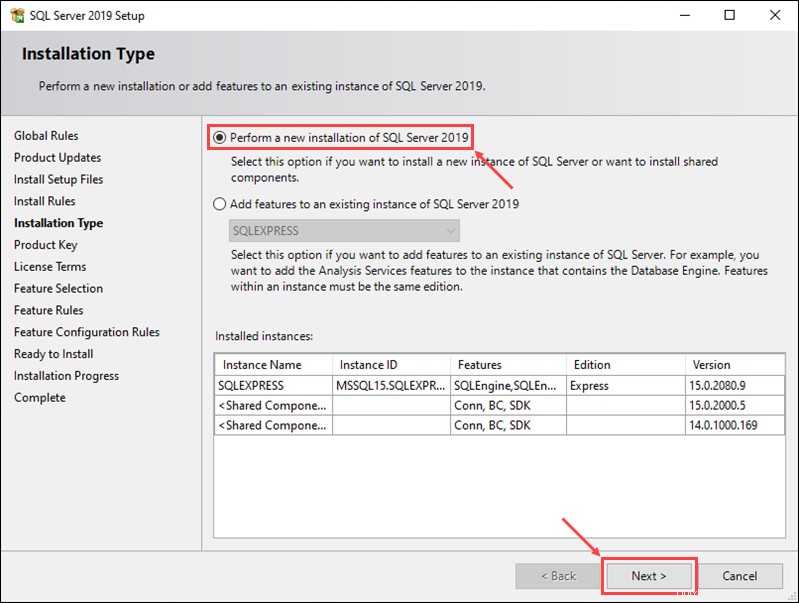
8. Vyberte verzi SQL Server, kterou chcete nainstalovat, a zadejte kód Product Key, pokud jej máte, a klikněte na Další pokračovat. V tomto příkladu instalujeme bezplatnou verzi Developer.
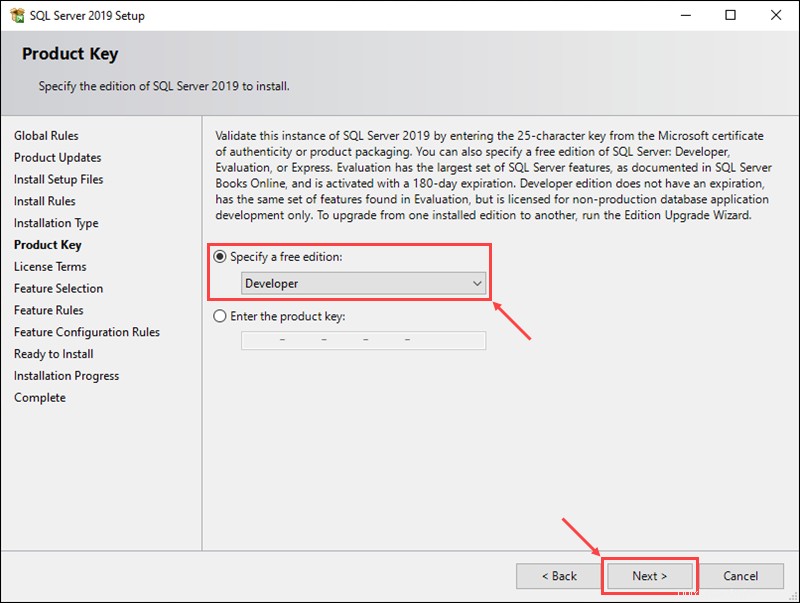
9. Zaškrtněte Souhlasím s licenčními podmínkami a prohlášením o ochraně osobních údajů a klikněte na Další pokračovat.
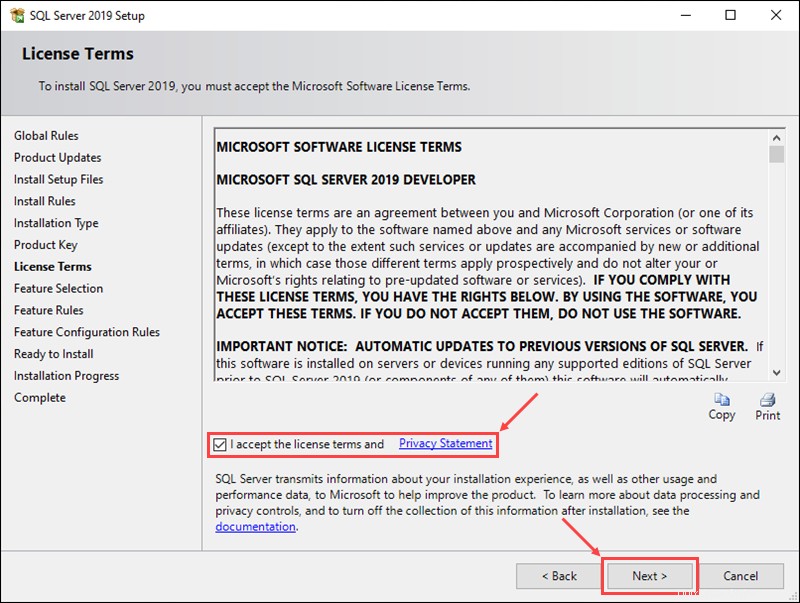
10. Vyberte funkce, které chcete nainstalovat. V tomto příkladu používáme Služby databázového stroje volba. Klikněte na Další pokračovat.
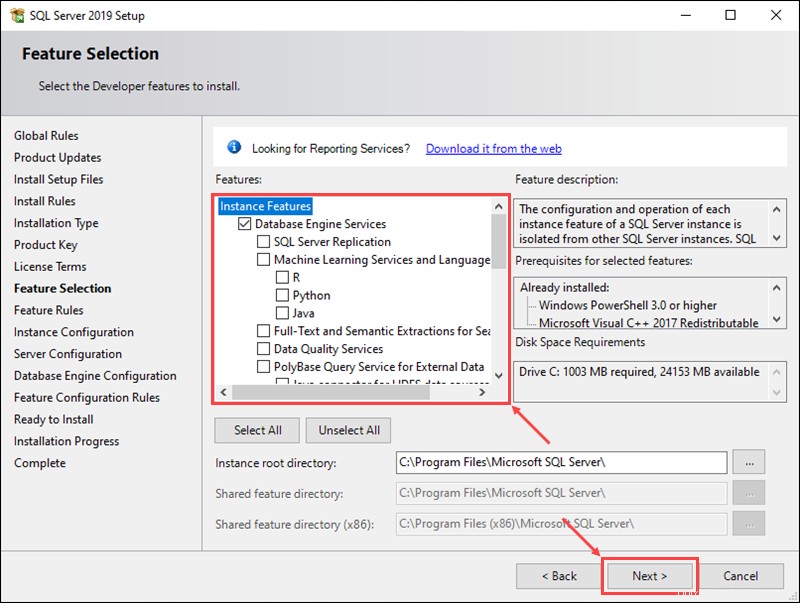
11. Zadejte název a ID instance pro nový SQL server a klikněte na Další pokračovat.
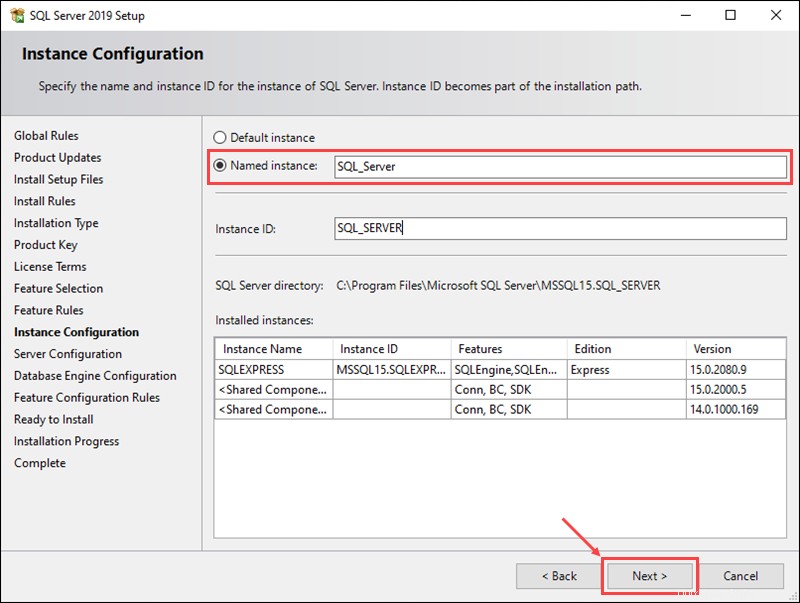
12. Nastavte servisní účty a konfiguraci řazení a klikněte na Další pokračovat. V tomto příkladu používáme výchozí nastavení.
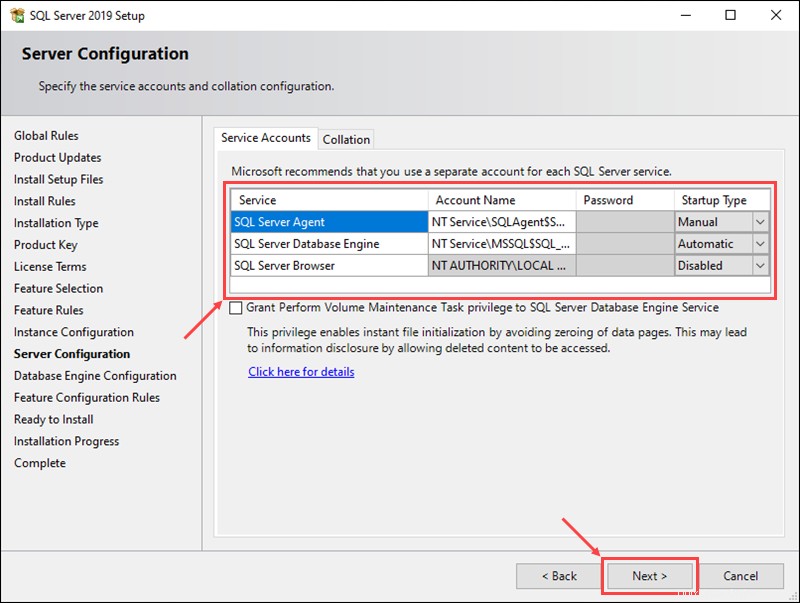
13. V Konfigurace serveru vyberte Smíšený režim způsob autentizace. Vyberte uživatele pro roli správce SQL serveru a nastavte heslo pro jeho účet. Klikněte na Další pokračovat.
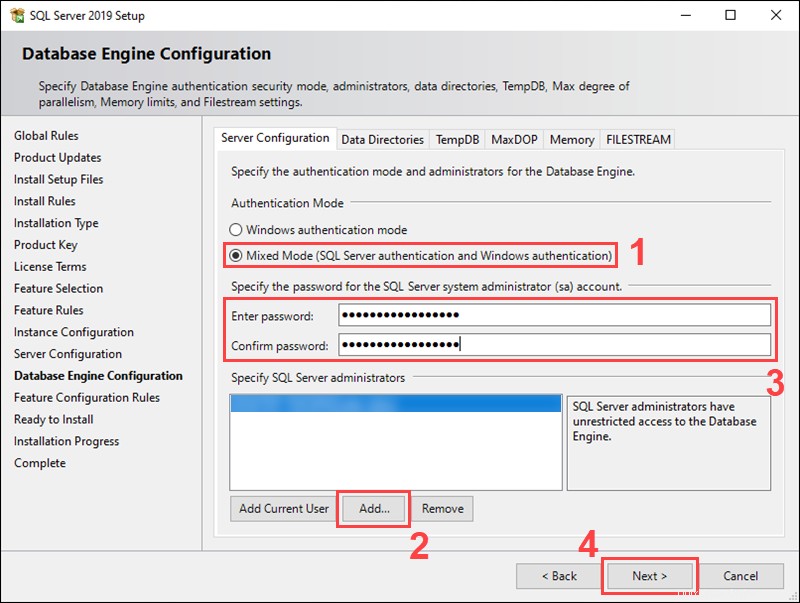
14. Poslední krok nabízí shrnutí instalace. Klikněte na Zpět se vraťte k některému z předchozích kroků a změňte nastavení instalace nebo klikněte na Instalovat pro zahájení procesu nastavení.
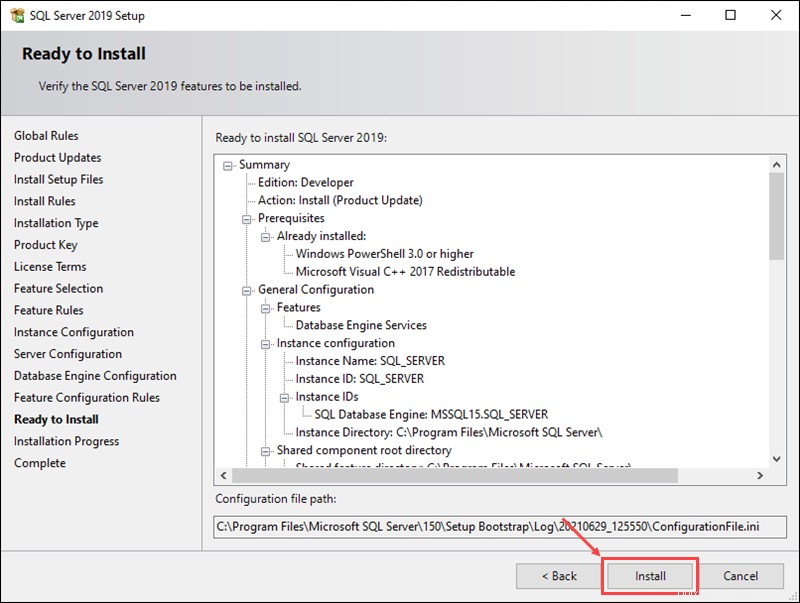
15. Jakmile je nastavení dokončeno, stav operací nastavení by měl být Succeeded . Klikněte na Zavřít ukončíte průvodce instalací.
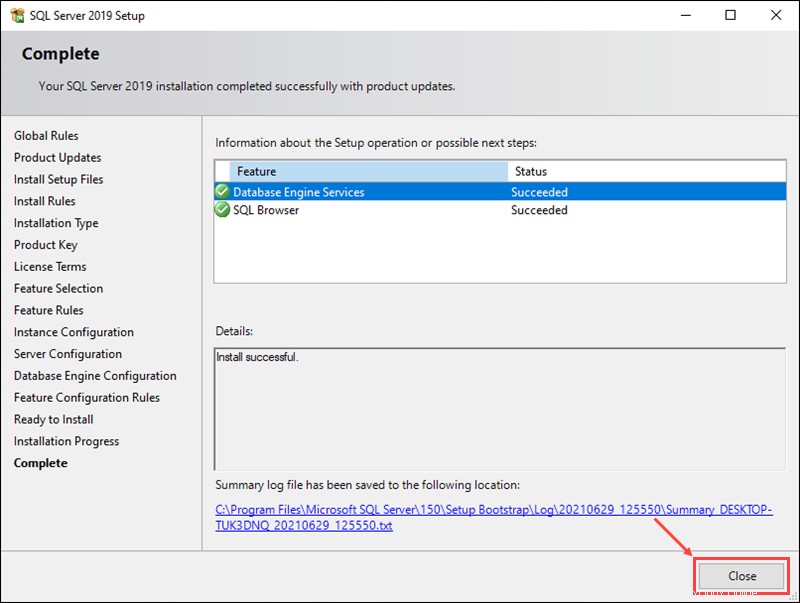
Nainstalujte Microsoft SQL Server Management Studio
Microsoft SQL Management Studio (SSMS) vám umožňuje navrhovat, dotazovat se a spravovat databáze pomocí SQL Server. Při instalaci do systému postupujte podle níže uvedených kroků:
1. Stáhněte si instalační soubor ze stránky stahování SQL Server Management Studio. Přejděte dolů a klikněte na odkaz ke stažení SSMS 18.9.1. Otevřete instalační soubor a spusťte instalaci.
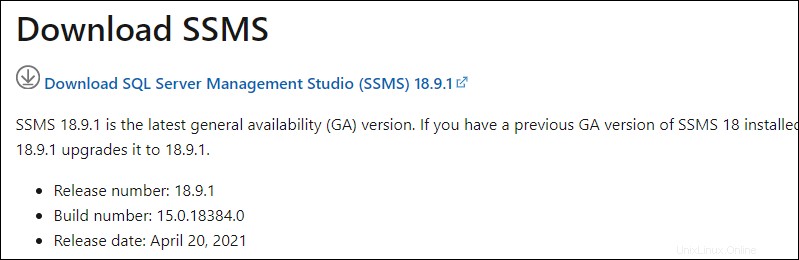
2. Vyberte umístění instalace a klikněte na Instalovat pokračovat.
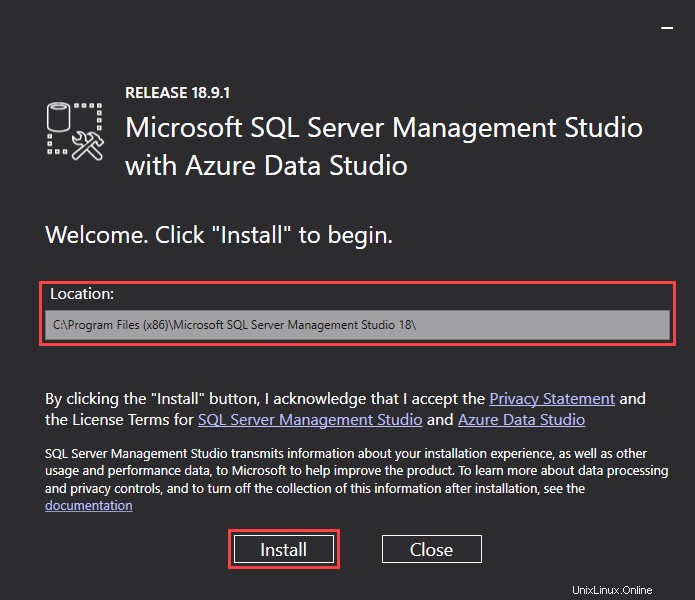
3. Po dokončení procesu instalace klikněte na Zavřít pro ukončení nastavení.