Úvod
Chcete-li mít plný zážitek z Raspberry Pi, měli byste používat Raspbian, operační systém vyvinutý výhradně pro Raspberry Pi. Raspbian je systém založený na Debianu optimalizovaný pro co nejefektivnější využití hardwaru Raspberry Pi. Pokud chcete přenášet data nebo spravovat zařízení vzdáleně přes SSH, musíte nejprve povolit SSH.
Postupujte podle kroků v této příručce a zjistěte, jak povolit SSH na Raspberry Pi bez obrazovky , z grafického uživatelského rozhraní nebo pomocí souboru raspi-config . Ukážeme vám také, jak zjistit IP adresu vašeho Raspberry Pi a jak do zařízení zavést SSH.
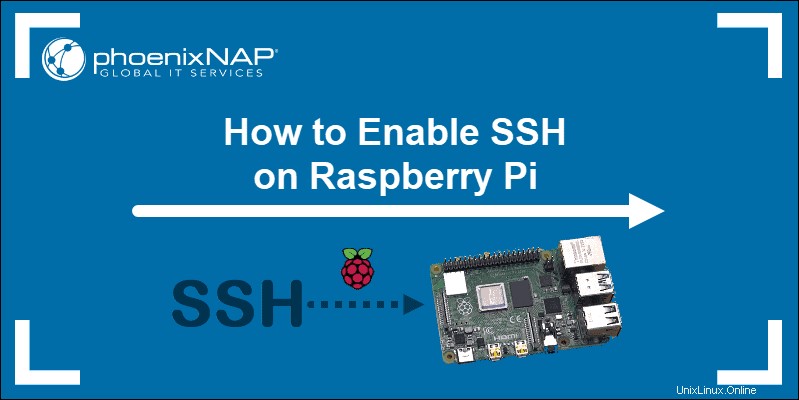
Předpoklady
- Raspberry Pi s nainstalovaným Raspbian
- Přístup k počítači se čtečkou karet microSD nebo SD (pro verze Raspberry Pi starší než 2014)
- Potřebná oprávnění správce k provádění úkolů
- Přístup ke klientovi SSH:PuTTy ve Windows nebo Terminál v Linuxu/macOS
Jak povolit SSH na Raspberry Pi
Pokud jste nainstalovali některou z verzí Raspbian od konce roku 2016, pak je SSH ve výchozím nastavení zakázáno. Důvodem tohoto rozhodnutí bylo zlepšení bezpečnosti. Protože všechny obrázky Raspbian přicházejí s uživatelem „pi “ a výchozí heslo „malina ,“ pro hackery bylo snadné toho využít ve svůj prospěch.
SSH však můžete na Raspberry Pi snadno povolit i v případě, že nemáte připojený monitor a klávesnici. Vysvětlíme si tři možné způsoby, jak povolit SSH na Raspbianu. Přečtěte si průvodce a vyberte metodu, kterou preferujete.
Povolte SSH na Raspberry Pi v bezhlavém režimu

Mnoho uživatelů provozuje tato zařízení jako webový nebo mediální server a konfiguruje je pomocí SSH. Pokud používáte Raspberry Pi bez monitoru a klávesnice, pak jediný způsob, jak povolit SSH v bezhlavém režimu, je použít prázdný spouštěcí soubor .
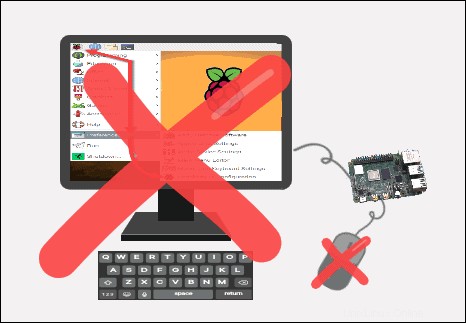
Pro tento úkol je třeba vytvořit prázdný ssh soubor na jiném počítači. Tento soubor použijeme na spouštěcí SD kartě Raspbian k povolení SSH. Pokud se necítíte na vytváření souboru sami, zpřístupnili jsme prázdný spouštěcí soubor ssh ke stažení.
Povolení SSH na Raspberry Pi v bezhlavém režimu , postupujte takto:
1. Ujistěte se, že jste správně nainstalovali Raspbian na microSD kartu Raspberry Pi. Pokud jste tak již učinili, vypněte zařízení a vyjměte kartu .
2.Vložte kartu microSD do čtečky karet vašeho počítače. Počkejte, až se karta připojí. Možná budete muset použít adaptér microSD na SD kartu. Všechny nejnovější verze Raspberry Pi používají microSD namísto standardních SD karet.
3. Přejděte do bootu složka. Toto je kořenová složka vaší SD karty. Zavedení je výchozí název svazku při instalaci systému Raspbian na kartu SD. Pokud používáte počítač se systémem Windows, použijte jakýkoli správce souborů, například Průzkumník. V systému macOS nebo Linux otevřete okno terminálu a zadejte:
cd /Volumes/bootPamatujte, že název vaší SD karty může být jiný než „boot“ . Pokud ano, otevřete složku kořenového svazku a pokračujte dalšími kroky.
4. Ve spouštěcím svazku vytvořte soubor bez přípony a pojmenujte jej ssh .
- V systému Windows klikněte pravým tlačítkem kdekoli v prázdném prostoru spouštěcího svazku a vyberte Nový> Textový dokument . Smažte příponu .txt než stisknete Enter. Pokud Průzkumník Windows ve vašem počítači nezobrazuje přípony souborů, klikněte na Zobrazit a povoltePřípony názvů souborů na liště nabídek.
- V systému Mac nebo Linux spusťte dotykový příkaz v zaváděcím adresáři a vytvořte prázdné ssh soubor:
touch ssh5.Bezpečně odebrat nebo vysunout karta z počítače aznovu jej vložte do svého Raspberry Pi.
6. Spusťte Raspberry Pi.
Při každém zapnutí desky Pi zařízení hledá soubor ssh. Když zařízení najde soubor, SSH se automaticky povolí. Pokud jste správně vytvořili prázdné ssh soubor bez přípony, můžete nyní SSH do svého zařízení.
Povolte SSH na Raspberry Pi pomocí možností konfigurace GUI
Věci jsou mnohem rychlejší a jednodušší, když máte k Raspberry Pi připojený monitor a periferie. Pokud jste zvyklí konfigurovat své zařízení pomocí GUI, postupujte podle následujících kroků.
Jakmile se vaše zařízení spustí:
1. Klikněte na logo maliny v levém horním rohu.
2. Vyberte Předvolby> Konfigurace Raspberry Pi .
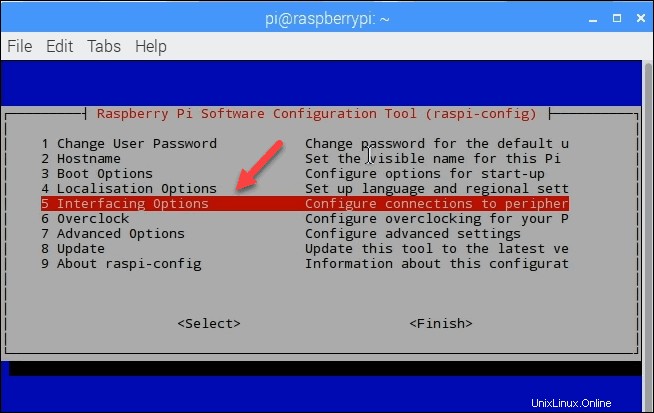
3. Přejděte na Rozhraní v konfiguračním okně.
4. Povolte SSH ve druhém řádku.
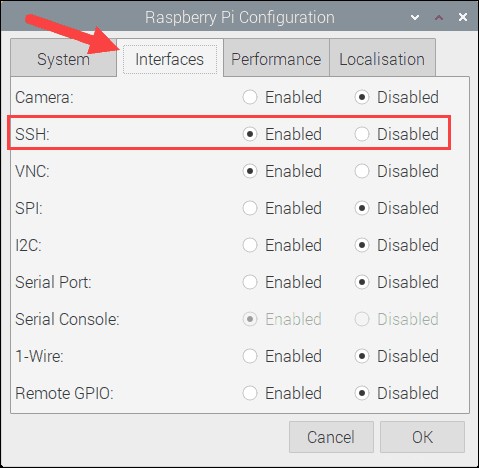
5. Klikněte na OK pro uložení změn.
A je to. Vaše Raspberry Pi je nyní přístupné přes SSH. Před pokusem o vytvoření relace SSH se ujistěte, že je zařízení připojeno k internetu.
Povolte SSH na Raspberry Pi v terminálu
Pokud jste zvyklí konfigurovat svůj systém z terminálu, můžete si vybrat jednu ze dvou níže uvedených možností.
Povolení SSH pomocí raspi-config
Chcete-li povolit SSH pomocí nástroje raspi-config:
1. Otevřete terminál na Raspberry Pi a spusťte nástroj zadáním:
sudo raspi-configraspi-config vypadající jako BIOS zatížení nástroje.
2. Pomocí šipek na klávesnici vyberte Možnosti rozhraní .
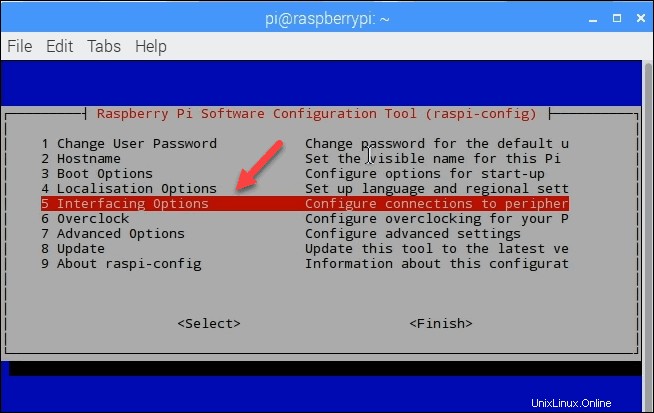
3. Vyberte P2 SSH možnost v seznamu.
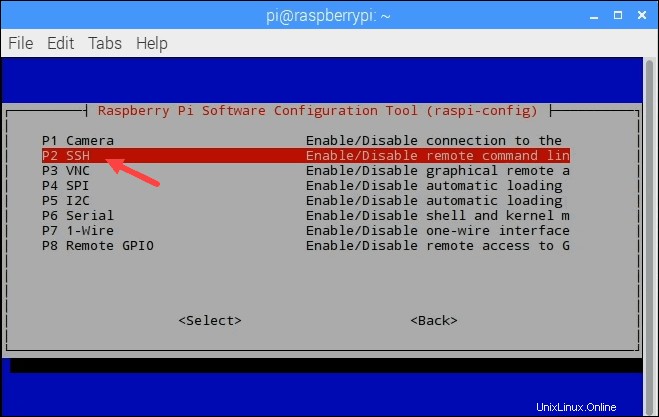
4. Vyberte
5. Stiskněte Enter v potvrzovacím poli „Server SSH je povolen“.
6. Přejděte dolů a vyberte Dokončit zavřete raspi-config.
Můžete zavřít okno terminálu. Vaše zařízení je nyní připraveno přijímat připojení SSH.
K povolení SSH použijte systemctl
Poslední možností, jak povolit SSH na Raspberry Pi, je spustit systemctl službu z vašeho terminálu.
Chcete-li tak učinit, načtěte terminál a spusťte tyto dva příkazy:
sudo systemctl enable sshsudo systemctl start sshSlužba ssh je nyní povolena a spuštěna.
Jak SSH do Raspberry Pi
Najděte IP adresu Raspberry Pi
Nyní, když jste na svém Raspberry Pi povolili SSH, můžete se pomocí SSH připojit z jiného počítače.
Než budeme moci pokračovat, musíte zjistit IP adresu svého zařízení. Zatímco jste přihlášeni do systému Raspbian, otevřete terminál a spusťte tento příkaz:
hostname -l
Případně můžete spustit ifconfig nebo ip a příkaz k nalezení IP adresy. Preferujeme použití hostname protože zobrazuje pouze adresu bez dalších síťových informací.
K připojení k Raspberry Pi použijte terminál v systému macOS nebo Linux
Použití SSH ke vzdálené správě zařízení Raspberry Pi je stejné jako ke správě jakéhokoli jiného počítače založeného na Linuxu. MacOS i Linux mají ve výchozím nastavení klienty SSH.
Chcete-li se připojit přes SSH k vašemu Raspberry Pi z terminálu, použijte tento příkaz:
ssh [email protected][raspberrypi_ip_address]Při prvním připojení k Raspberry Pi se zobrazí výzva k přijetí klíče RSA. Zadejte ano a spustí se nová relace SSH.
Pro připojení k Raspberry Pi použijte PuTTy ve Windows
Uživatelé Windows mohou SSH do Raspberry Pi pomocí PuTTY.
Spusťte nástroj a zadejte IP adresu svého zařízení. Ujistěte se, že je vybráno SSH a port je nastaven na 22.
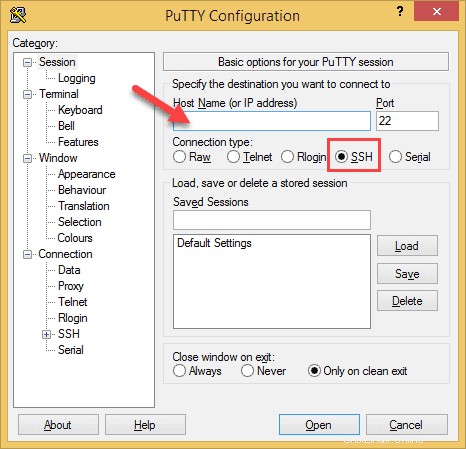
Klikněte na Otevřít pro zahájení nové relace. Zadejte uživatelské jméno a heslo k účtu Raspberry Pi.
Zabezpečení Raspberry Pi SSH
V listopadu 2016 bylo SSH v Raspbianu ve výchozím nastavení zakázáno . Tento krok byl učiněn, aby se zabránilo tomu, aby se zařízení Raspberry Pi potenciálně stala součástí botnetu IoT.
Nyní, když jste se rozhodli pro připojení k Raspberry Pi používat SSH, doporučujeme vám změnit výchozí heslo účtu.
Vzhledem k tomu, že všechny instalace Raspbian přicházejí s výchozím účtem a heslem, je pro hackery snadné se do vašeho zařízení přihlásit. Aby bylo vaše zařízení méně zranitelné, změňte výchozí heslo Raspberry Pi .
1. Chcete-li to provést, spusťte nástroj raspi-config z terminálu na vašem zařízení:
sudo raspi-config2. Vyberte možnost Změnit uživatelské heslo možnost.
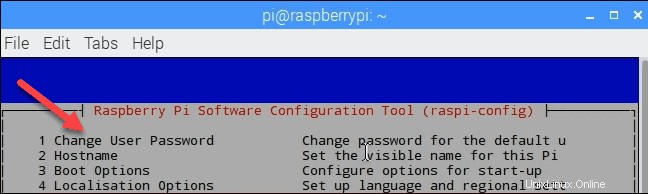
Při změně hesla postupujte podle pokynů. Vaše Raspberry Pi je nyní připraveno a bezpečnější pro přístup SSH. Doporučujeme, abyste podnikli další kroky ke zlepšení zabezpečení SSH.