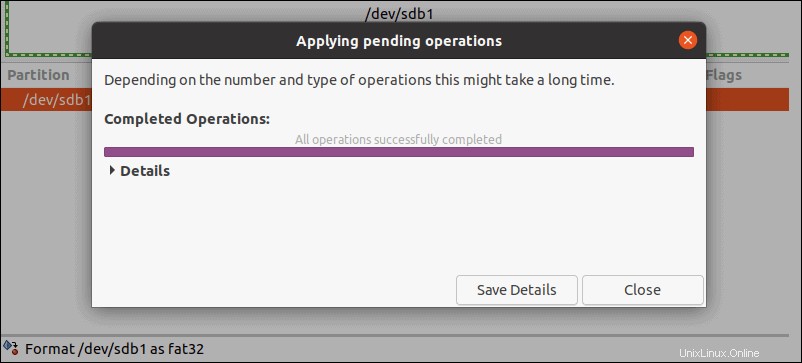Úvod
Občas je potřeba USB disk naformátovat (například při změně systému souborů nebo při mazání dat). Mnoho uživatelů Linuxu se však bojí zahájit proces formátování, protože si myslí, že je to buď velmi komplikovaný nebo časově náročný úkol.
V tomto tutoriálu se naučíte, jak naformátovat jednotku USB v systému Linux pomocí tří rychlých a jednoduchých metod:
- Terminál
- Disk Utility
- Nástroj GParted
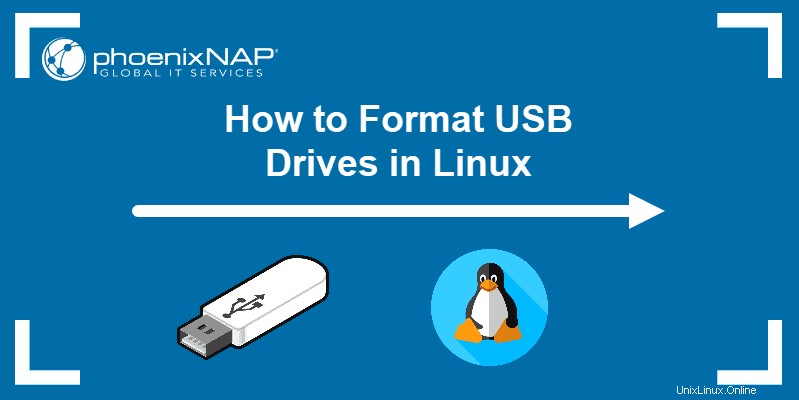
Předpoklady
- Systém se systémem Linux
- Disk USB
- Přístup k terminálu/příkazovému řádku
- Uživatelský účet s sudo/root privilegia
Jaký souborový systém použít pro formátování USB?
Používá se mnoho systémů souborů, které se liší maximální velikostí souboru a kompatibilitou operačního systému. Nejčastěji používané systémy souborů při formátování jednotky USB jsou:
- FAT32
- NTFS
- exFAT
Jejich hlavní rysy a rozdíly jsou:
| Systém souborů | Podporovaná velikost souboru | Kompatibilita | Ideální použití |
| FAT32 | až 4 GB | Windows, Mac, Linux | Pro maximální kompatibilitu |
| NTFS | 16 EiB – 1 kB | Windows, Mac (pouze pro čtení), většina distribucí Linuxu | Pro interní disky a systémové soubory Windows |
| exFAT | 16 EiB – 1 kB | Windows, Mac, Linux (pro přístup vyžaduje další ovladače) | Pro soubory větší než 4 GB |
Metoda 1:Formátování USB pomocí terminálu
Nejjednodušší a nejrychlejší způsob formátování USB disku v Linuxu je přes terminál. Postup se skládá ze tří kroků:
- Umístění jednotky USB.
- Odpojení a naformátování jednotky USB.
- Ověření procesu bylo úspěšné.
Při formátování jednotky USB pomocí terminálu postupujte podle pokynů níže.
Krok 1:Vyhledejte jednotku USB
Otevřete terminál a spusťte následující příkaz:
dfTerminál vytiskne seznam všech připojených oddílů a příslušné informace:využitý prostor, dostupný prostor, procento využitého prostoru a cestu.
Najděte USB v seznamu a najděte odpovídající zařízení. V tomto příkladu je jednotka USB /dev/sdb1 .
Poznámka: Pokud si nejste jisti označením disku, před spuštěním df dočasně odpojte USB disk příkaz znovu. Zařízení, které je nyní ze seznamu odstraněno, je vaše zařízení USB.
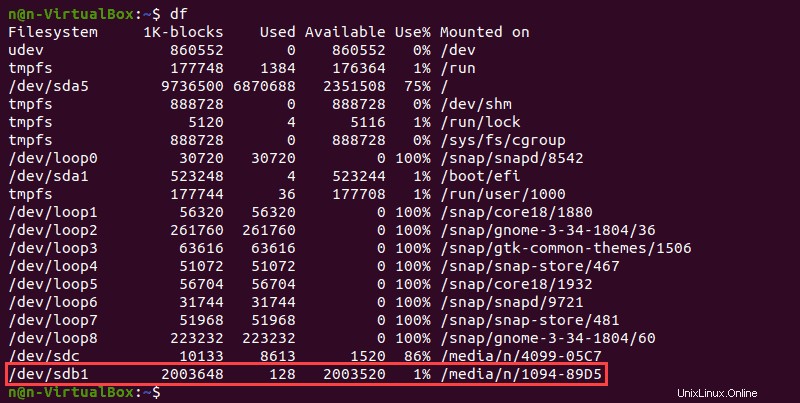
Krok 2:Odpojte a naformátujte jednotku USB
Před formátováním odpojte jednotky USB. Chcete-li tak učinit, spusťte tento příkaz:
sudo umount /dev/sdb1
Po odpojení naformátujte jednotku USB pomocí preferovaného systému souborů (nahraďte sdb1 s názvem vašeho zařízení):
- Chcete-li naformátovat jednotku USB se systémem souborů FAT32, použijte:
sudo mkfs.vfat /dev/sdb1- Pro formátování jednotky USB pomocí systému souborů NTFS spusťte:
sudo mkfs.ntfs /dev/sdb1- Pro formátování jednotky USB v souladu se systémem souborů exFAT použijte:
sudo mkfs.exfat /dev/sdb1Krok 3:Ověřte formátování jednotky USB
Potvrďte, že proces formátování byl úspěšně dokončen:
sudo fsck /dev/sdb1Jednotka USB bez souborů znamená úspěšné formátování.

Metoda 2:Formátování USB pomocí nástroje Disk Utility
Disková utilita GNOME je grafický nástroj pro rozdělování a formátování úložných jednotek v Linuxu.
Při formátování jednotky USB pomocí nástroje Disk Utility postupujte podle uvedených kroků.
Krok 1:Otevřete nástroj Disk Utility
Chcete-li otevřít nástroj Disk Utility:
- Spusťte nabídku aplikací .
- Zadejte „disk ” ve vyhledávacím poli.
- Klikněte na Disky ikonu.
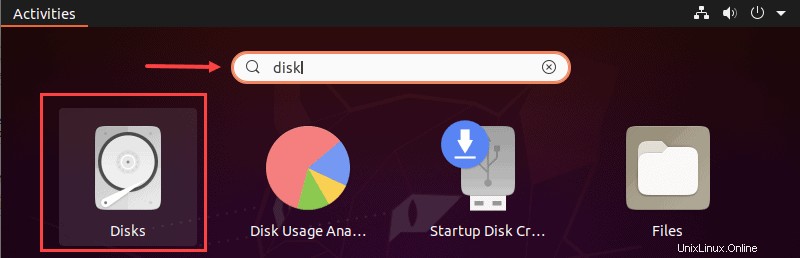
Krok 2:Identifikujte jednotku USB
V levém podokně vyhledejte jednotku USB a vyberte ji. Pravé podokno obsahuje podrobnosti o jednotce, jako je název modelu, velikost, sériové číslo a obsah.
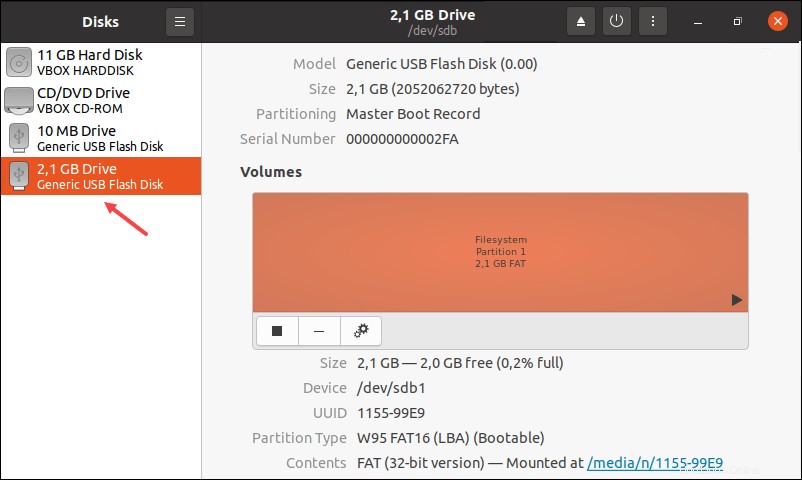
Krok 3:Naformátujte jednotku USB
1. Klikněte na ikonu ozubeného kola a vyberte Formátovat oddíl z rozbalovací nabídky.
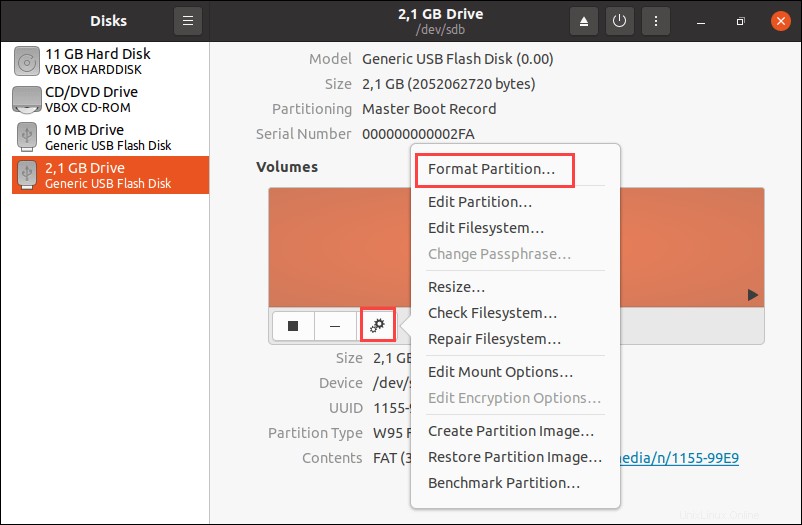
2. Zadejte preferovaný název jednotky USB.
Volitelně povolte Vymazat možnost přepsat stávající data z USB disku. Vyberte formát systému souborů a klikněte na Další tlačítko.
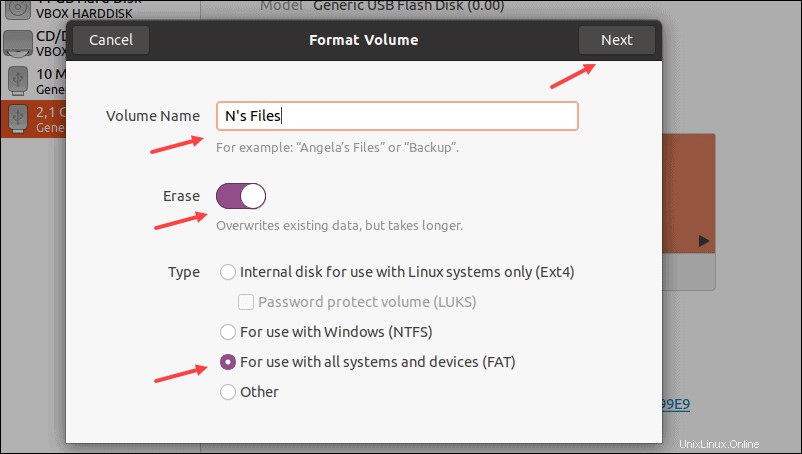
3. Zobrazí se vyskakovací okno s varovnou zprávou o smazání dat a podrobnostech o formátování. Zahajte proces formátování kliknutím na Formátovat tlačítko.
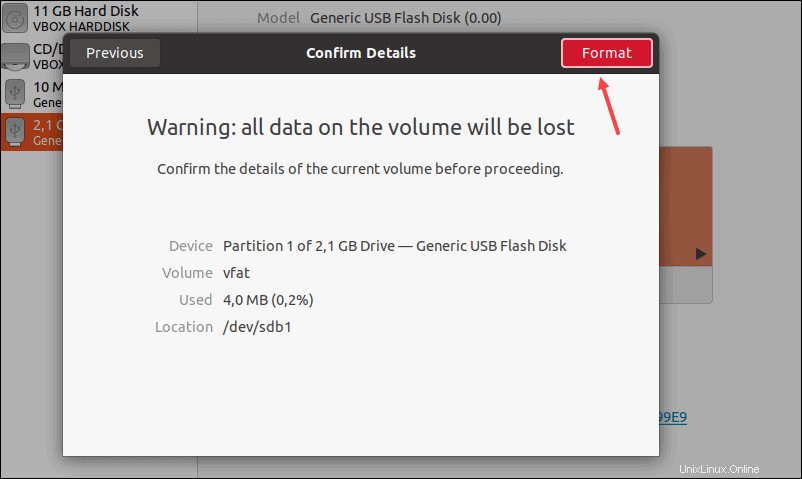
4. Řádek průběhu zobrazuje zbývající čas do dokončení procesu formátování. Po dokončení úlohy zavřete Disk Utility.
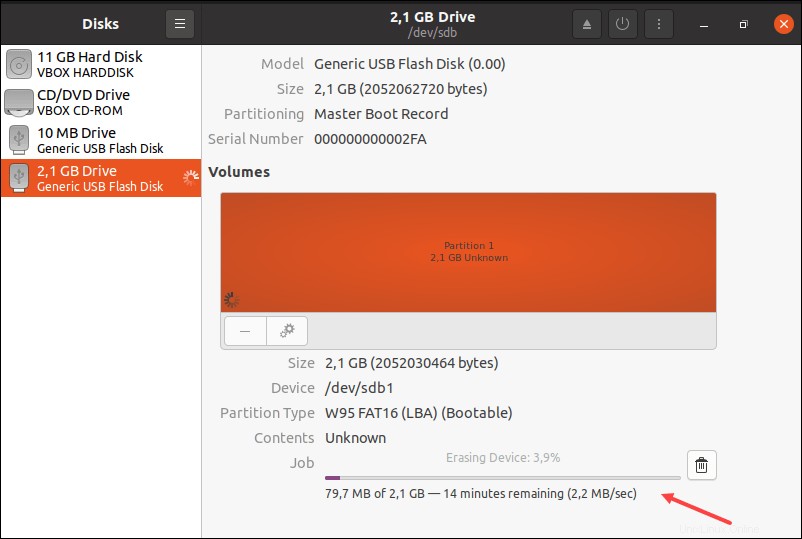
Metoda 3:Formátování USB pomocí nástroje GParted
Formátování přes GParted zabere nejvíce času, protože zahrnuje další krok – instalaci nástroje. Je to však praktický nástroj, který můžete používat i poté, co dokončíte formátování jednotky USB.
Při formátování jednotky USB pomocí nástroje GParted postupujte podle následujících kroků.
Krok 1:Nainstalujte nástroj GParted
1. Otevřete terminál a nainstalujte nástroj GParted pomocí tohoto příkazu:
sudo apt install gparted
Potvrďte instalaci stisknutím y a poté stiskněte Enter . Počkejte, dokud se proces nedokončí.
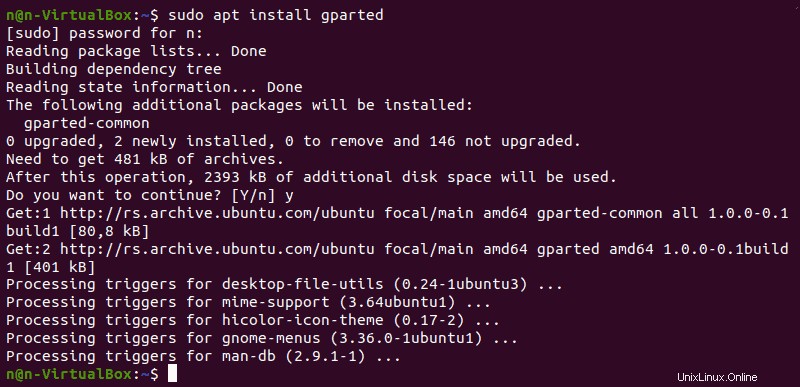
2. Spusťte nástroj GParted pomocí:
sudo gpartedTerminál načte domovskou obrazovku GParted.
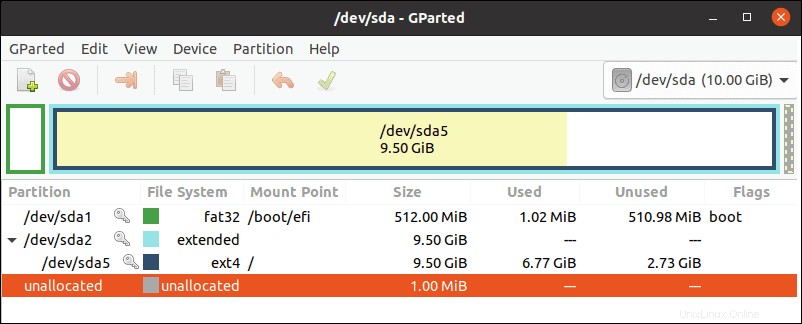
Krok 2:Spusťte proces formátování
1. Vyberte /dev/sdb z rozbalovací nabídky v horní části domovské obrazovky GParted.
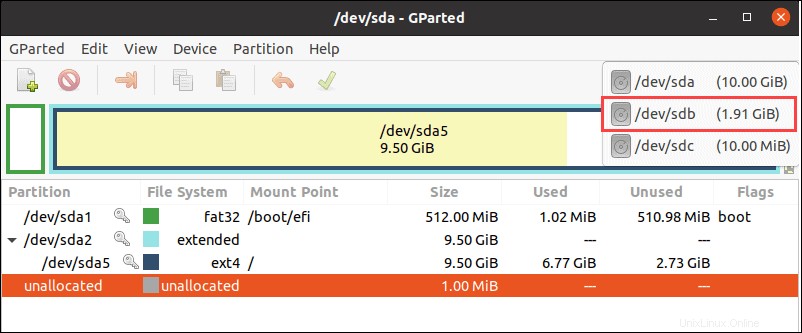
2. Klepněte pravým tlačítkem na /dev/sdb1 oddíl a vyberte Formátovat do . Pokračujte výběrem preferovaného systému souborů ze seznamu.
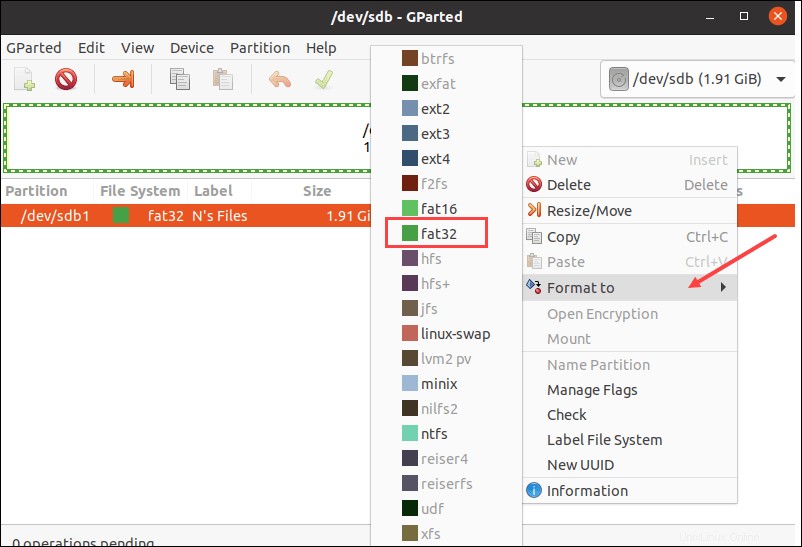
Krok 3:Spusťte proces
1. Klikněte na zelené zaškrtnutí pro použití všech operací.
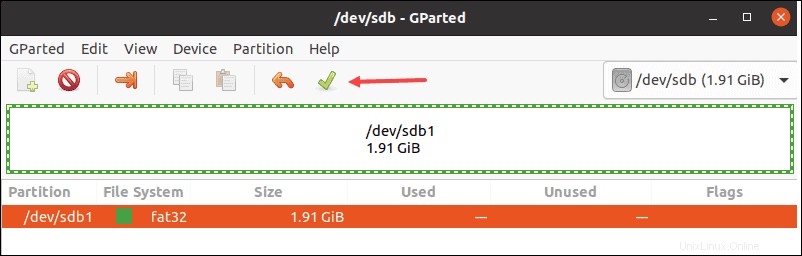
2. Zobrazí se vyskakovací okno s varovnou zprávou o vymazání dat. Klikněte na Použít pokračovat.
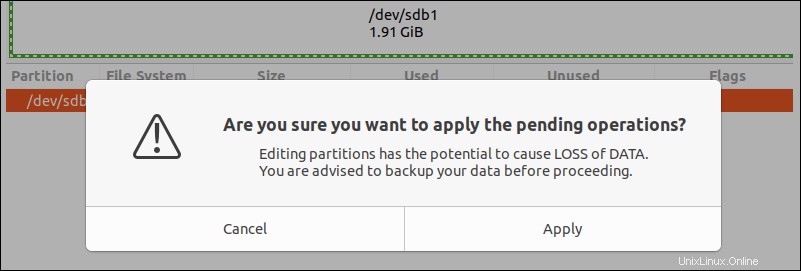
GParted naformátuje disk. Doba potřebná pro proces formátování se liší v závislosti na velikosti a typu USB disku.
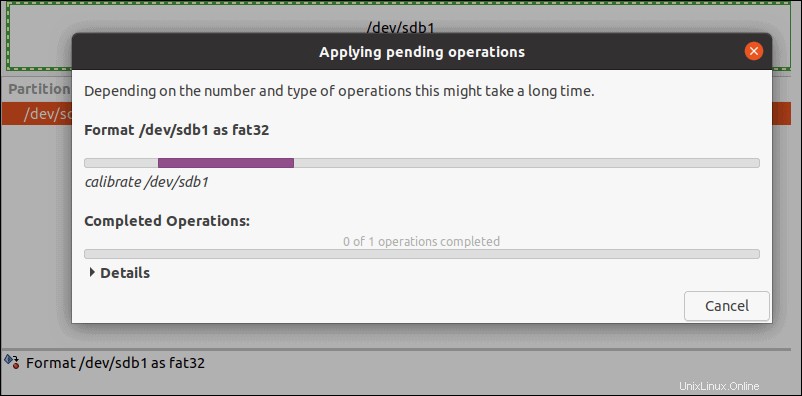
3. Klikněte na tlačítko Zavřít po dokončení operace opustíte nabídku.