Pamatuji si, že když jsem poprvé začal používat Linux a byl jsem zvyklý na grafické rozhraní Windows, opravdu jsem nenáviděl linuxový terminál. Tehdy jsem shledal příkazy těžko zapamatovatelné a správné použití každého z nich. Postupem času jsem si uvědomil krásu, flexibilitu a použitelnost linuxového terminálu a abych byl upřímný, neuplyne den bez použití. Dnes bych se rád podělil o několik užitečných triků a tipů pro nové uživatele Linuxu, které jim usnadní přechod na Linux nebo jim jednoduše pomohou naučit se něco nového (doufejme).


- 5 zajímavých tipů a triků pro příkazový řádek v Linuxu – část 1
- 5 užitečných příkazů pro správu typů souborů Linux – část 3
Tento článek má za cíl ukázat vám několik užitečných triků, jak používat linuxový terminál jako profesionál s minimálním množstvím dovedností. Vše, co potřebujete, je linuxový terminál a trochu volného času na testování těchto příkazů.
1. Najděte správný příkaz
Provedení správného příkazu může být pro váš systém životně důležité. V Linuxu je však tolik různých příkazových řádků, že je často těžké si je zapamatovat. Jak tedy hledat správný příkaz, který potřebujete? Odpověď je apropos . Vše, co potřebujete ke spuštění, je:
# apropos <description>
Kde byste měli změnit „popis “ se skutečným popisem příkazu, který hledáte. Zde je dobrý příklad:
# apropos "list directory" dir (1) - list directory contents ls (1) - list directory contents ntfsls (8) - list directory contents on an NTFS filesystem vdir (1) - list directory contents
Vlevo vidíte příkazy a vpravo jejich popis.
2. Proveďte předchozí příkaz
Mnohokrát budete muset provést stejný příkaz znovu a znovu. Zatímco můžete opakovaně stisknout tlačítko Nahoru na klávesnici, můžete místo toho použít příkaz historie. Tento příkaz zobrazí seznam všech příkazů, které jste zadali od spuštění terminálu:
# history
1 fdisk -l
2 apt-get install gnome-paint
3 hostname tecmint.com
4 hostnamectl tecmint.com
5 man hostnamectl
6 hostnamectl --set-hostname tecmint.com
7 hostnamectl -set-hostname tecmint.com
8 hostnamectl set-hostname tecmint.com
9 mount -t "ntfs" -o
10 fdisk -l
11 mount -t ntfs-3g /dev/sda5 /mnt
12 mount -t rw ntfs-3g /dev/sda5 /mnt
13 mount -t -rw ntfs-3g /dev/sda5 /mnt
14 mount -t ntfs-3g /dev/sda5 /mnt
15 mount man
16 man mount
17 mount -t -o ntfs-3g /dev/sda5 /mnt
18 mount -o ntfs-3g /dev/sda5 /mnt
19 mount -ro ntfs-3g /dev/sda5 /mnt
20 cd /mnt
...
Jak uvidíte z výstupu výše, obdržíte seznam všech příkazů, které jste spustili. Na každém řádku máte číslo označující řádek, do kterého jste příkaz zadali. Tento příkaz můžete vyvolat pomocí:
!#
Kde # by mělo být změněno se skutečným číslem příkazu. Pro lepší pochopení se podívejte na níže uvedený příklad:
!501
Je ekvivalentní:
# history
3. Použijte půlnoční velitel
Pokud nejste zvyklí používat příkazy jako cd , cp , mv , rm než můžete použít půlnoční příkaz . Je to snadno použitelný vizuální shell, ve kterém můžete také používat myš:

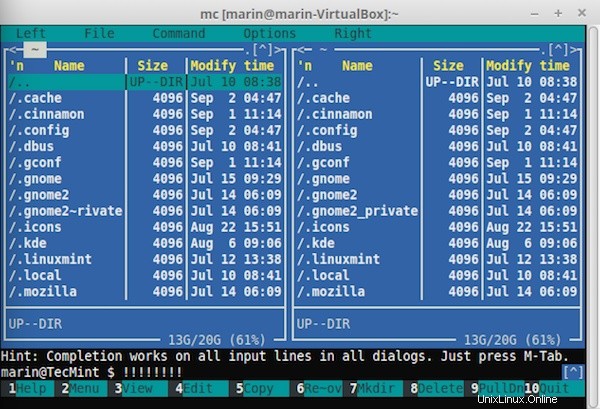
Díky F1 – F12 můžete snadno provádět různé úkoly. Jednoduše zkontrolujte legendu ve spodní části. Chcete-li vybrat soubor nebo složku, klikněte na „Vložit “.
Krátce se půlnoční příkaz nazývá „mc “. Chcete-li nainstalovat mc ve vašem systému jednoduše spusťte:
$ sudo apt-get install mc [On Debian based systems]
# yum install mc [On Fedora based systems]
Zde je jednoduchý příklad použití půlnočního velitele. Otevřete mc jednoduchým zadáním:
# mc
Nyní použijte TAB tlačítko pro přepínání mezi okny – vlevo a vpravo . Mám LibreOffice soubor, který přesunu do „Software “ složka:
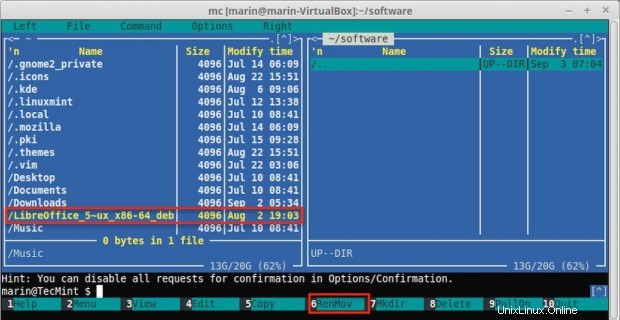
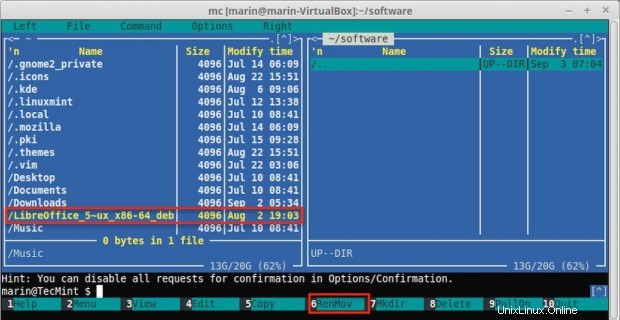
Chcete-li přesunout soubor do nového adresáře, stiskněte F6 tlačítko na klávesnici. MC vás nyní požádá o potvrzení:


Po potvrzení bude soubor přesunut do nového cílového adresáře.
Další informace :Jak používat Midnight Commander File Manager v Linuxu
4. Vypnutí počítače v určitý čas
Někdy budete muset vypnout počítač několik hodin po skončení pracovní doby. Svůj počítač můžete nakonfigurovat tak, aby se vypnul v určitou dobu pomocí:
$ sudo shutdown 21:00
Tím sdělíte vašemu počítači, aby se vypnul v konkrétní čas, který jste zadali. Systému můžete také říci, aby se po určité době vypnul:
$ sudo shutdown +15
Tímto způsobem se systém vypne za 15 minut.
5. Zobrazit informace o známých uživatelích
Pomocí jednoduchého příkazu můžete zobrazit seznam uživatelů systému Linux a některé základní informace o nich. Jednoduše použijte:
# lslogins
To by vám mělo přinést následující výstup:
UID USER PWD-LOCK PWD-DENY LAST-LOGIN GECOS 0 root 0 0 Apr29/11:35 root 1 bin 0 1 bin 2 daemon 0 1 daemon 3 adm 0 1 adm 4 lp 0 1 lp 5 sync 0 1 sync 6 shutdown 0 1 Jul19/10:04 shutdown 7 halt 0 1 halt 8 mail 0 1 mail 10 uucp 0 1 uucp 11 operator 0 1 operator 12 games 0 1 games 13 gopher 0 1 gopher 14 ftp 0 1 FTP User 23 squid 0 1 25 named 0 1 Named 27 mysql 0 1 MySQL Server 47 mailnull 0 1 48 apache 0 1 Apache ...
6. Vyhledejte soubory
Vyhledávání souborů někdy nemusí být tak snadné, jak si myslíte. Dobrým příkladem pro vyhledávání souborů je:
# find /home/user -type f
Tento příkaz vyhledá všechny soubory umístěné v /home/user . Najít příkaz je extrémně výkonný a můžete mu předat více možností, aby bylo vaše vyhledávání ještě podrobnější. Pokud chcete vyhledat soubory větší než daná velikost, můžete použít:
# find . -type f -size 10M
Výše uvedený příkaz vyhledá v aktuálním adresáři všechny soubory, které jsou větší než 10 MB . Ujistěte se, že nespouštíte příkaz z kořenového adresáře vašeho systému Linux, protože to může způsobit vysoké I/O na vašem počítači.
Jedna z nejčastěji používaných kombinací, kterou používám najít s je „exec “, která v podstatě umožňuje spouštět některé akce s výsledky příkazu find.
Řekněme například, že chceme najít všechny soubory v adresáři a změnit jejich oprávnění. To lze snadno provést pomocí:
# find /home/user/files/ -type f -exec chmod 644 {} \;
Výše uvedený příkaz rekurzivně vyhledá všechny soubory v zadaném adresáři a provede chmod příkaz k nalezeným souborům. Jsem si jistý, že v budoucnu najdete mnohem více použití tohoto příkazu, prozatím si přečtěte 35 příkladů příkazu a použití Linuxu „najít“.
7. Vytvářejte adresářové stromy pomocí jednoho příkazu
Pravděpodobně víte, že můžete vytvářet nové adresáře pomocí mkdir příkaz. Pokud tedy chcete vytvořit novou složku, spustíte něco takového:
# mkdir new_folder
Ale co, když chcete vytvořit 5 podsložek v té složce? Spuštěn mkdir 5 časy za sebou není dobré řešení. Místo toho můžete použít -p taková možnost:
# mkdir -p new_folder/{folder_1,folder_2,folder_3,folder_4,folder_5}
Nakonec byste měli mít 5 složek umístěných v new_folder:
# ls new_folder/ folder_1 folder_2 folder_3 folder_4 folder_5
8. Zkopírujte soubor do více adresářů
Kopírování souborů se obvykle provádí pomocí cp příkaz. Kopírování souboru obvykle vypadá takto:
# cp /path-to-file/my_file.txt /path-to-new-directory/
Nyní si představte, že potřebujete zkopírovat tento soubor do více adresářů:
# cp /home/user/my_file.txt /home/user/1 # cp /home/user/my_file.txt /home/user/2 # cp /home/user/my_file.txt /home/user/3
To je trochu absurdní. Místo toho můžete problém vyřešit jednoduchým jednořádkovým příkazem:
# echo /home/user/1/ /home/user/2/ /home/user/3/ | xargs -n 1 cp /home/user/my_file.txt
9. Mazání větších souborů
Někdy se soubory mohou extrémně zvětšit. Viděl jsem případy, kdy jeden soubor protokolu přesáhl 250 GB velké kvůli špatným administrativním schopnostem. Odebrání souboru pomocí rm utilita nemusí být v takových případech dostatečná kvůli skutečnosti, že existuje extrémně velké množství dat, která je třeba odstranit. Operace bude „těžká “jeden a je třeba se mu vyhnout. Místo toho můžete použít opravdu jednoduché řešení:
# > /path-to-file/huge_file.log
Kde samozřejmě budete muset změnit cestu a názvy souborů tak, aby odpovídaly vašemu případu. Výše uvedený příkaz jednoduše zapíše prázdný výstup do souboru. Jednodušeji řečeno, vyprázdní soubor, aniž by způsobil vysoký I/O ve vašem systému.
10. Spusťte stejný příkaz na více serverech Linux
Nedávno se jeden z našich čtenářů zeptal na našem fóru LinuxSay, jak spustit jeden příkaz do více linuxových boxů najednou pomocí SSH. IP adresy jeho strojů vypadaly takto:
10.0.0.1 10.0.0.2 10.0.0.3 10.0.0.4 10.0.0.5
Zde je tedy jednoduché řešení tohoto problému. Shromážděte adresy IP serverů do jednoho souboru s názvem list.txt jeden pod druhým, jak je znázorněno výše. Poté můžete spustit:
# for in $i(cat list.txt); do ssh [email protected]$i 'bash command'; done
Ve výše uvedeném příkladu budete muset změnit „uživatel “ se skutečným uživatelem, se kterým se budete přihlašovat, a „příkaz bash ” se skutečným příkazem bash, který chcete provést. Tato metoda funguje lépe, když na svých počítačích používáte ověřování bez hesla pomocí klíče SSH, protože tak nebudete muset znovu a znovu zadávat heslo pro svého uživatele.
Všimněte si, že možná budete muset předat příkazu SSH nějaké další parametry v závislosti na nastavení vašeho Linux boxu.
Závěr
Výše uvedené příklady jsou opravdu jednoduché a doufám, že vám pomohly najít něco z krásy Linuxu a jak můžete snadno provádět různé operace, které mohou na jiných operačních systémech zabrat mnohem více času.