Foreman je bezplatný nástroj s otevřeným zdrojovým kódem, který může poskytovat holý kov a vytvořte instance virtuálního počítače v části public a poskytnout cloud . Kromě ustanovení se také používá pro konfiguraci vašeho systému pomocí loutky, může provádět všechny opakující se úkoly automaticky pomocí Puppet , kuchař , Sůl a Ansible . Ačkoli Puppet je výchozí konfigurační nástroj, který se instaluje při instalaci serveru Foreman.
V našem předchozím článku jsme již probrali „Jak nainstalovat Foreman Server na CentOS 7 ”
V tomto článku si projdeme kroky, jak jsou holé kovové a virtuální stroje poskytovány prostřednictvím serveru foreman. Předpokládám, že server foreman je již nainstalován na CentOS 7 / RHEL 7 .
Krok:1 Vytvořte instalační médium
Předpokládejme, že chceme nainstalovat CentOS 7 jako operační systém na holé kovové servery nebo na virtuální stroje. Nejprve musíme vytvořit instalační médium z Foreman Dashboard.
Před vytvořením instalačního média sdílejte obsah souboru ISO CentOS 7 přes ftp. V mém případě jsem již nainstaloval ftp (vsftpd) na samotný foreman server a zkopíroval obsah souboru CentOS 7 ISO do „/var/ftp/pub/CentOS_7_x86_64 “.
[[email protected] ~]# mkdir /var/ftp/pub/CentOS_7_x86_64 [[email protected] ~]# mount /dev/cdrom /mnt/ [[email protected] ~]# cp -apv /mnt/* /var/ftp/pub/CentOS_7_x86_64/
Nyní se přihlaste do svého Foreman Dashboard , přejděte na Hostitelé Karta –> Vyberte možnost Instalační médium “ a klikněte na „Nové médium ‘ &Zadejte následující
Název instalačního média:CentOS_x86_64
Cesta:ftp://172.168.10.51/pub/CentOS_7_x86_64/
Vyberte Rodinu jako „Red Hat“
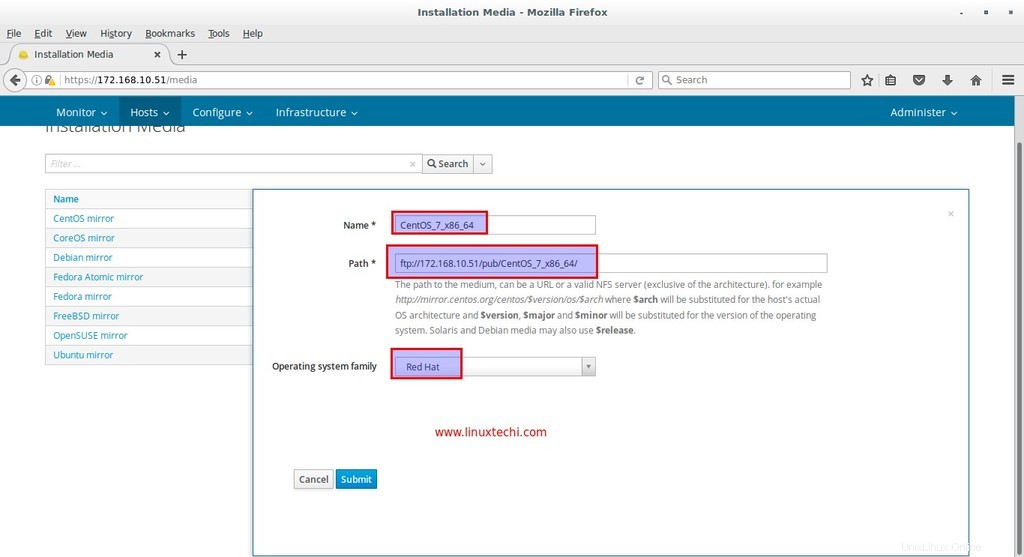
klikněte na „Odeslat ”
Krok:2 Definujte operační systém a přidružené šablony
Na hlavním panelu Foreman přejděte na Hostitelé Karta –> Vyberte „Operační systémy “ a poté klikněte na „Nový operační systém ‘
Na kartě Operační systém definujte Název operačního systému, jeho hlavní verzi a vedlejší verzi, popis, rodinu a její architektury. V mém případě uvádím následující
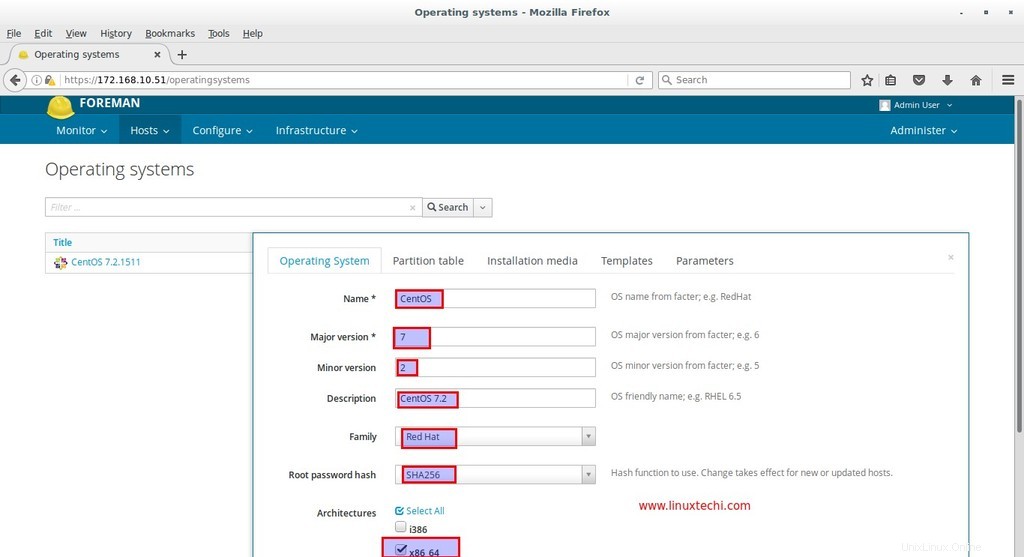
Klikněte na Tabulku oddílů Tab a vyberte „Výchozí Kickstart ”
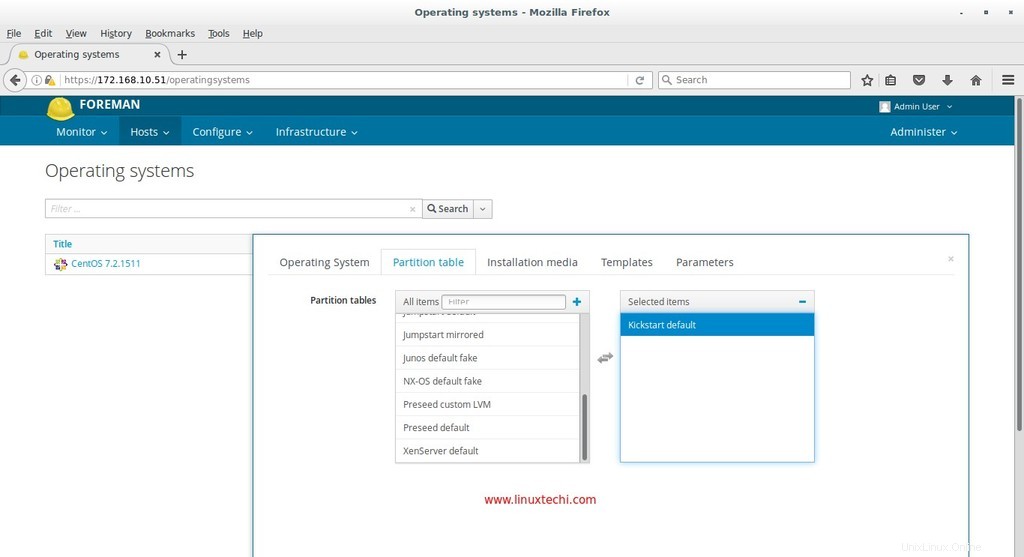
Nyní přidružte instalační médium k tomuto operačnímu systému, klikněte na „Instalační médium “ Tab a vyberte „CentOS_7_x86_64 ”
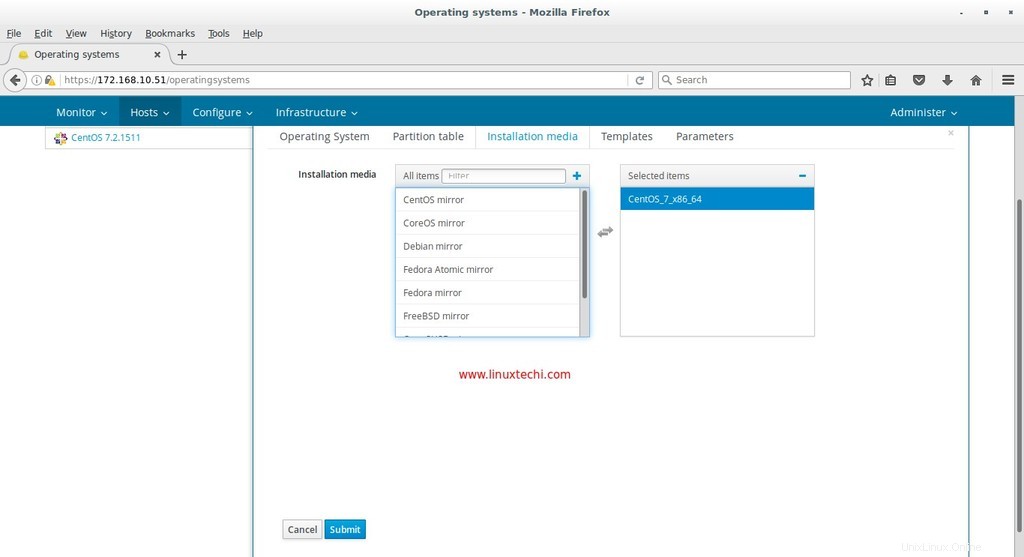
Klikněte na Odeslat, znovu se sem vrátíme, jakmile nadefinujeme šablony pro nově vytvořený operační systém a poté tyto šablony spojíme ze záložky šablony.
Chcete-li definovat šablony pro operační systém, přejděte na Hostitelé Karta –> Vyberte Šablony zřizování .
Definujeme 5 šablon pro náš operační systém “CentOS 7.2 “, Tyto jsou zvýrazněny na obrazovce níže.
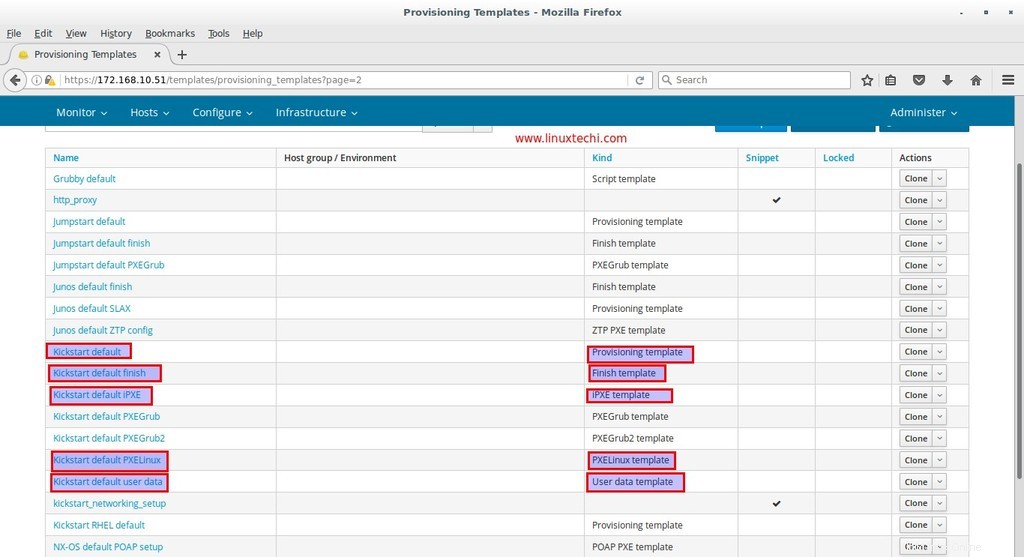
Klikněte na „Šablona zřizování ” tj. Výchozí nastavení Kickstart a přidružit šablonu k našemu operačnímu systému „CentOS 7.2“
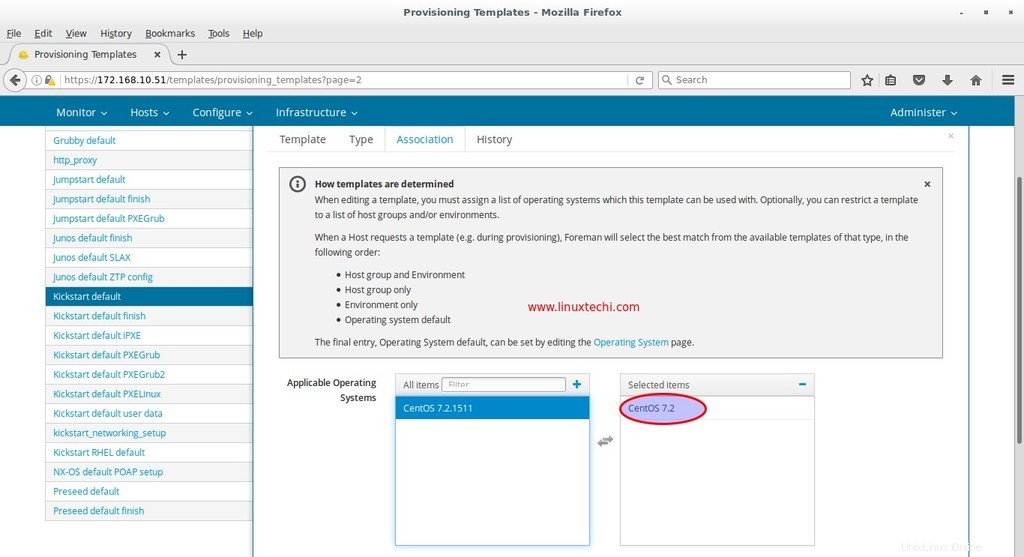
Klikněte na odeslat.
Podobně přidružte zbývající 4 šablony k našemu operačnímu systému „CentOS 7.2“
Nyní znovu přejděte na Hostitelé Karta –> Vyberte Operační systém , Klikněte na CentOS 7.2, Přidružte šablony z Přidružit karta
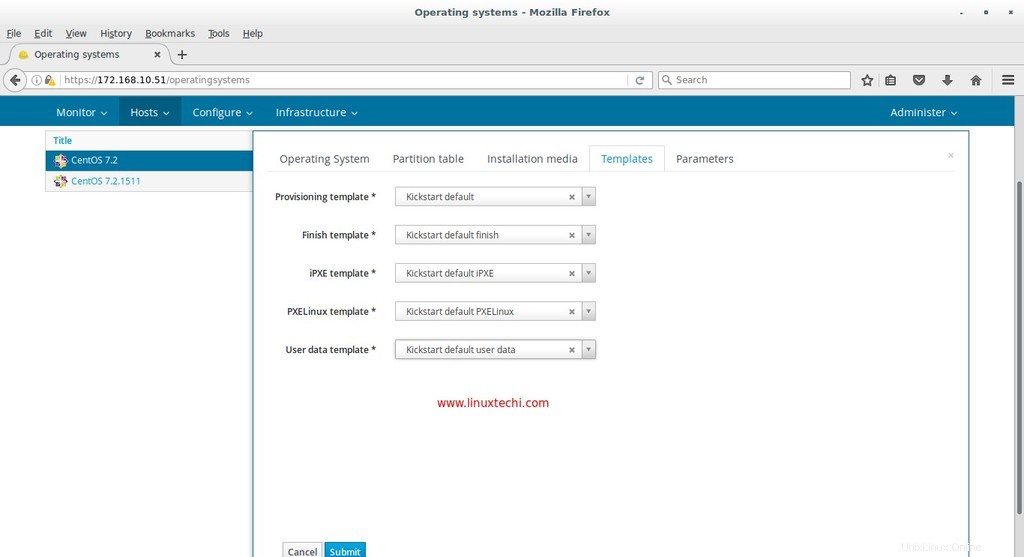
Klikněte na Odeslat.
Krok:3 Konfigurace nastavení zřizování
Nyní z Infrastruktura Karta Přejděte na „Nastavení zřizování ‘ a klikněte na „foreman.example.com“ (tj. v mém případě poskytující hostitel), zadejte název podsítě a další podrobnosti, jako je počáteční a koncová IP podsítě, v mém případě jsem použil následující:
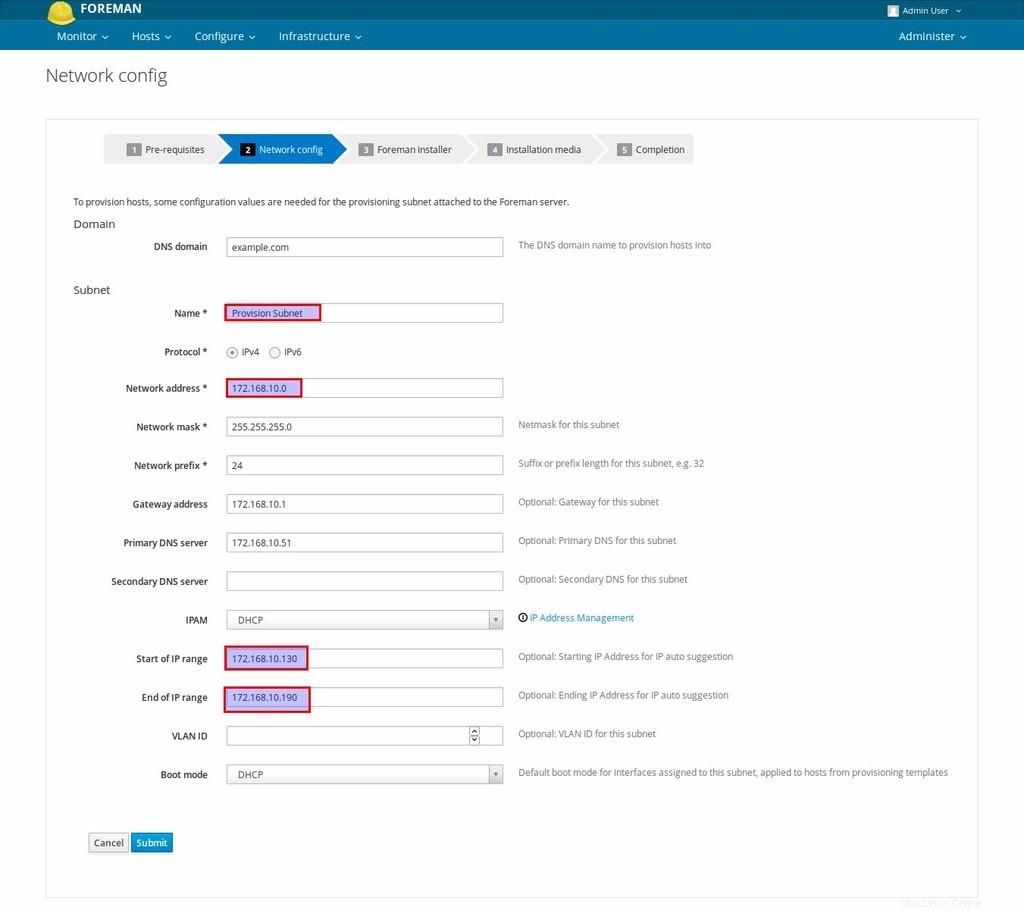
klikněte na Odeslat.
Objeví se další obrazovka a bude vypadat jako níže.
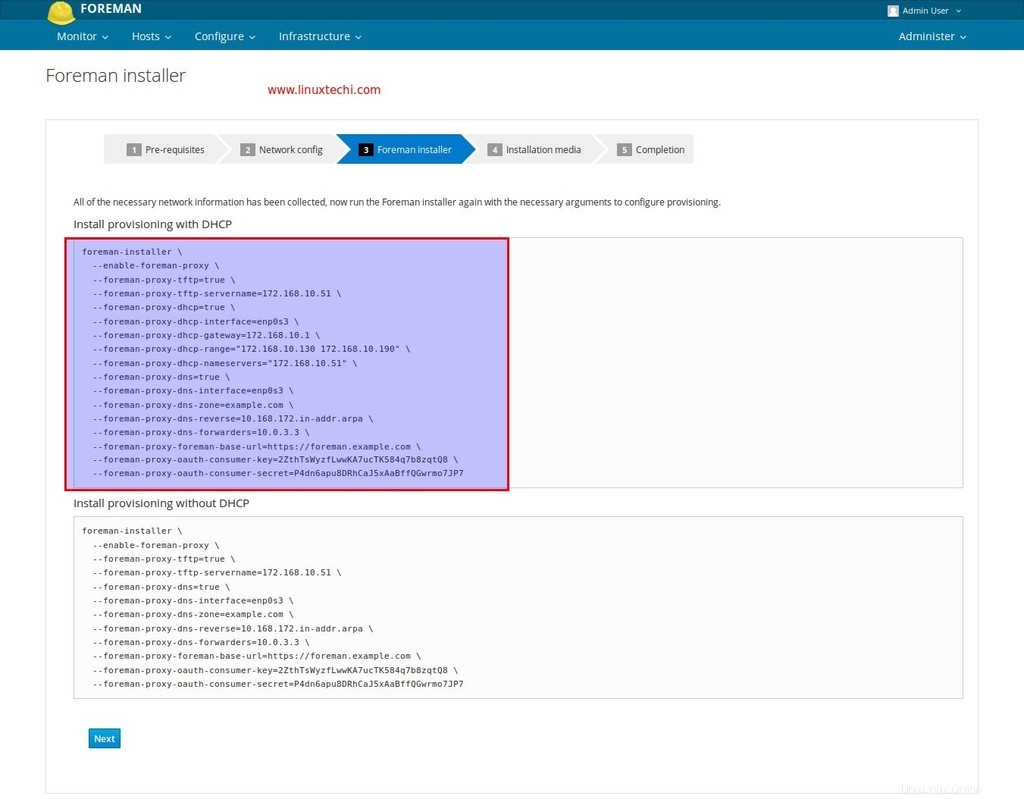
Zkopírujte kód pod možností „Instalovat zřizování pomocí DHCP “ a vložte jej na server foreman. Po dokončení příkazu instalačního programu klikněte na „Další ‘

Z „Instalační médium ” Na kartě vyberte instalační médium (CentOS_7_x86_64), které jsme vytvořili ve výše uvedených krocích.
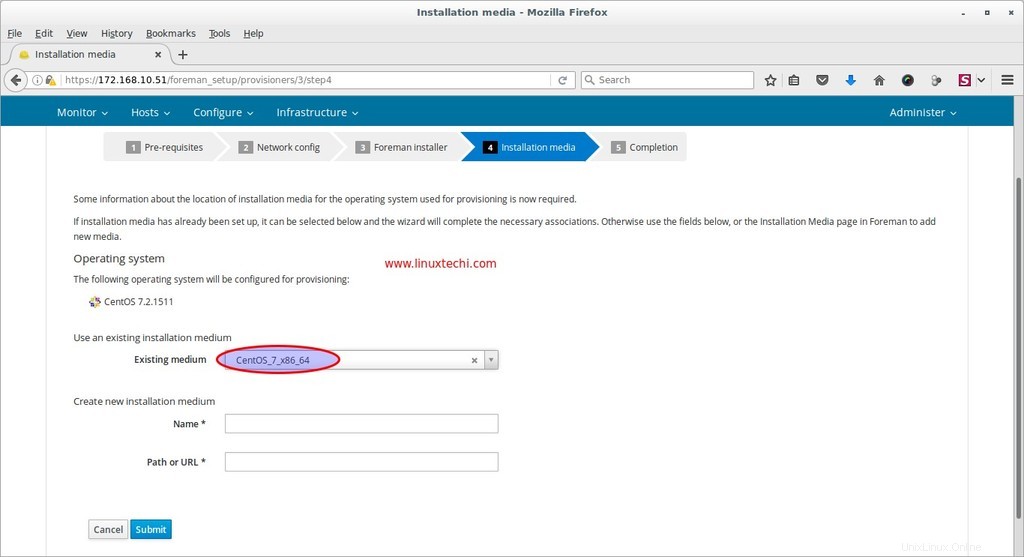
Klikněte na Odeslat
Jak vidíme, nastavení zřizování je dokončeno. Naším dalším úkolem je vytvořit hostitele .
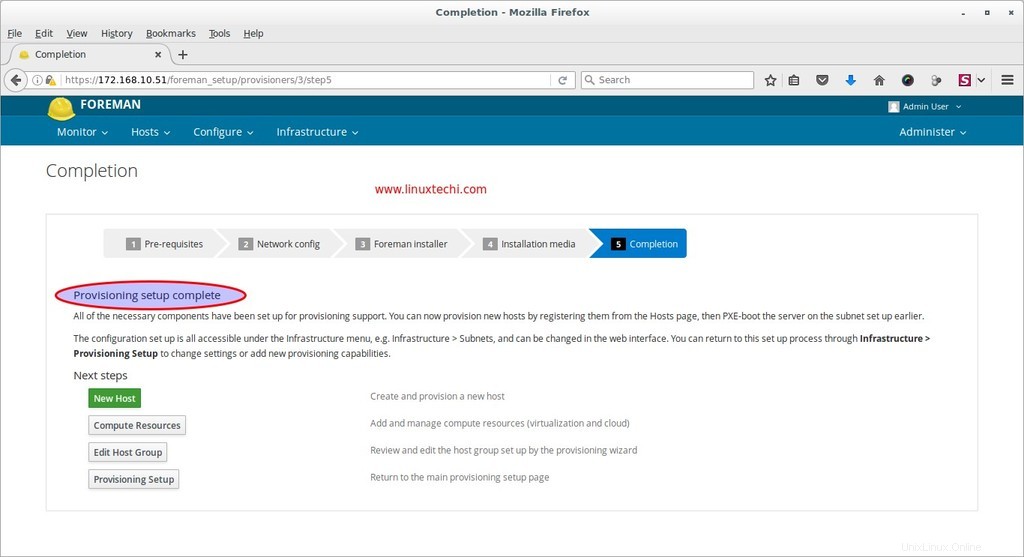
Krok:4 (volitelné) Upravit výchozí výchozí šablonu zřizování.
Tento krok je volitelný v případě, že vaše zřizovací podsíť má připojení k internetu, protože během zřizování se instalační program pokusí nainstalovat loutkový balíček z externích úložišť. V případě, že nemáte připojení k internetu, vytvořte si úložiště pro loutkové balíčky a aktualizujte informace o úložišti v šabloně zřizování. V mém případě jsem si stáhl požadovaný loutkový balíček a jeho závislosti do složky „/var/ftp/pub/puppet_rpms/ ”
Přejděte na „Šablony zřizování ” z Hostitelů Karta , Vyberte „Výchozí výchozí nastavení“
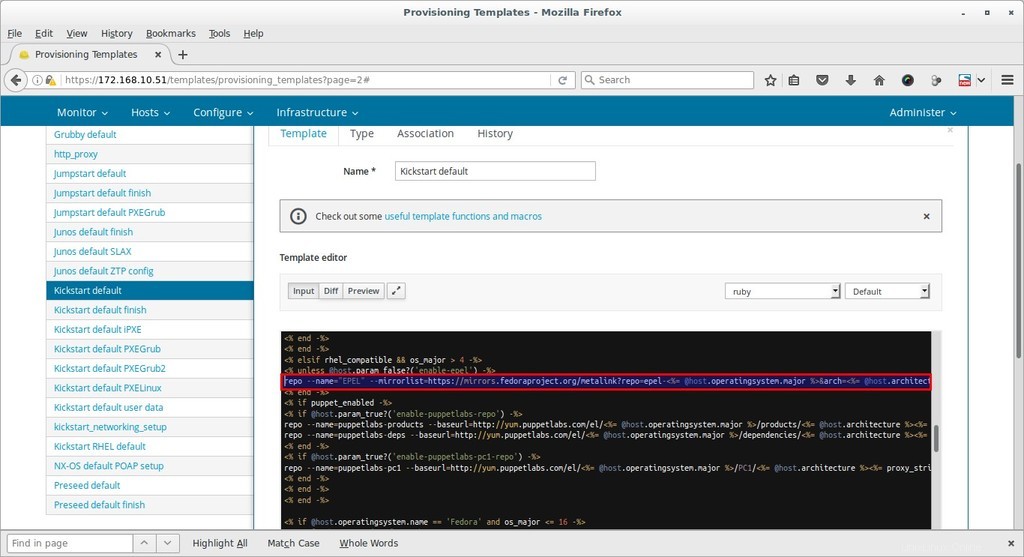
Nahraďte výše zvýrazněný kód níže uvedeným řádkem
repo --name=”puppet-pkg” --baseurl=ftp://172.168.10.51/pub/puppet_rpms/
Z tohoto souboru šablony také odstraňte epel-release balíček ze seznamu balíčků. Až budete s těmito dvěma změnami hotovi, uložte změny kliknutím na tlačítko Odeslat.
Krok:5 Vytvořte nového hostitele pro zajišťování
Z Hostitelů Karta –> Vyberte Nový hostitel , Zadejte název, skupinu hostitelů a další požadované parametry.
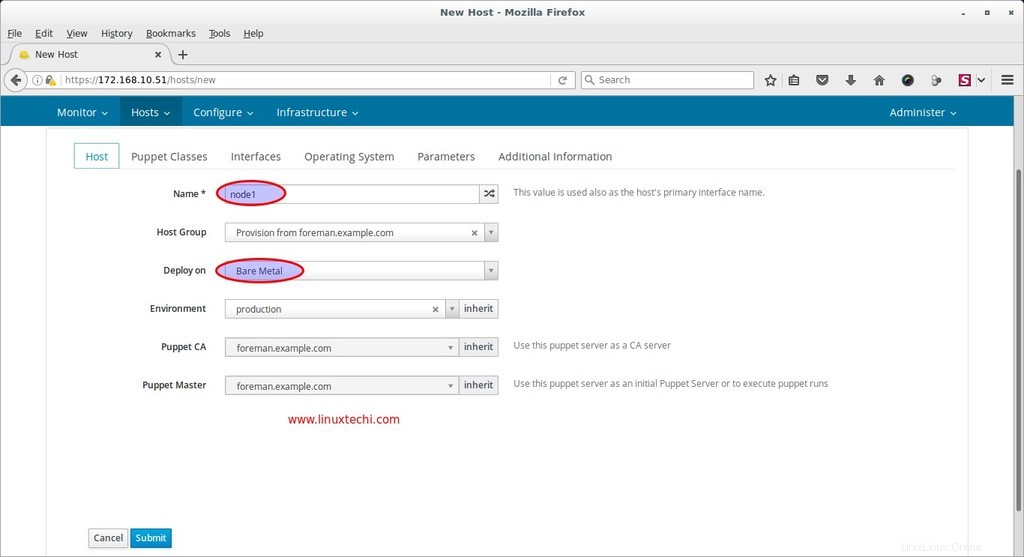
Z „Loutkových tříd K tomuto hostiteli můžeme připojit třídu loutek nebo moduly, které budou spuštěny po instalaci OS. V mém případě se této karty nedotýkám
Definujte parametry rozhraní a jeho hodnoty z Rozhraní Tab. Zadejte MAC adresu rozhraní vašeho serveru, které chcete zřídit přes foremana. Název rozhraní je „enp0s3 “ a IP adresa bude vybrána automaticky z podsítě poskytování. Jakmile budete s nastavením hotovi, klikněte na OK.
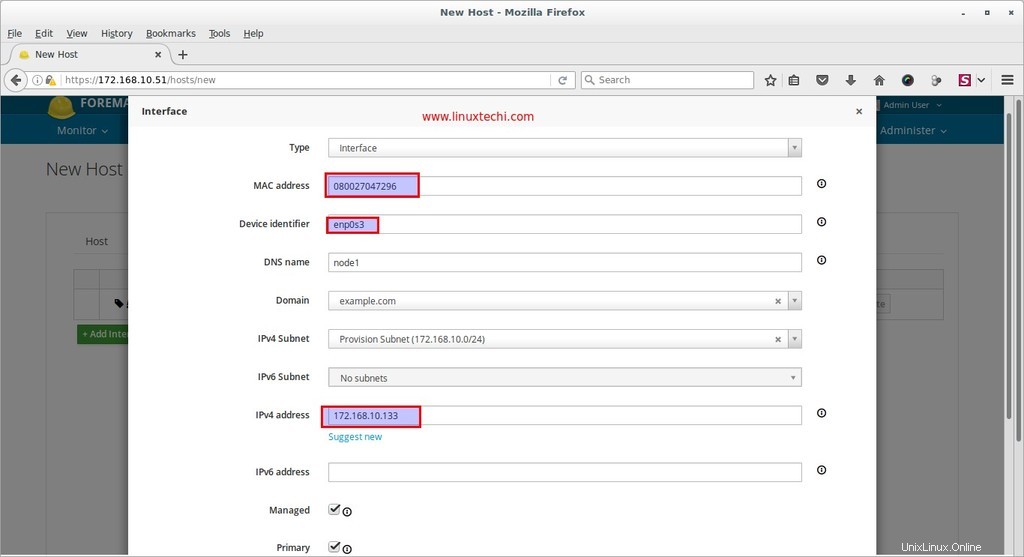
Přejděte na kartu Operační systém, vyberte operační systém „CentOS 7.2 “ , Médium jako „CentOS_7_x86_64 “ a Výchozí výchozí nastavení jako tabulku oddílů a heslo root, které chcete nastavit.
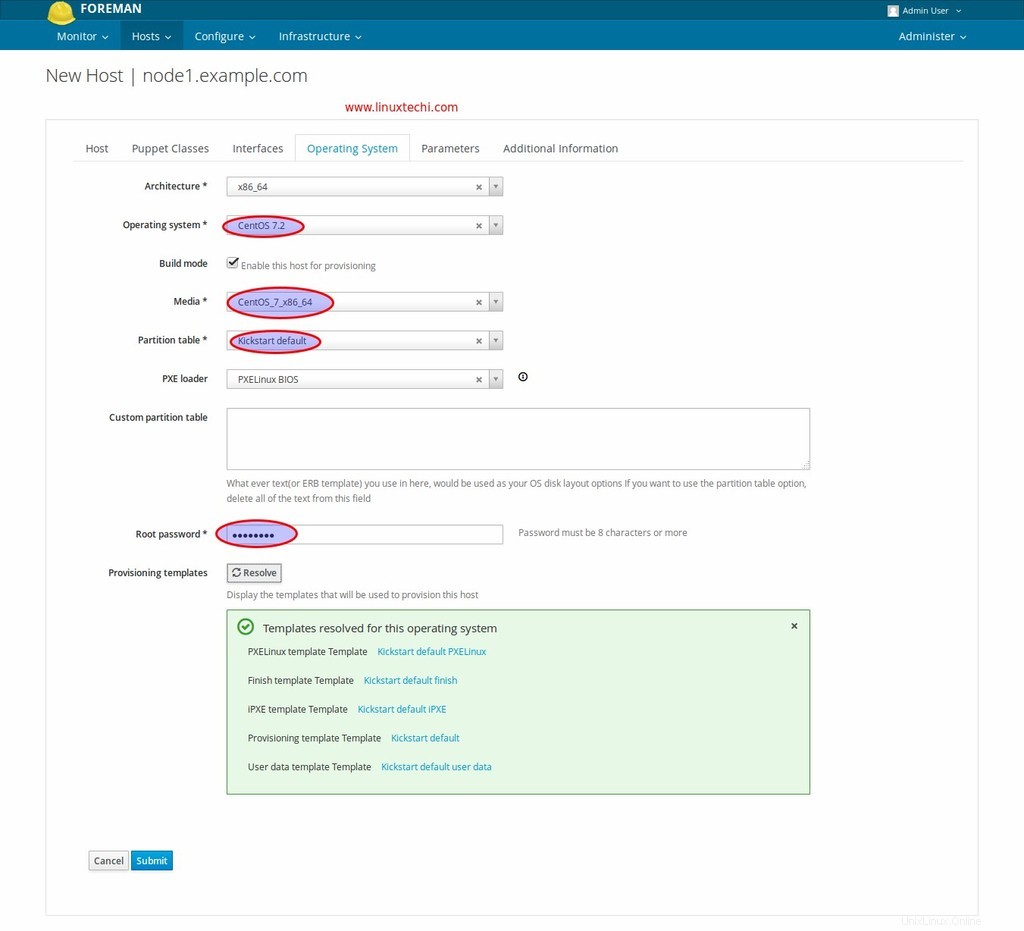
Jakmile klikneme na Odeslat. Stav sestavení nového hostitele se změní na „Nevyřízeno Instalace ”
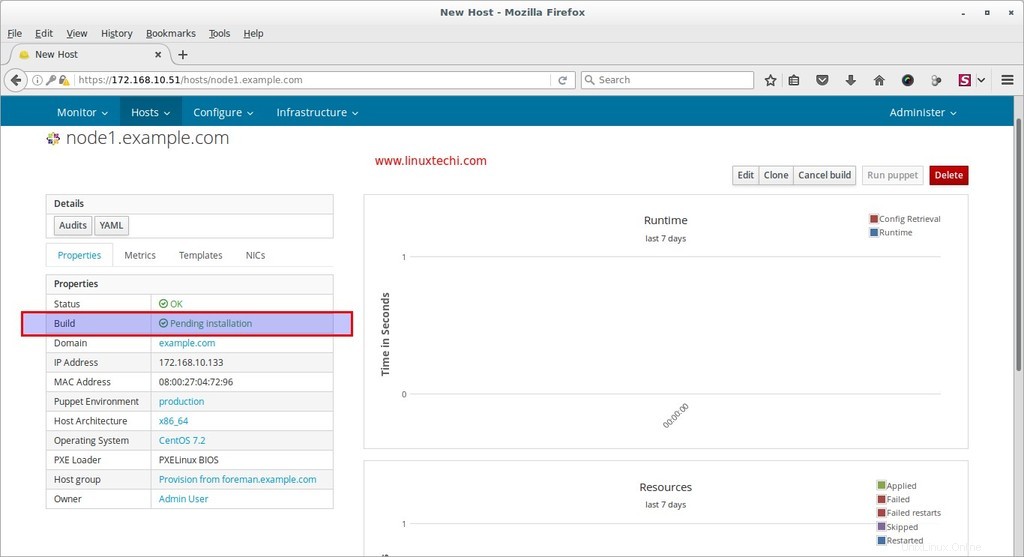
Krok:6 Spusťte svůj server nebo virtuální počítač prostřednictvím PXE.
Nyní nabootujte svůj holý kovový server nebo virtuální počítač přes PXE, protože vidíme, že server vybral IP adresu ze serveru DHCP předáka.
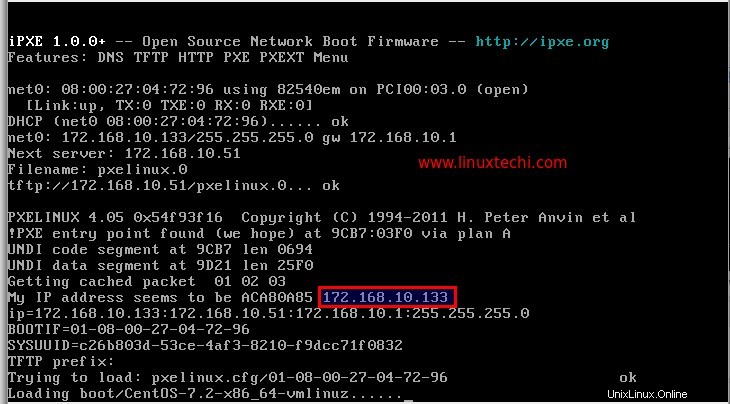
Celá instalace bude provedena v textovém režimu.
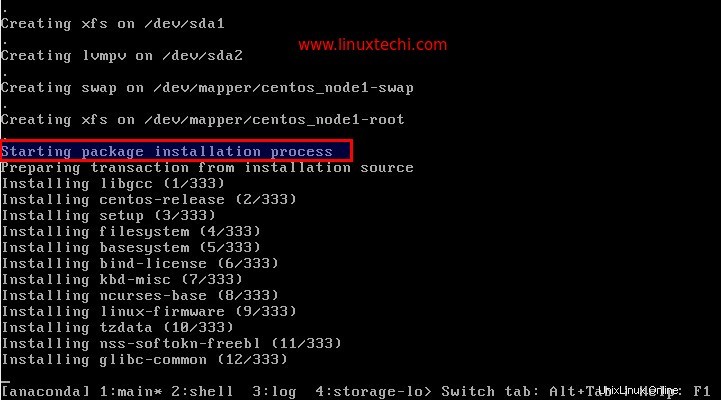
Po dokončení instalace instalační program restartuje váš server. Přihlaste se k serveru a ověřte verzi operačního systému
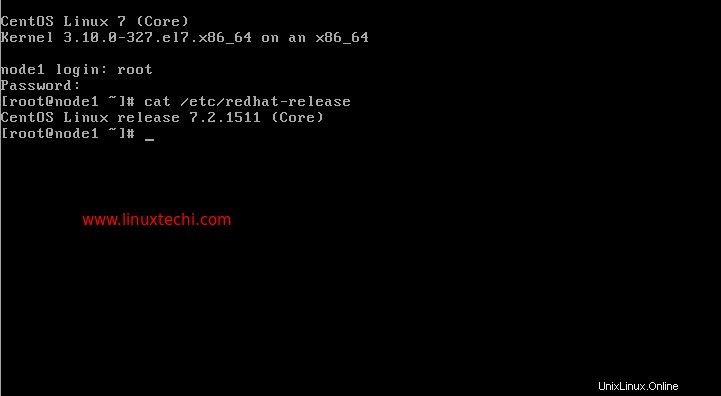
Z Foreman Dashboard ověřte také podrobnosti o hostiteli. Přejděte na Hostitelé Karta —>Vyberte Všichni hostitelé
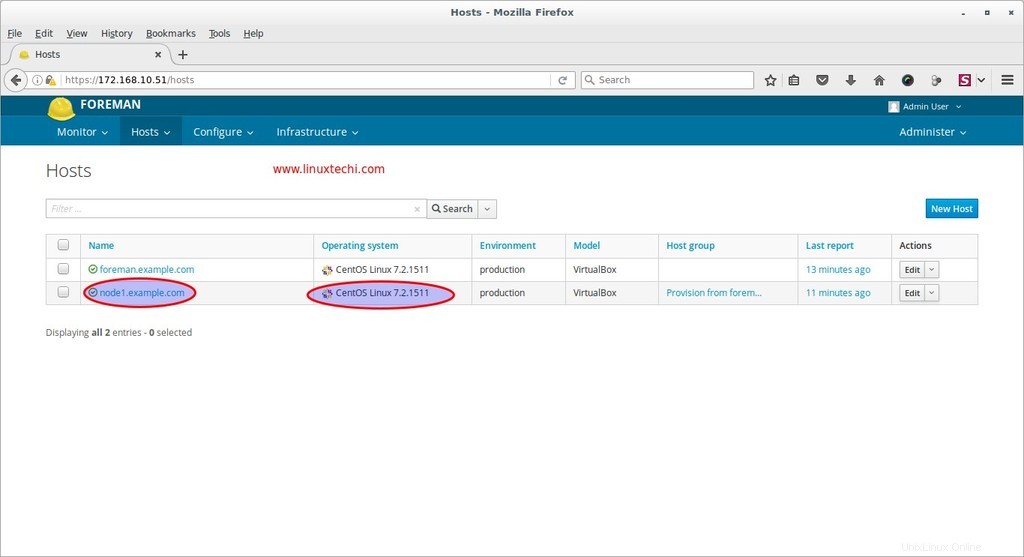
Klikněte na hostitele „node1.example.com “, jak vidíme, že stav sestavení se nyní změnil na „instalováno ”
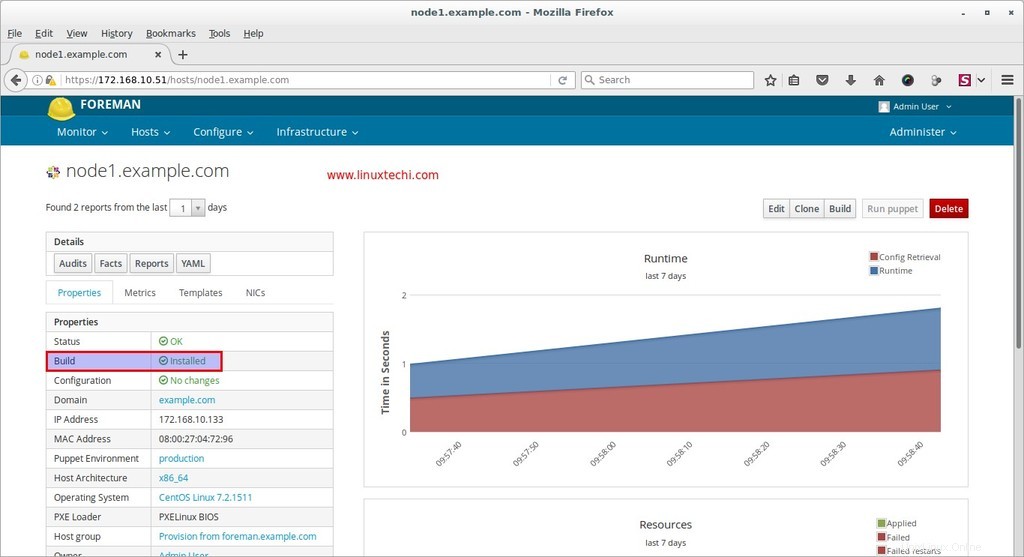
To je pro tento článek vše. Doufám, že máte představu, jak zajistit holý kov a virtuální stroj prostřednictvím serveru Foreman. Podělte se o své cenné zpětné vazby a komentáře 🙂