V našem předchozím článku jsme již diskutovali „Jak nainstalovat Katell na server CentOS 7 ‘. Nyní je naším dalším úkolem stáhnout repozitáře Linux Serveru a vytvořit plán synchronizace a poté vytvořit aktivační klíč a poté zaregistrovat klienty na server katello pomocí aktivačních klíčů a provést opravu registrovaných serverů z Katello Dashboard.
V tomto tutoriálu si stáhneme repozitáře yum CentOS 7.
Kroky ke stažení a synchronizaci úložišť CentOS 7 z Katello Dashboard
Když nainstalujeme katello, vytvoří se výchozí organizace a umístění. Než tedy budeme pokračovat, nejprve vytvořte organizaci s názvem ‚Operace‘ a zachová výchozí umístění tak, jak je.
Přihlaste se do řídicího panelu –> Vyberte možnost „Výchozí organizace “ a klikněte na „Spravovat organizaci ‘.
Chcete-li vytvořit novou organizaci , klikněte na „Nová organizace“ volba. Zadejte název podle svého požadavku
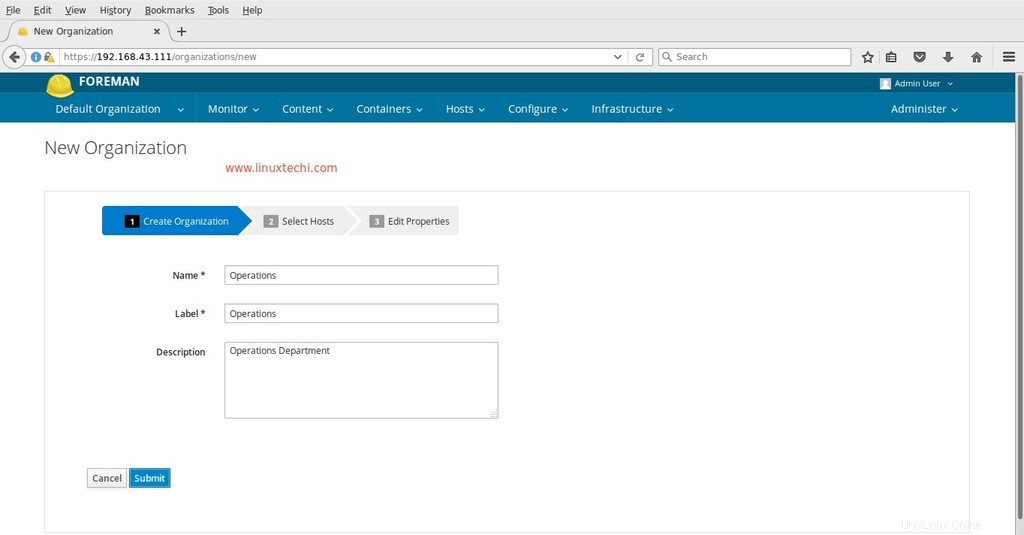
klikněte na „Odeslat ‘
V dalším okně klikněte na „Pokračovat v úpravách ‘, protože v tomto okamžiku nemáme žádné hostitele.
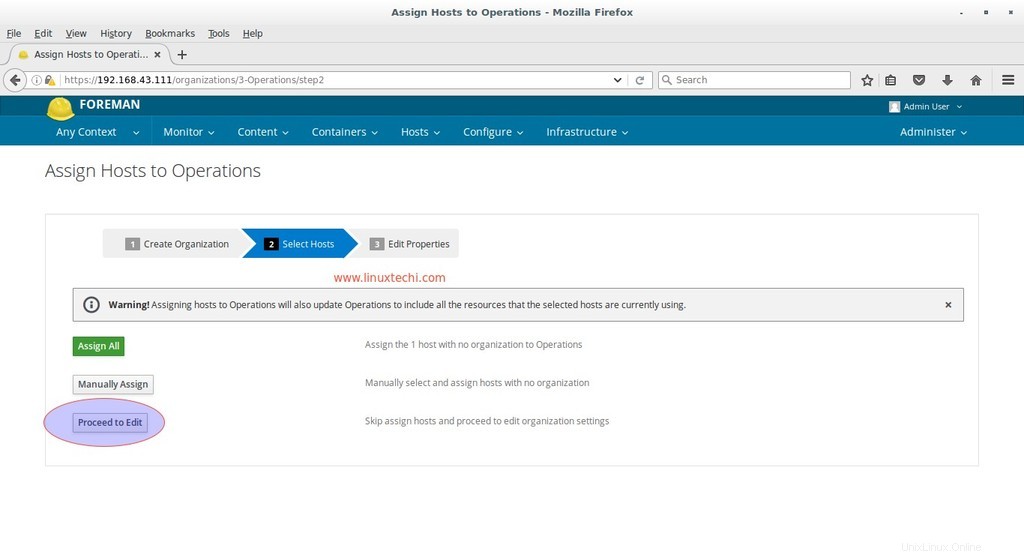
Poté v dalším okně klikněte na Odeslat.
Nyní, cokoli děláme na řídicím panelu, se nejprve ujistěte, že používáme ‘Operace ‚Organizace. Přejděte tedy na kartu Organizace a vyberte „Operace ‘
Nejprve vytvořte klíče GPG pro úložiště yum CentOS 7. Stáhněte si klíč GPG CentOS 7 z adresy URL ‚http://mirror.centos.org/centos/‘ Nebo použijte níže uvedený příkaz wget
[email protected]:~/Desktop$ wget http://mirror.centos.org/centos/RPM-GPG-KEY-CentOS-7
Nyní z Obsahu Karta —> Vyberte Klíče GPG —> klikněte na ‘Nový klíč GPG ‘
Zadejte název klíče , v mém případě uvádím „CentOS_7_GPG ‘ a nahrajte výše stažený klíč CentOS 7 RPM.
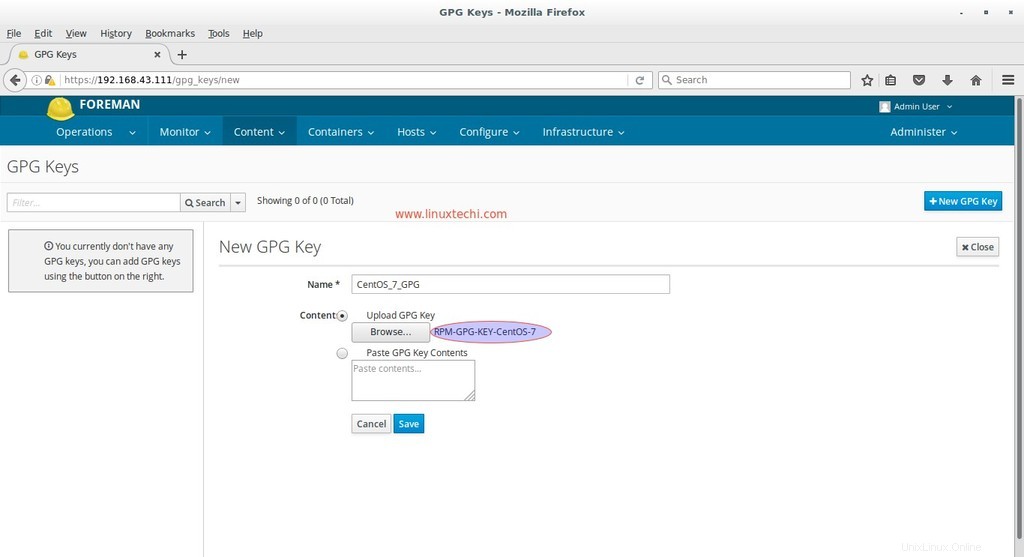
Klikněte na Uložit.
Pojďme vytvořit plán synchronizace pro úložiště. Z Obsahu Na kartě vyberte možnost Plány synchronizace “ a klikněte na „Nový plán synchronizace ‘ , Zadejte název plánu synchronizace, interval a čas zahájení podle vašeho nastavení
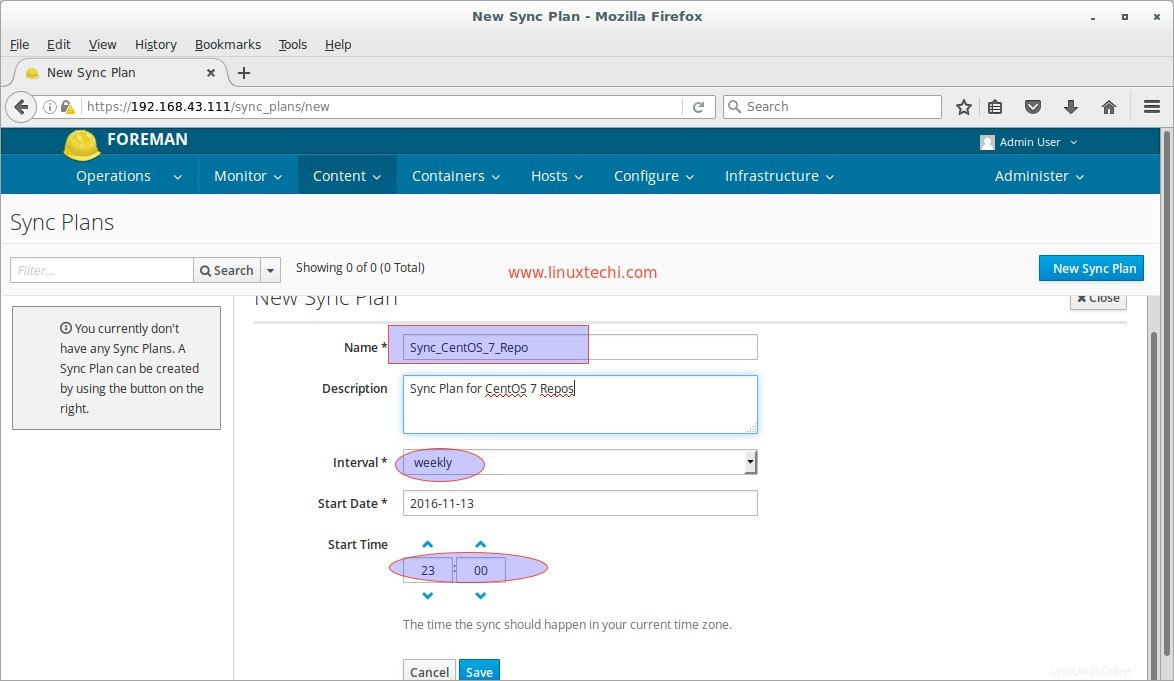
Klikněte na Uložit
Nyní z Obsahu Na kartě vyberte Produkty a poté klikněte na „Nový produkt ‘.
Zadejte název produktu a jeho štítek bude automaticky nastaven podle názvu produktu.
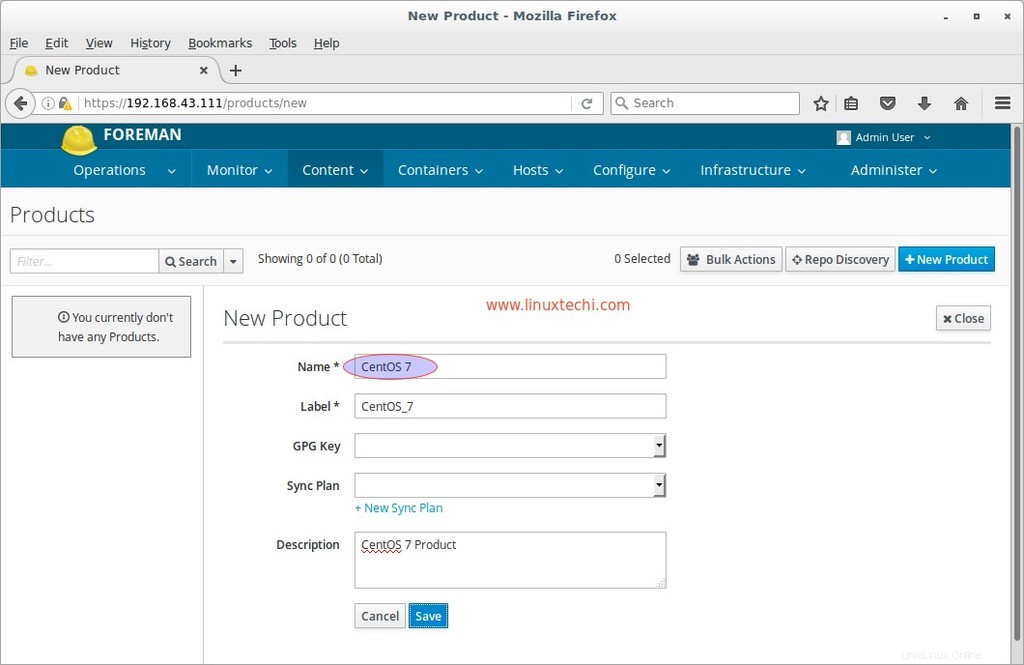
Klikněte na Uložit a poté se zobrazí níže uvedená obrazovka.
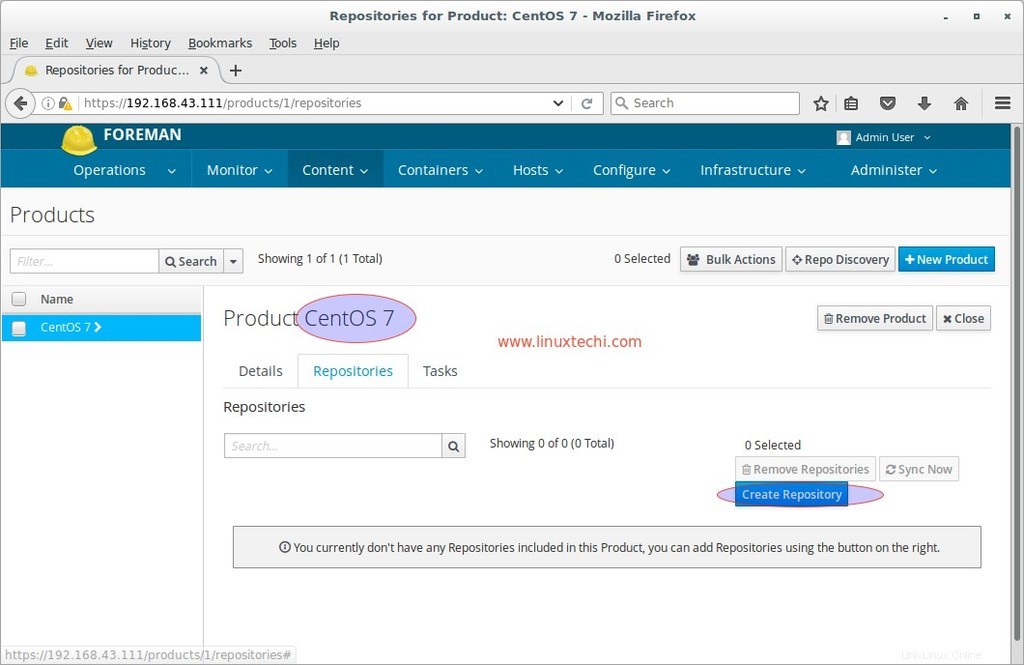
Nyní klikněte na Vytvořit úložiště.
Zadejte následující a ostatní parametry ponechte jako jeho.
- Název =base_x86_64
- Štítek =base_x86_64
- Typ =yum
- url =http://mirror.centos.org/centos/7/os/x86_64/
- Zásady stahování =okamžité
- Klíč GPG =CentOS_7_GPG
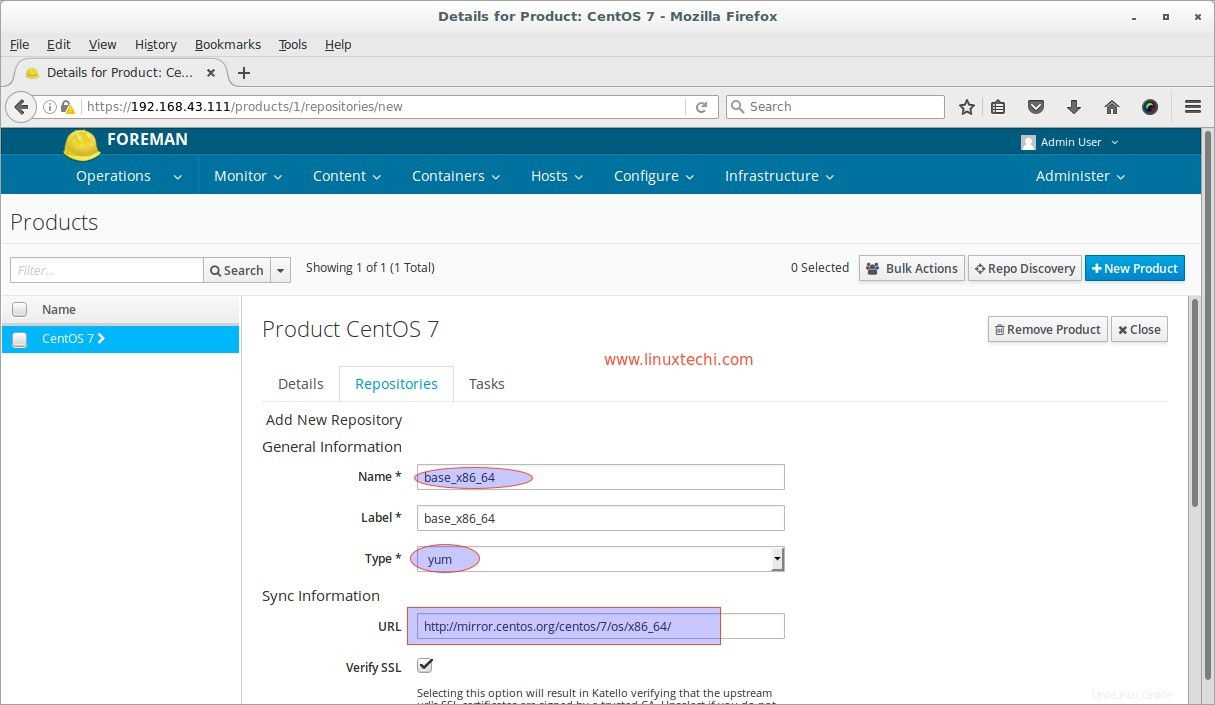
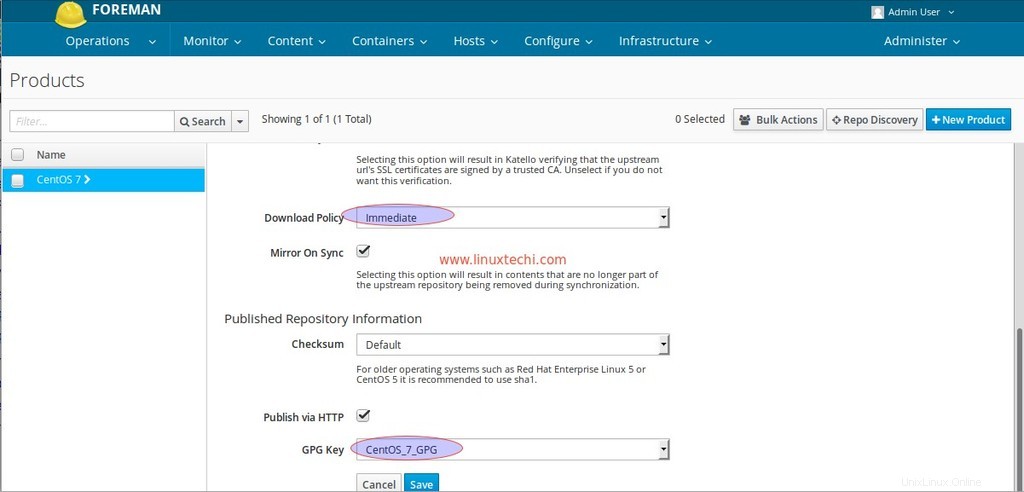
Klikněte na Uložit
V dalším okně vyberte úložiště a klikněte na „Synchronizovat nyní ‘
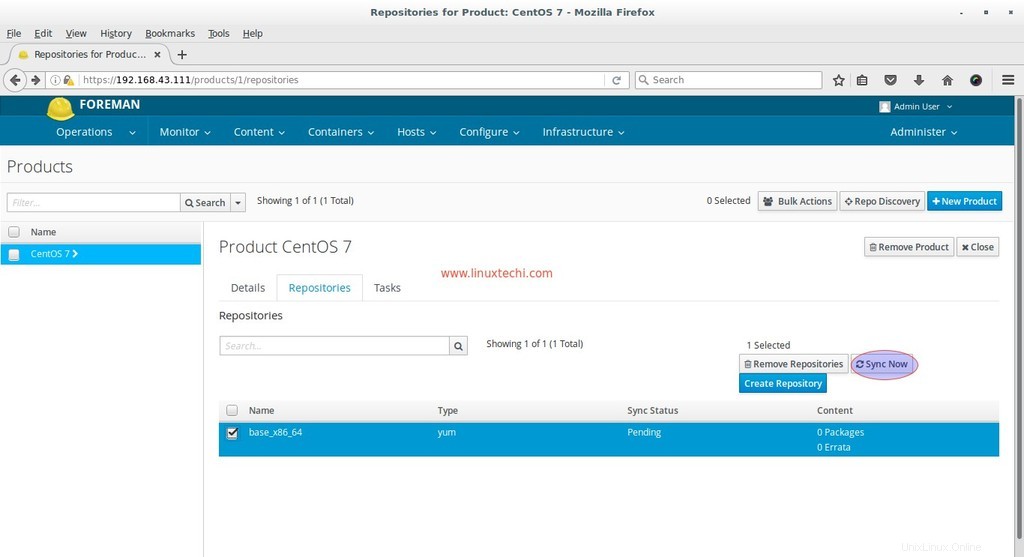
Podobně vytvořte další dvě úložiště pro aktualizace a doplňky.
Pro úložiště aktualizací použijte podrobnosti níže
- name =updates_x86_64
- type =mňam
- url =http://mirror.centos.org/centos/7/updates/x86_64/
- Zásady stahování =okamžité
- Klíč GPG =CentOS_7_GPG
Pro úložiště Extra použijte podrobnosti níže
- name =extras_x86_64
- type =mňam
- url =http://mirror.centos.org/centos/7/extras/x86_64/
- Zásady stahování =okamžité
- Klíč GPG =CentOS_7_GPG
Poznámka: Můžeme si také stáhnout a synchronizovat přizpůsobení a úložiště EPEL podle výše uvedených kroků.
Monitorujte a ověřujte stav synchronizace úložišť.
Z Obsahu Na kartě vyberte „Stav synchronizace ‘ možnost
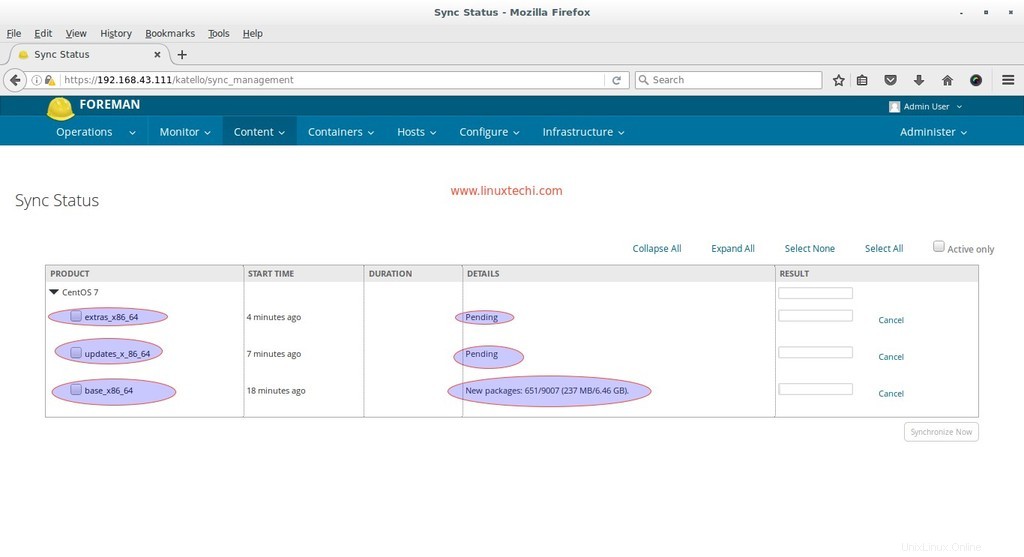
V závislosti na vaší rychlosti internetu bude stahovat a synchronizovat úložiště. Po dokončení připojte plán synchronizace k produktu „CentOS 7 ‘
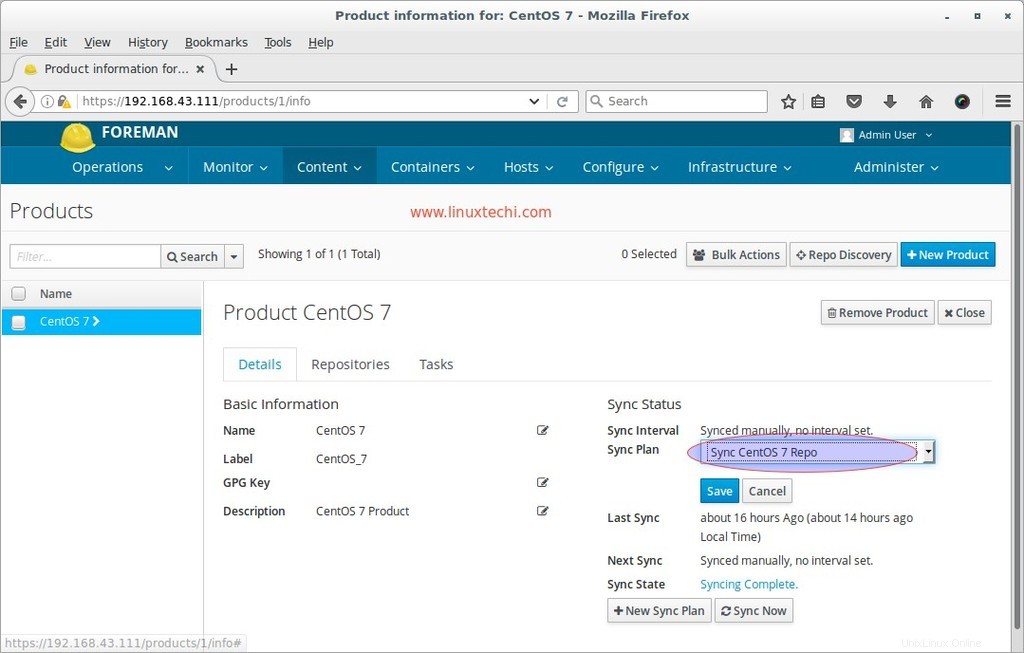
Klikněte na Uložit.
V Katello ve výchozím nastavení „Prostředí knihovny ‘ se vytvoří během instalace, můžeme vytvořit prostředí podle našich požadavků a zachovat knihovnu jako nadřazenou Env. V tomto tutoriálu vytvořím níže dvě prostředí a do těchto prostředí publikuji zobrazení obsahu.
- Neprodukce
- Produkce
Přejděte na Obsah Karta –> Vyberte Prostředí životního cyklu –> Klikněte na Nová cesta prostředí
Zadejte název prostředí jako „Non Production ‘
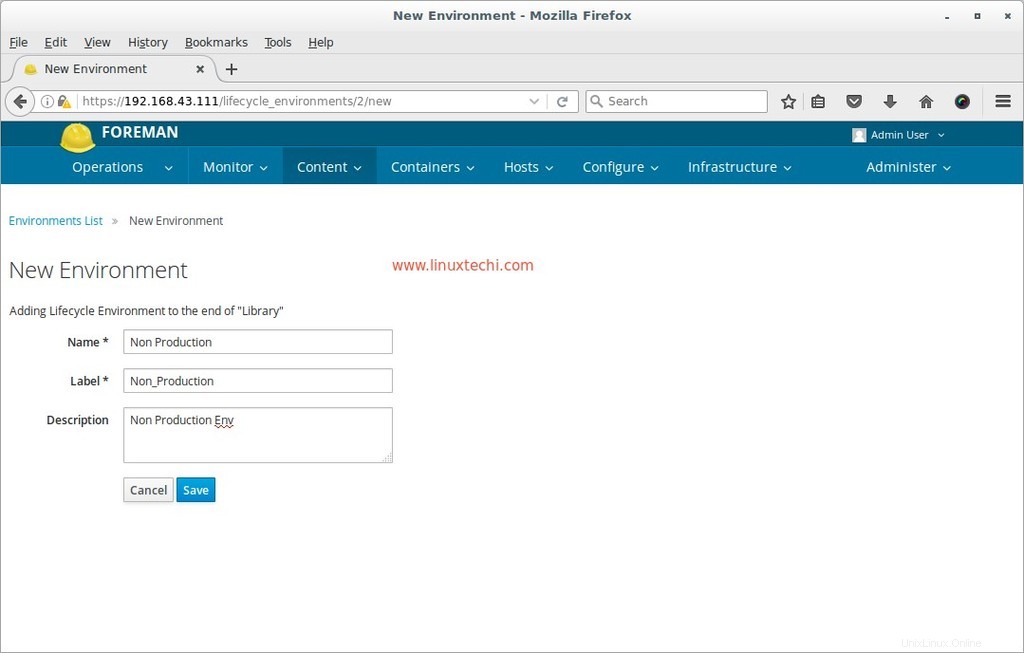
klikněte na Uložit, podobně vytvořte ještě jedno prostředí s názvem „Produkce ‘
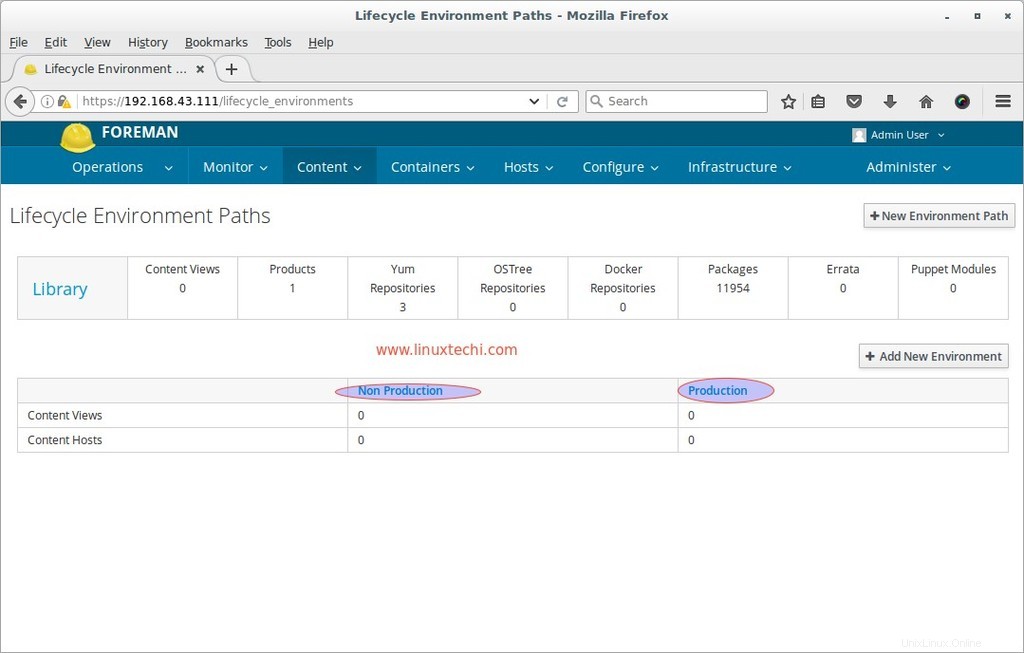
Nyní vytvoříme zobrazení obsahu a povýšíme jej na výše vytvořená prostředí.
Přejděte na Obsah Karta —> Vyberte Zobrazení obsahu —> Klikněte na Vytvořit nové zobrazení
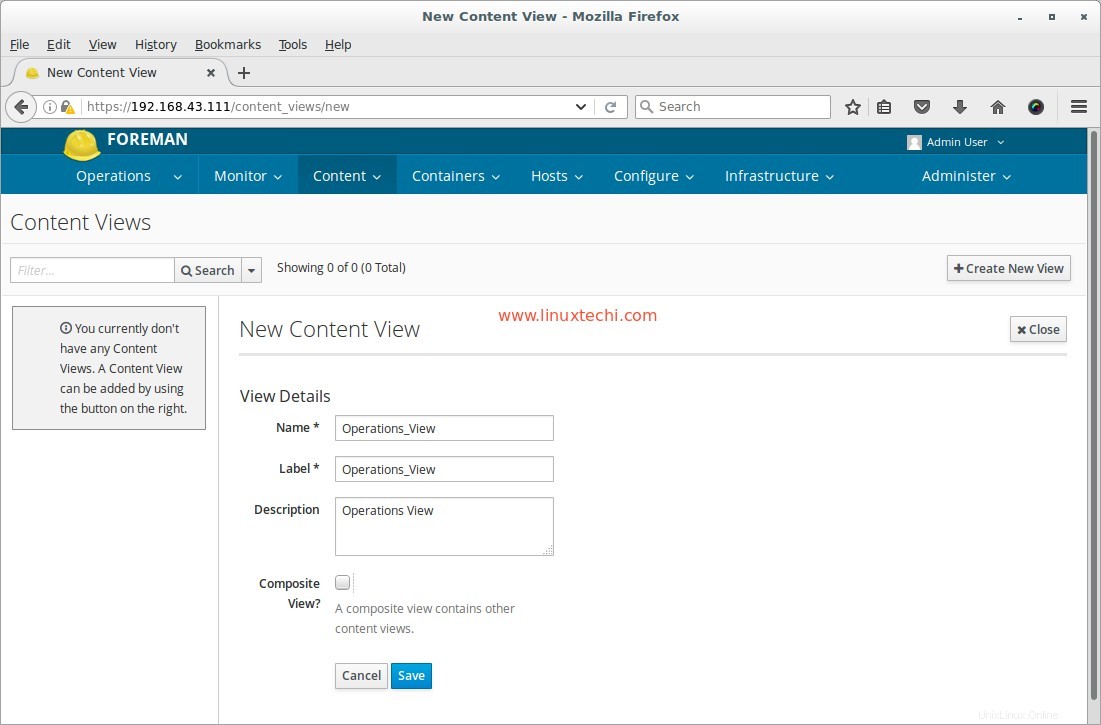
klikněte na Uložit
Nyní vyberte Úložiště které chcete přidat do tohoto zobrazení. V mém případě přidávám všechna úložiště.
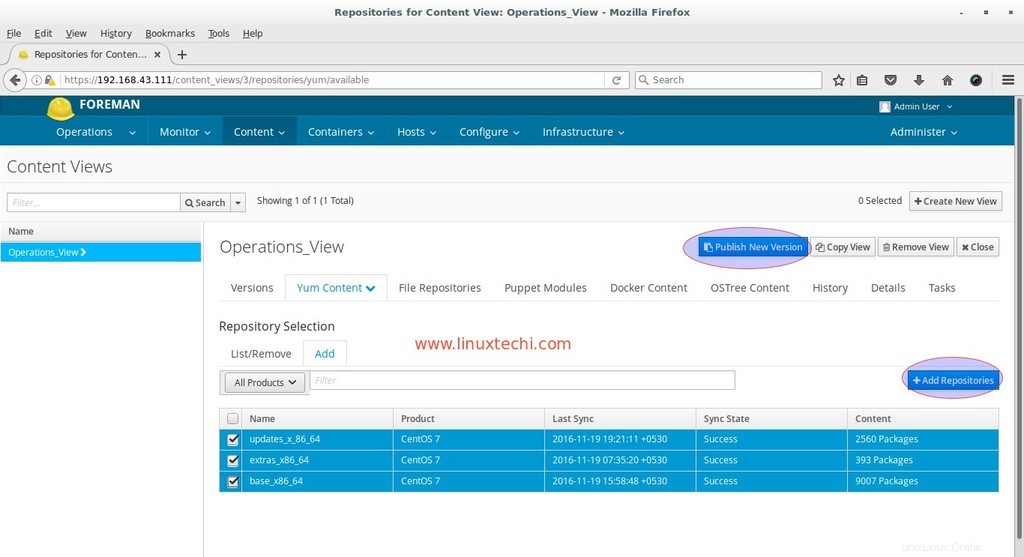
Po přidání úložišť a poté klikněte na „Publikovat novou verzi“ , nejprve bude toto zobrazení povýšeno na Knihovna Prostředí a poté klikneme na ‘Propagovat ‘ a poté vyberte ‘ Neprodukce ‘ prostředí a po dokončení jej znovu povýšit na Výrobu Prostředí.
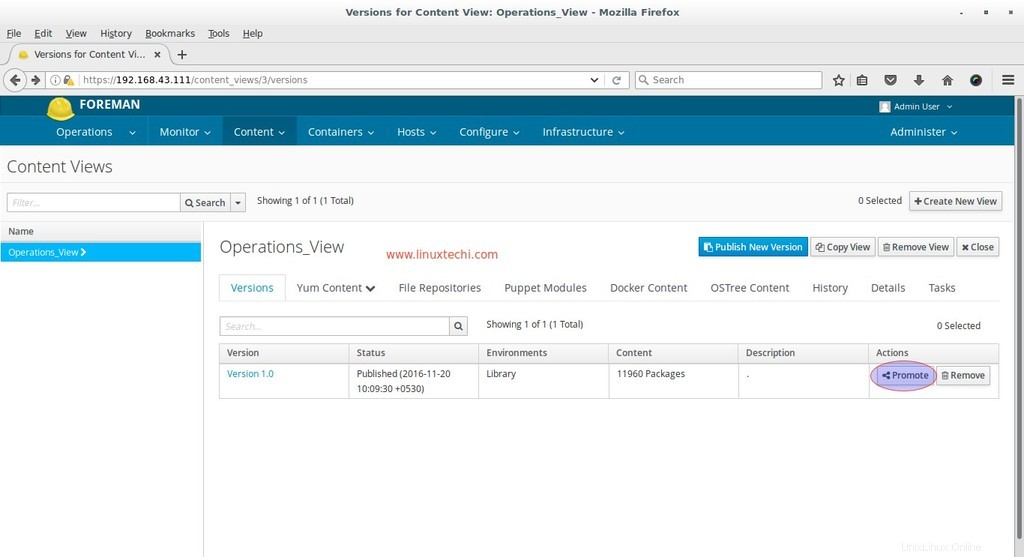
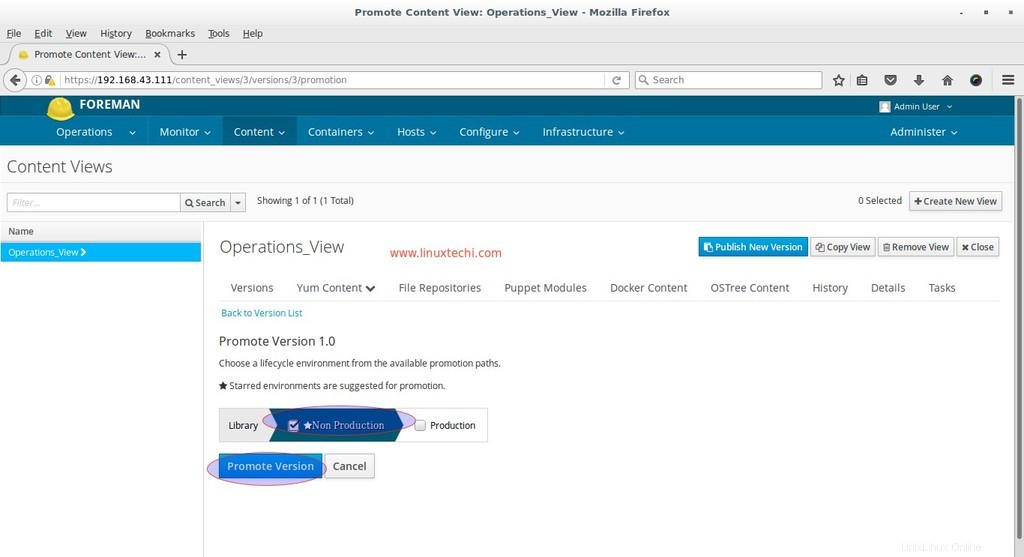
Podobně opakujte stejné kroky pro propagaci pohledu do produkčního prostředí.
Vytvoření aktivačních klíčů
V tuto chvíli jsme si stáhli úložiště a vytvořili zobrazení obsahu pro příslušná prostředí. Nyní je čas vytvořit aktivační klíč za registraci klientů Linux na Katello Server .
Přejděte na Obsah Karta –> Vyberte Aktivační klíče –> klikněte na Nový aktivační klíč
Zadejte název klíče, prostředí a zobrazení obsahu podle vašeho nastavení.
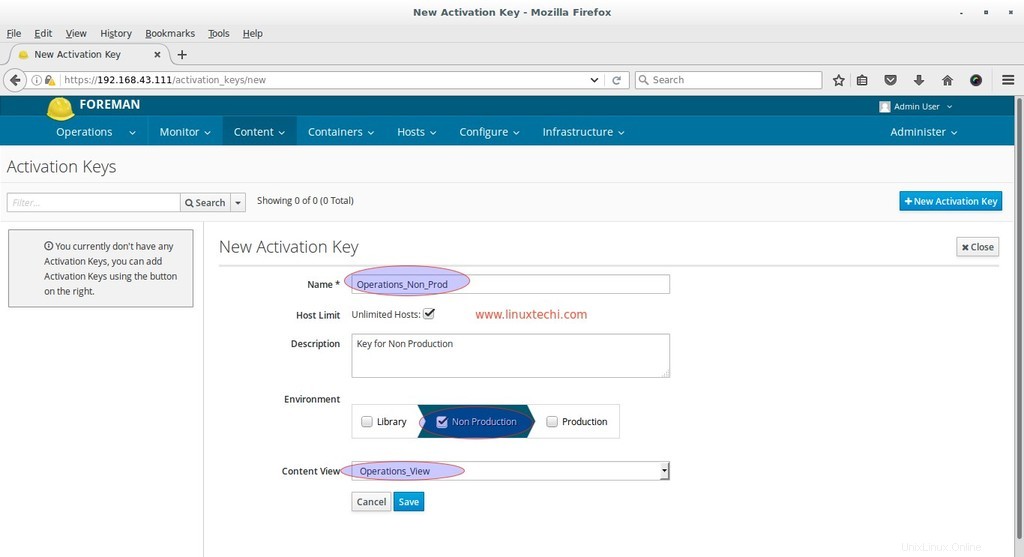
Klikněte na Uložit
Nyní přejděte na Předplatné Tab a přidat „CentOS 7 ‘ Produkt a deaktivujte možnost automatického připojení
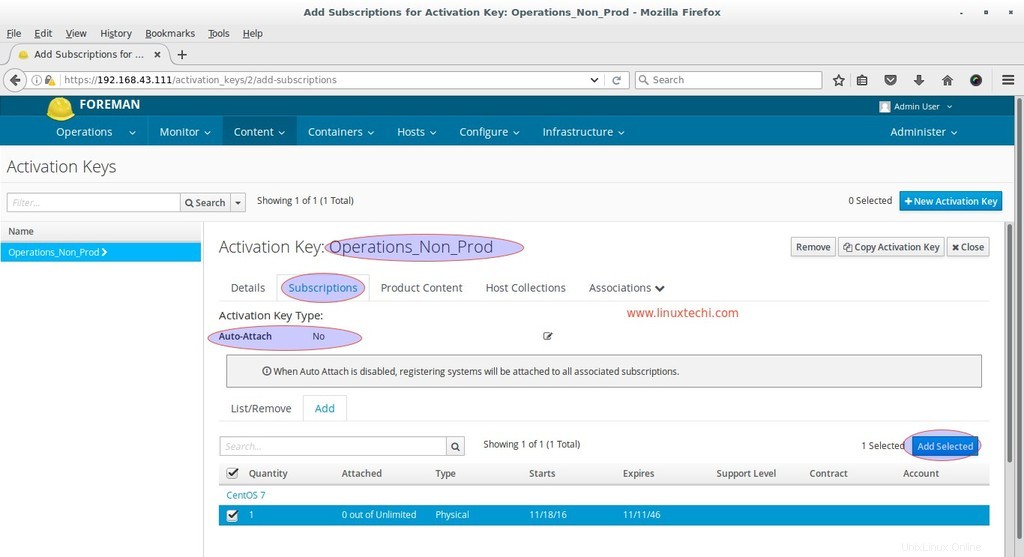
Jakmile budete hotovi s aktivačním klíčem. Nyní začněte registrovat linuxové servery do Katello.
Zaregistrujte klienty na Katello Server pomocí aktivačních klíčů
ssh váš CentOS 7 Server, který chceme zaregistrovat na Katello Server a provést následující kroky z příkazového řádku.
Nainstalujte Subscription-manager pomocí stávajícího úložiště centos a zaveďte rpm z vašeho serveru katello
[[email protected] ~]# yum install subscription-manager [[email protected] ~]# rpm -ivh http://192.168.43.111/pub/katello-ca-consumer-katello.example.com-1.0-1.noarch.rpm
Nyní spusťte pod příkazem správce předplatného registraci serveru do katello.
[[email protected] ~]# subscription-manager register --org="Operations" --activationkey="Operations_Non_Prod" The system has been registered with ID: 7c0a6c2f-96f8-41b6-85e2-9765e0ec6ddf No products installed. [[email protected] ~]#
Ne Přejděte na Katello Dashboard, vyberte Operations jako organizaci.
V části Hostitelé Karta —> Vyberte Hostitelé obsahu
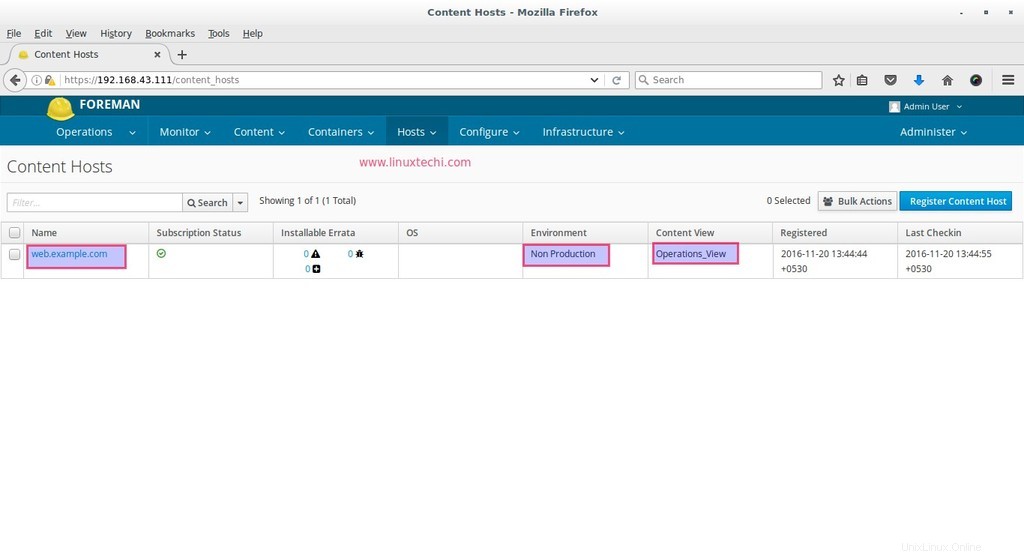
Jak vidíme, hostitel nebo server je automaticky registrován pod Neprodukce Zobrazení prostředí a jeho obsahu je Operation_view
Nyní znovu přejděte na server (web.example.com) a ověřte, která úložiště jsou povolena. Spusťte níže uvedené příkazy.
[[email protected] ~]# subscription-manager repos --list
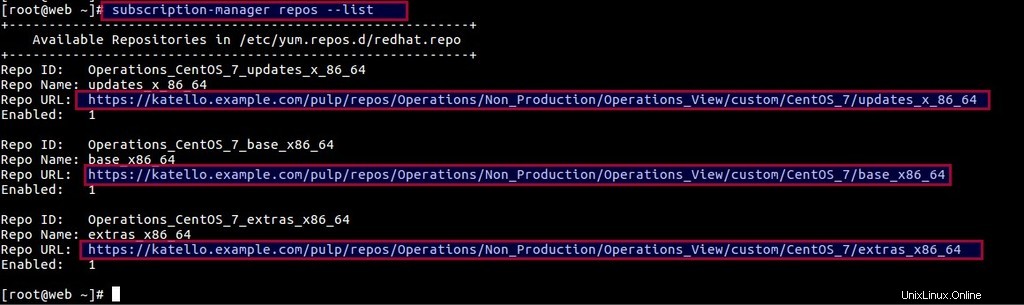
Můžete také spustit pod příkazem yum a ověřit, která úložiště yum jsou povolena
[[email protected] ~]# yum repolist
Pokud chceme posílat aktualizace z řídicího panelu Katello na hostitele obsahu, pak je třeba nainstalovat balíček katello-agent na klienty registru nebo na hostitele obsahu.
Balíček agenta Katello není k dispozici ve výchozích repozitářích CentOS 7, takže nastavte úložiště agenta katello a spusťte příkaz yum k instalaci.
[[email protected] ~]# yum install -y http://fedorapeople.org/groups/katello/releases/yum/3.2/client/el7/x86_64/katello-client-repos-latest.rpm [[email protected] ~]# rpm -ivh https://dl.fedoraproject.org/pub/epel/epel-release-latest-7.noarch.rpm [[email protected] ~]# yum install katello-agent -y [[email protected] ~]# systemctl start goferd.service [[email protected] ~]# systemctl enable goferd.service
Poznámka: Jakmile je agent Katello nainstalován, můžete přesunout výchozí úložiště CentOS 7 a katell-agent na jiné místo.
[[email protected] ~]# cd /etc/yum.repos.d/ [[email protected] yum.repos.d]# mv CentOS-* epel* katello-client.repo /mnt/ [[email protected] yum.repos.d]# yum clean all [[email protected] yum.repos.d]# yum repolist
Nyní by měla být dostupná pouze úložiště z vašeho serveru Katello.
Z ovládacího panelu Katello ověřte, zda je na hostiteli obsahu nainstalován agent katello.
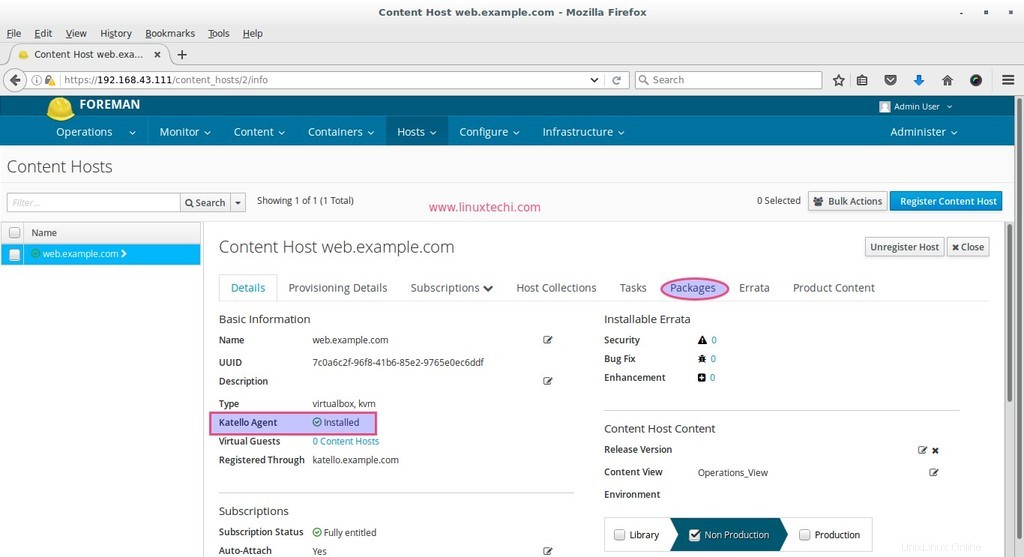
Z Balíčků Karta nyní můžeme spravovat balíčky (jako je instalace, odebrání a aktualizace konkrétních balíčků nebo seznam balíčků)
To je pro tento článek vše. Doufám, že získáte představu, jak stáhnout repozitáře a zaregistrovat linuxový server pro opravu v nastavení Katello. Podělte se o své názory a komentáře 🙂