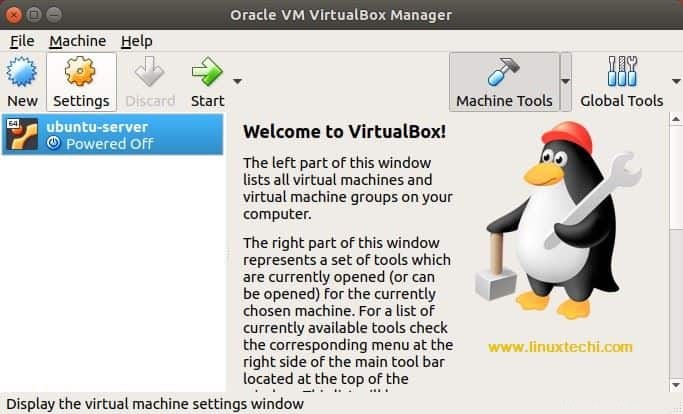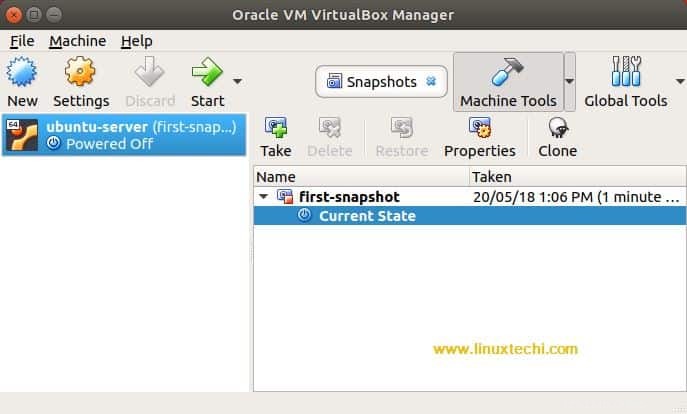Přehled
Dnes je virtualizace hlavní součástí IT průmyslu. Vidíme, že virtualizace získává na popularitě v serverových, síťových a úložných doménách. Ke splnění potřeb uživatelů vzniklo mnoho open source virtualizačních řešení a Oracle VirtualBox je jedním z nich.
V tomto článku budeme diskutovat o nástroji VBoxManage, který se používá ke správě VirtualBoxu z rozhraní příkazového řádku. Níže je uvedena syntaxe nástroje VBoxManage
$ VBoxManage []
Obecnou možností výše uvedeného příkazu může být podrobný režim, potlačení loga, souboru odpovědí atd. Příkazem mohou být různé akce jako – vytvořit vm, vypsat vm, zobrazit informace o vm atd.
Vytvořte virtuální počítač pomocí VBoxManage
K vytvoření VM musíme použít příkaz createvm s nástrojem VBoxManage. Níže je syntaxe same:
createvm --name[--groups , ...] [--ostype ] [--register] id ]
Podporované typy OS můžeme vypsat pomocí níže uvedeného příkazu:
$ VBoxManage seznam otypů
Pojďme vytvořit Ubuntu-64 vm z CLI:
$ VBoxManage createvm --name ubuntu-server --ostype Ubuntu_64 --register
Když provedete výše uvedený příkaz, vygeneruje následující výstup:
Virtuální počítač 'ubuntu-server' je vytvořen a registrován.UUID:7433725a-f314-44c7-8625-91d61cc6125dSoubor nastavení:'/home/linux-techi/VirtualBox VMs/ubuntu-server/ubuntu /před>Nyní můžeme vidět nově vytvořený VM ve VirtualBox Manager
Aktualizovat VM
Úspěšně jsme vytvořili VM z CLI. Ale tento VM není v tuto chvíli použitelný, můžeme jej zpřístupnit přiřazením NIC, alokací paměti a připojením disku k němu.
Vytvořte síť pomocí VBoxManage
Pro vytvoření přemostěné sítě proveďte následující dva příkazy:
$ VBoxManage updatedvm ubuntu-server --bridgeadapter1 vmnet1$ VBoxManage changesvm ubuntu-server --nic1 bridgedVe výše uvedeném příkladu jsem použil síť vmnet1. Ve výchozím nastavení se vytvoří při instalaci Oracle VirtualBox.
Přidělit paměť
Chcete-li alokovat paměť, proveďte následující příkaz:
$ VBoxManage modulevm ubuntu-server --memory 2048Vytvořit pevný disk
Chcete-li vytvořit pevný disk, spusťte následující příkaz:
$ VBoxManage createhd --filename VirtualBox\ VMs/ubuntu-server/ubuntu-server.vdi --size 10000 --format VDIKdyž provedete výše uvedený příkaz, vygeneruje následující výstup:
0%...10%...20%...30%...40%...50%...60%...70%...80%...90% ...vytvořeno 100% médium. UUID:5f530d25-da57-4030-bf56-32d5a29c91b5Tento příkaz vytvoří virtuální pevný disk. V současnosti není přidružen k žádnému virtuálnímu počítači.
Přidat řadič SATA
V předchozí části jsme vytvořili virtuální pevný disk. K připojení tohoto disku potřebujeme SATA řadič. Níže uvedený příkaz vytvoří řadič SATA.
$ VBoxManage storagectl ubuntu-server --name "SATA Controller" --add sata --controller IntelAhciPřipojit úložiště
Nyní máme SATA řadič a virtuální pevný disk na svém místě. Připojíme virtuální disk k řadiči SATA pomocí níže uvedeného příkazu:
$ VBoxManage storageattach ubuntu-server --storagectl "SATA Controller" --port 0 --device 0 --type hdd --medium VirtualBox\ VMs/ubuntu-server/ubuntu-server.vdiPřidat řadič IDE pro ISO
Vytváříme nový VM, proto musíme nainstalovat OS z obrazu ISO. Pojďme tedy přidat IDE řadič pomocí následujícího příkazu:
$ VBoxManage storagectl ubuntu-server --name "IDE Controller" --add ide --controller PIIX4Připojit obraz ISO k řadiči IDE
Chcete-li připojit obraz ISO k řadiči IDE, proveďte následující příkaz:
$ VBoxManage storageattach ubuntu-server --storagectl "IDE Controller" --port 1 --device 0 --type dvddrive --medium /home/linux-techi/ubuntu-18.04-desktop-amd64.isoSpustit virtuální počítač
Nyní je VM nakonfigurován a připraven k instalaci. Spusťte VM pomocí následujícího příkazu
$ VBoxManage startvm ubuntu-serverTento příkaz otevře VirtualBox Manager, odkud lze provést instalaci OS.
Práce se snímky
Snapshot je okamžitá kopie virtuálního počítače. Snímek můžeme pořídit pomocí následujícího příkazu:
$ VBoxManage snapshot ubuntu-server pořídit "first-snapshot"Když provedete výše uvedený příkaz, vygeneruje následující výstup:
0%...10%...20%...30%...40%...50%...60%...70%...80%...90% ...100% Snímek pořízen. UUID:cd5dadc1-dd8f-427e-a6b8-5a3e93307ef9Tento snímek můžeme vidět ve správci VirtualBox:
Chcete-li se vrátit zpět ke snímku, proveďte následující příkaz:
$ VBoxManage snapshot ubuntu-server restore "first-snapshot"Když provedete výše uvedený příkaz, vygeneruje následující výstup:
Obnovování snímku ' first-snapshot' (cd5dadc1-dd8f-427e-a6b8-5a3e93307ef9)0%...10%...20%...30%...40%...50%.. 0,60 %...70 %...80 %...90 %...100 %Smazat VM
Chcete-li odstranit VM, spusťte následující příkaz:
$ VBoxManage odregistrovat ubuntu-server --deleteKdyž provedete výše uvedený příkaz, vygeneruje následující výstup:
0%...10%...20%...30%...40%...50%...60%...70%...80%...90% ...100 %Upozorňujeme, že tento příkaz odstraní ze systému všechny soubory virtuálního počítače (konfigurační soubory i virtuální pevné disky).
Závěr
Tento tutoriál je dobrým výchozím bodem pro nástroj VBoxManage. Pokrýt každý detail o tom – je nad rámec tohoto návodu. Další podrobnosti naleznete v oficiálním dokumentu zde
Přečtěte si také : Jak nainstalovat VirtualBox na Arch Linux
Přečtěte si také : Jak povolit vnořenou virtualizaci ve VirtualBoxu v systému Linux
Lynis – nástroj pro automatizovaný bezpečnostní audit pro linuxové servery Krok za krokem tok vytváření instance v OpenStackLinux