Stručně:Tento článek ukazuje, jak obnovit smazané soubory v systému Linux pomocí nástroje příkazového řádku Test Disk. Je to snadno použitelný nástroj, který může téměř kdokoli použít k obnovení ztracených souborů v Ubuntu nebo jiných distribucích Linuxu.
Zažili jste někdy ten hrozný pocit? Ten, který dostanete, když si uvědomíte, že jste omylem smazali soubory a nejsou ani v koši? Často tomu bezprostředně předchází odmítnutí:Vím, že mám někde další jeho kopii.
Ale místo toho, abyste procházeli všemi fázemi smutku, nedělejte si starosti. A pamatujte, že nejste sami; dříve nebo později to udělá každý.
"Neboj se?" kontrujete:„Právě jsem vymazal jedinou kopii svého životopisu!“
Opravdu ne, nebojte se. Vše, co se stalo, je, že to bylo vyřazeno ze seznamu. Dokud na disk nezapisujete, stále existuje. Ve skutečnosti mohou smazané soubory v závislosti na velikosti souboru a volném místě na disku přetrvávat neomezeně dlouho – i když na disk zapisujete.
„Ano, dobře,“ řeknete, „budu v klidu vědět, že můj životopis ‚existuje‘ v nějakém abstraktním smyslu. Ale pokud se obávám, že z něj nemohu otevřít, upravit nebo vytisknout, v žádném praktickém smyslu neexistuje. Co by skutečně pomohlo, by byl způsob, jak „zrušit smazání“ souborů. A takový, který nevyžaduje forenzní IT laboratoř.“
Opravdu se nebojte – k obnovení smazaných souborů nepotřebujete laboratoř. Navíc, pokud se můžete dostat přes primitivní GUI, je to vlastně snadné! Ukážu vám, jak používat TestDisk obnovit smazané soubory.
Jak obnovit smazané soubory v Linuxu pomocí TestDisk
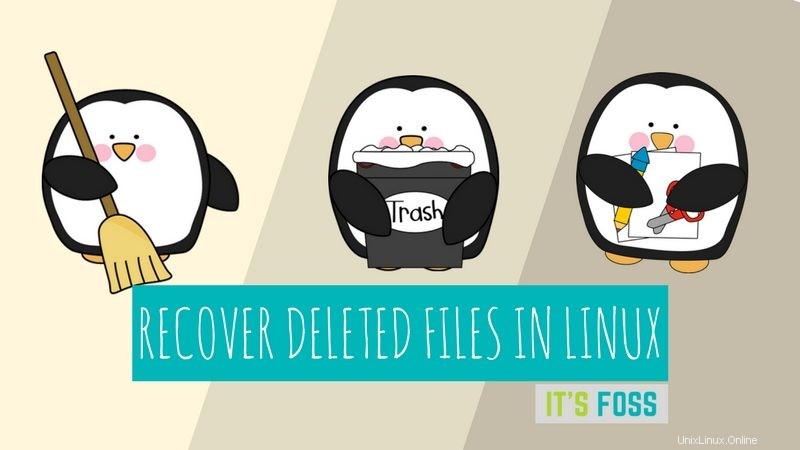
Dovolte mi uvést zjednodušený příklad:Vzal jsem čistý flash disk, přidal jsem nějaké soubory a pak jeden smazal. Nyní má můj systém funkci, která přímo maže soubory z vyměnitelných médií a zcela obchází „koš“; to znamená, že kliknu na soubor „pravým tlačítkem“ a poté zvolím „smazat“. Stále zobrazuje varování, ale jedno kliknutí na tlačítko „ano“ a soubor je navždy pryč. Nebo se zdá být.
Ale tentokrát jsem ten hrozný pocit nezažil. A ne, ne proto, že by se jednalo o vymyšlený scénář. Věděl jsem, že vše, co musím udělat, bylo otevřít terminál typu „testdisk“ a stisknout „enter“. Když jsem to udělal poprvé, měl jsem jeden z mých „linuxových momentů“. Protože pokud to nemáte – a já neměl – říká vám, jak to získat! Stačí napsat „sudo apt install testdisk“ a zadat a budete to mít asi za 10 sekund.
Pokud dáváte přednost videím, můžete se podívat na toto video se stejným návodem na YouTube kanálu It's FOSS:
Přihlaste se k odběru našeho kanálu YouTube a získejte další videa o LinuxuKrok 1
Nejprve musíte nainstalovat nástroj TestDisk. Většina linuxových distribucí již tento nástroj má ve svém oficiálním úložišti. V Ubuntu a dalších distribucích Linuxu založených na Ubuntu, jako je Linux Mint, elementary OS atd., můžete k instalaci TestDisk použít následující příkaz:
sudo apt install testdisk
Uživatelé Arch Linuxu jej mohou nainstalovat z AUR. Pro ostatní distribuce Linuxu si jej můžete stáhnout z níže uvedeného odkazu:
Stáhněte si TestDiskI když v tomto tutoriálu používám Ubuntu, neznamená to, že jde pouze o obnovu smazaných souborů v Ubuntu Linux. Pokyny zde uvedené fungují i pro jiné distribuce.
Krok 2
Spusťte TestDisk v terminálu pomocí příkazu níže:
testdisk
Krok 3
Když ji otevřete, uvidíte něco, co vypadá takto. Buď trpělivý! Rozhraní je ve skutečnosti přímočaré, ale musíte si pozorně přečíst text. Pro navigaci použijte klávesy se šipkami a pro výběr „enter“.
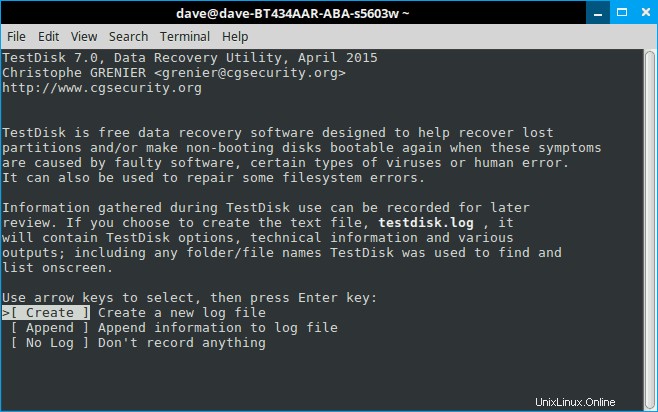
Obrazovky, které mají další příkazy, vám to řeknou. Všimněte si také, že TestDisk 7.0 má tendenci zvýraznit další rozumný krok. Je to téměř vždy správné, ale přečtěte si obrazovku, protože nedokáže číst vaše myšlenky. V každém případě, až to bude chtít, abyste mu nechali vytvořit soubor protokolu, dopřejte mu to. Už vás to vytáhne z díry.
Krok 4
Nyní, v tomto okamžiku, pokud budete mít štěstí, měli byste vidět svou jízdu. A můžete přistoupit k posledním krokům. Ale předpokládejme, že nejste, že máte, řekněme, multibootovací stroj. V tomto případě mohou být vlastnictví rozmazaná a Testdisk potřebuje vaše povolení k jejich otevření. Uvidíte něco takového:
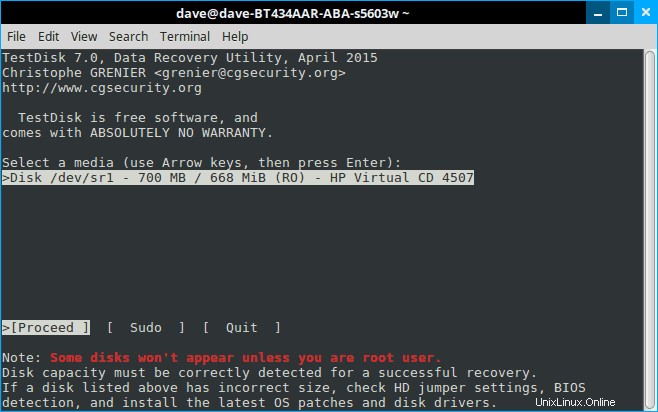
Vyberte „sudo“ a zadejte své heslo. Na další obrazovce znovu stiskněte „enter“ a „enter“ a vytvořte další soubor protokolu.
Krok 5
Tentokrát Testdisk zobrazí všechny vaše disky. Šipka k příslušné jednotce a stiskněte Enter.
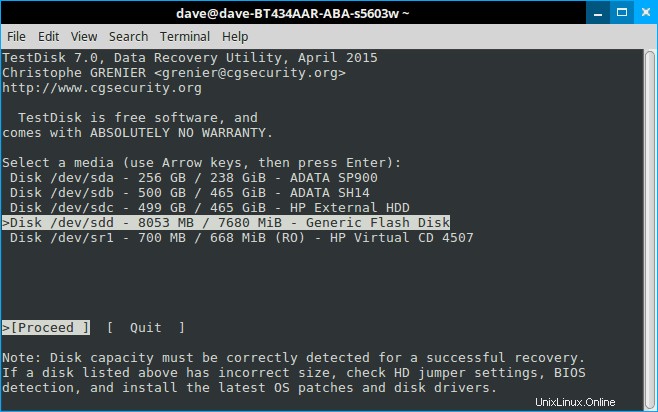
Krok 6
Testdisk opět zvolil správné nastavení. To dává smysl, protože jednoduché úložné zařízení je zřídkakdy rozděleno. Znovu stiskněte Enter:
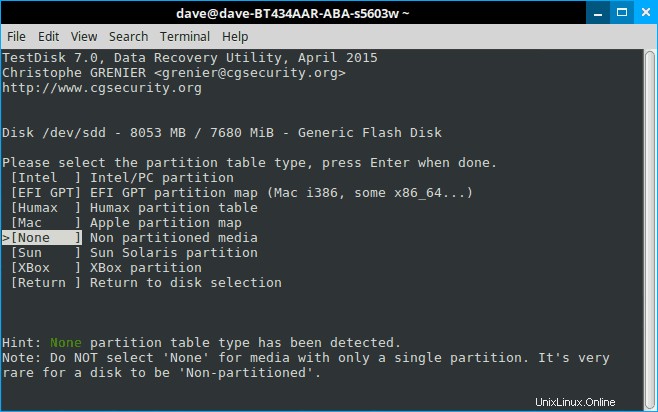
Krok 7
A nakonec musíme trochu přemýšlet. Pokud jste si přečetli první obrazovku – a vsadím se, že ne – tento program není jen pro obnovu smazaných souborů. Je to výkonný diskový nástroj. Ale pokud si pamatujeme, co se snažíme udělat, volba je docela zřejmá:nepokoušíme se opravit disk, snažíme se obnovit soubor. Vyberte „Advanced“ a stiskněte „enter“.
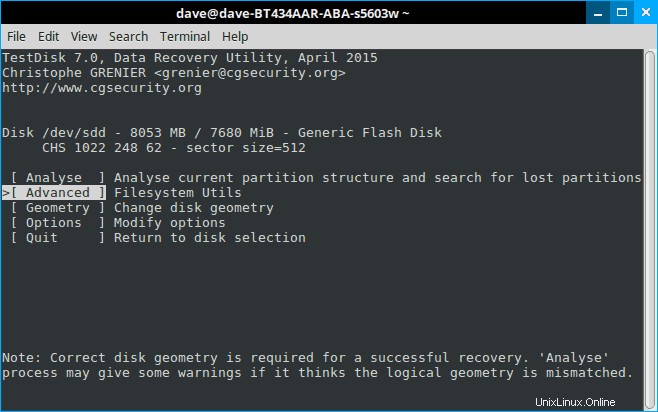
Krok 8
V dolní části stránky vyberte „Obnovit“ a připravte se, že uvidíte ducha!
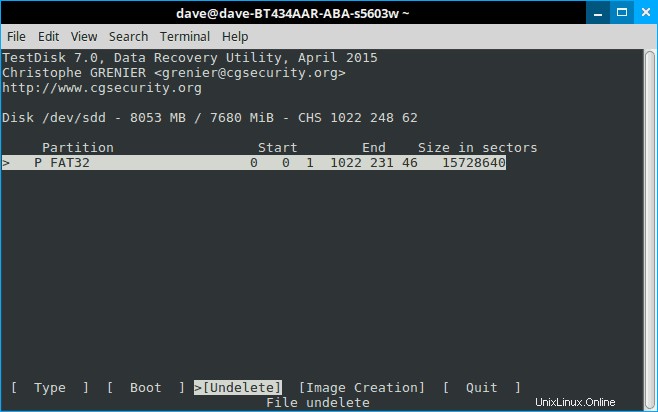
Krok 9
Testdisk vyhledá soubory a vytvoří seznam smazaných souborů zvýrazněných červeně. Šipkou dolů k němu a pozorně si přečtěte volby ve spodní části.
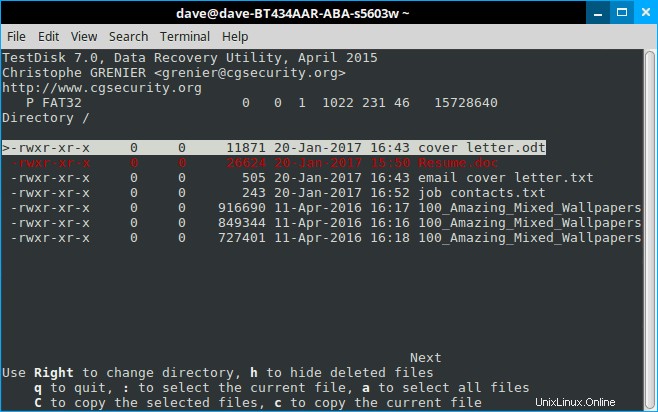
Krok 10
Opět mějte na paměti, že Testdisk je multifunkční nástroj. Většina těchto možností se zabývá skupinami souborů; chceme zpět jen náš zatracený životopis! Takže stiskněte „c“.
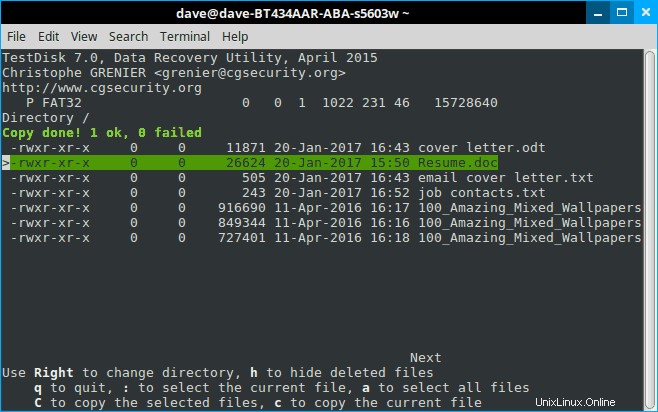
Jak můžete vidět na výsledkové tabuli, vyhráli jsme 1:0. Po stisknutí „c“ se zobrazí možnosti, kam byste mohli chtít soubor obnovit, ale jako výchozí se zobrazí vaše domovská složka. A opět je to obecně to nejlepší, co můžete udělat. Navigace v Testdisku je trochu složitější, zatímco přetahování je hračka.
Několik tipů pro obnovu smazaných souborů v Linuxu pomocí TestDisk
Za prvé, pokud se ocitnete někde, kde nechcete být, stiskněte „q“ pro ukončení. Tím se program neuzavře, místo toho bude fungovat jako tlačítko „zpět“ v programu s plnohodnotným GUI a vrátí vás o stránku zpět. A stejně jako opakování tlačítka „zpět“ vás nakonec dovede zpět na začátek.
Za druhé, jako u čehokoli, čím méně rušivých vlivů, tím snazší je najít to, co hledáte. Jinými slovy, fyzicky odpojte všechny ostatní úložné jednotky. V graficky jednoduchých prostředích je jednoduchost vaším přítelem.
Testdisk vám také může pomoci získat soubory, které se staly nedostupnými z jiných důvodů. Vlastně to je důvod, proč jsem program začal používat. Snažil jsem se uložit soubory z poškozené jednotky, kterou nelze spustit. Normálně je to jednoduše záležitost odstranění uvedeného disku nebo jeho připojení k USB adaptéru. Poté jej můžete připojit na jiný počítač a zkopírovat soubory, kamkoli budete chtít.
Ale co když je disk naformátován na LVM? To byl můj problém, protože připojený disk LVM nevypadá jako normální operační systém Linux. Žádný z obvyklých souborů se neobjeví a lov kolem prostě nepomůže. To je mimo jiné proto, že většina linuxových správců souborů již nedokáže číst souborové systémy ext.2.
Přesto se mi po pár falešných startech podařilo chybějící soubory najít a uložit. Všimněte si však, že posloupnost kroků zde bude trochu odlišná, možná budete muset použít možnost „analyzovat“ pro Testdisk, abyste pochopili disk a možná budete muset trochu šťourat, abyste našli „domovskou“ složku jakmile to uděláš. Kromě toho se soubory, které hledáte, nezobrazí červeně, protože nebyly nikdy smazány. Ale jakmile je najdete, postup kopírování je v podstatě stejný.
S Testdiskem a trochou štěstí už nikdy neztratíte svůj životopis, protože vždy můžete obnovit smazané soubory v Linuxu .
Odmítnutí odpovědnosti:Tento výukový program je předložen čtenáři.
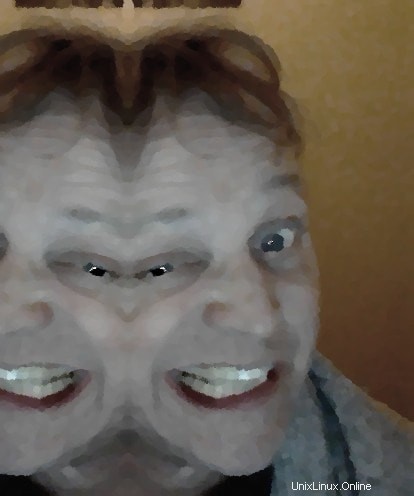
Dave Merritt
Jsem 59 let,krajinář na plný úvazek a PC na částečný úvazek zdravotník. Jsem vášnivým uživatelem Linuxu více než deset let. V tom čas,netvrdím, že jsem udělal všechny možné chyby, jen většinu z nich. Jsem velkým fanouškem prog rocku, avant jazz a J S Bach a užijte si čtení Neala Stevensona a všeho, co souvisí se základními problémy moderní fyziky.