Dobrá zpráva pro linuxové desktopové nadšence, nedávno Elementary OS 5.0 také známý jako Juno bylo uvolněno. Elementary OS je jednou ze vzrušujících linuxových distribucí založených na Ubuntu. Dodává se s vlastním pracovním prostředím pantheonu a lze ji považovat za alternativní možnost pro MacOS a Windows .
Některé z nových funkcí, které jsou součástí tohoto vydání, jsou:
- Režim Nočního světla – Pomocí této možnosti můžeme nastavit barvy obrazovky plochy na základě časování východu a západu slunce
- Rodičovská kontrola – Pomocí této možnosti mohou rodiče svým dětem nastavit časové limity a používání internetu.
- Aktualizované centrum aplikací
- Představení palety Elementary Color,
- Upravená zvuková upozornění
- Zavedení nového platebního systému pro aplikace v obchodě s aplikacemi.
V tomto článku probereme, jak nainstalovat Elementary OS 5.0 na notebook a stolní počítač s přizpůsobenými oddíly.
Minimální systémové požadavky pro Elementary OS 5.0 (Juno)
- Dvoujádrový 64bitový procesor / Intel i3
- 1 GB RAM
- 15 GB místa na disku
- Přístup k internetu (volitelné)
Kroky základní instalace OS 5.0
Krok:1) Stáhněte si soubor ISO Elementary OS 5.0
ISO soubor elementárního OS 5.0 nebo Juno je dostupný na jeho oficiálních webových stránkách. Ke stažení použijte níže uvedenou adresu URL,
Stáhněte si Elementary OS 5.0 „Juno“
Krok:2) Připravte spouštěcí médium pro Elementary OS 5.0
Jakmile si stáhnete základní iso soubor, vytvořte spouštěcí médium buď jako DVD nebo USB pomocí souboru iso.
Přečtěte si více :Jak vytvořit spouštěcí USB disk / DVD na Ubuntu / Linux Mint
Restartujte cílový systém, na kterém budete provádět základní instalaci OS 5.0, a nezapomeňte změnit spouštěcí médium na „DVD nebo USB“
Krok:3:Zvolte Install Elementary OS
Když se systém spustí se zaváděcím médiem, dostaneme se na obrazovku níže, klikněte na „Install elementary ” možnost
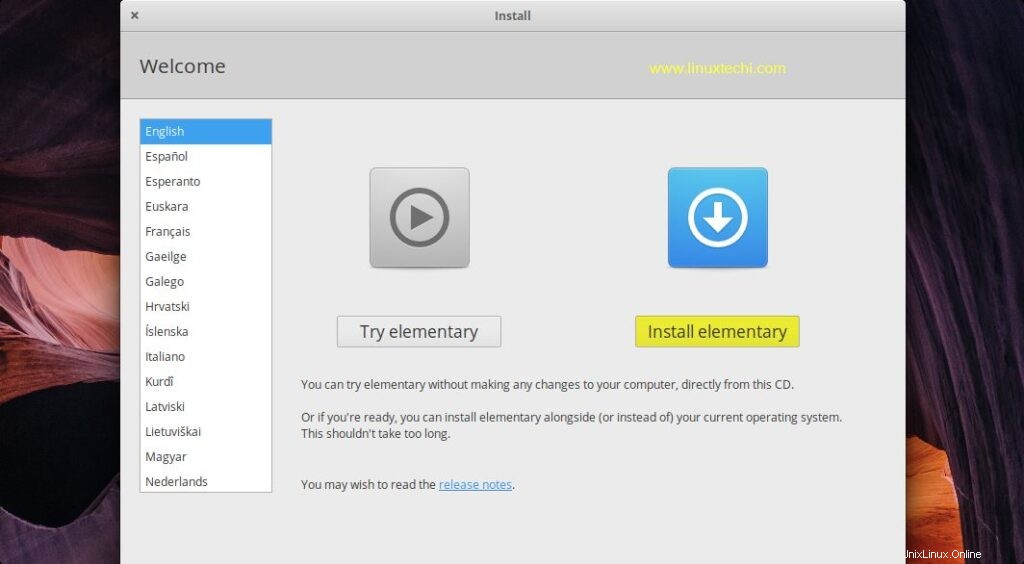
Krok:4) Vyberte preferované rozložení klávesnice
Vyberte preferované rozložení klávesnice pro vaši základní instalaci OS 5.0 a poté klikněte na pokračovat
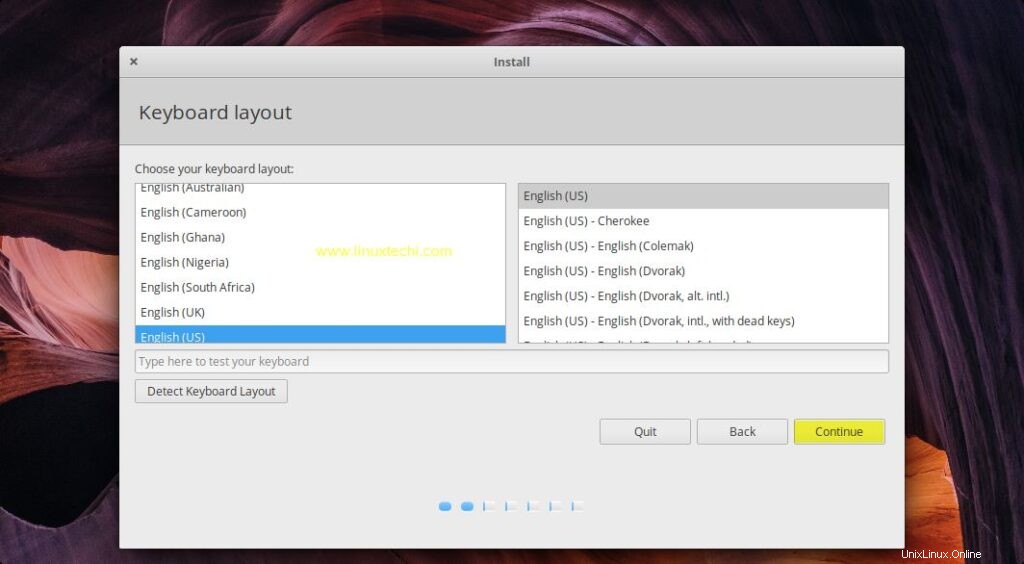
Krok:5) Stáhněte si aktualizace a software během instalace základního OS
Pokud je váš systém připojen k internetu a chcete si během instalace stáhnout nejnovější aktualizace základního OS 5.0, vyberte první možnost, a pokud si chcete stáhnout software, jako je grafický software třetích stran a mediální software, vyberte také druhou možnost.
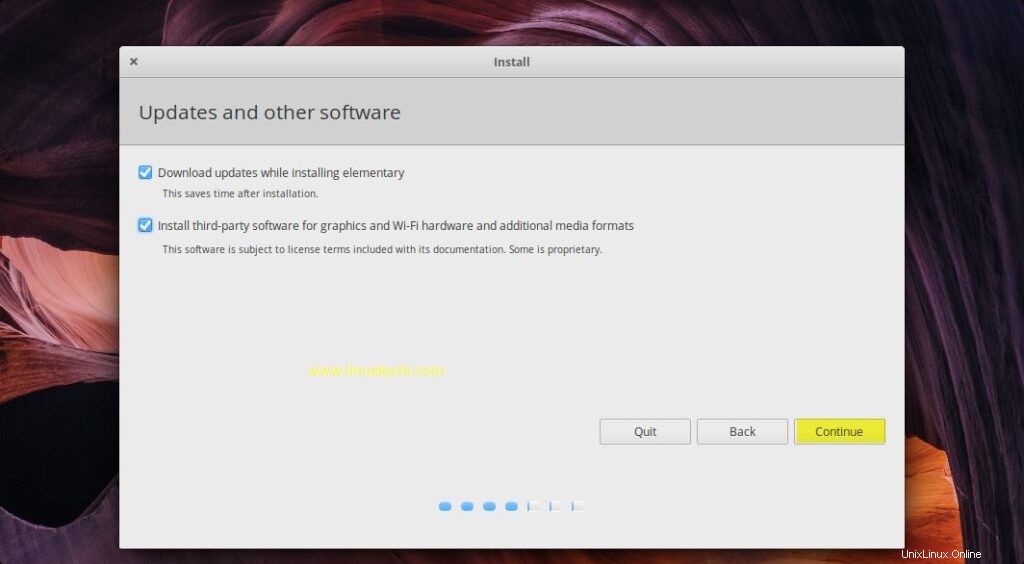
Klikněte na Pokračovat
Krok:6) Vyberte preferovaný typ instalace
V tomto kroku získáte následující typ instalace pro Elementary OS 5.0,
- Vymazat disk a nainstalovat základní
- Zašifrujte novou základní instalaci kvůli zabezpečení
- Používejte LVM s novou základní instalací
- Něco jiného
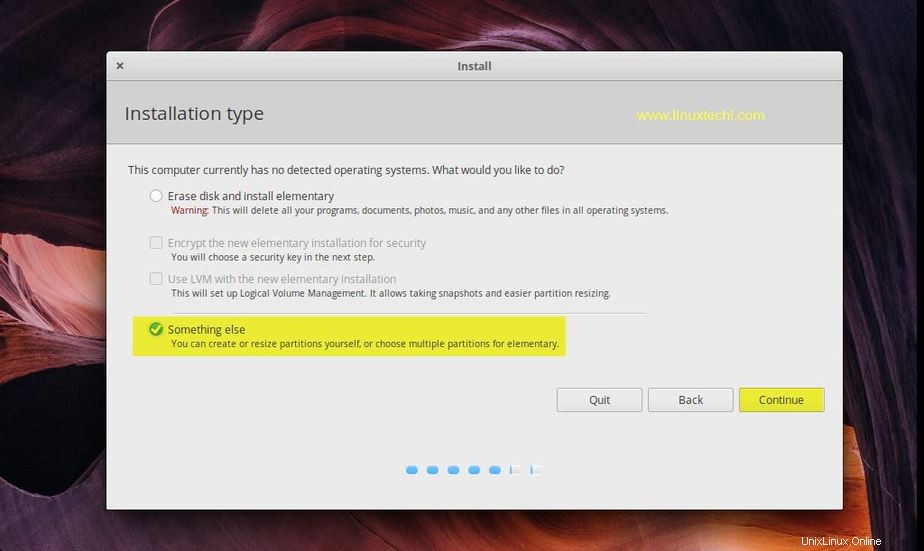
Pokud jste v Linuxu noví a nechcete vytvářet vlastní oddíly, vyberte první možnost, smaže vše z disku a instalátor automaticky vytvoří oddíly na disku.
Pokud plánujete vlastní přizpůsobené oddíly, vyberte „Něco jiného “.
V mém případě mám asi 40 GB místa na disku pro základní instalaci OS a vytvořím následující přizpůsobené oddíly výběrem možnosti „Něco jiného“
- /boot =1 GB (systém souborů ext4)
- /home =20 GB (systém souborů ext4)
- /var =7 GB (systém souborů ext4)
- / =10 GB (systém souborů ext4)
- Swap =2 GB
Vytvořte prázdnou tabulku oddílů na celém disku a klikněte na „Nová tabulka oddílů “ a poté klikněte na „Pokračovat ”
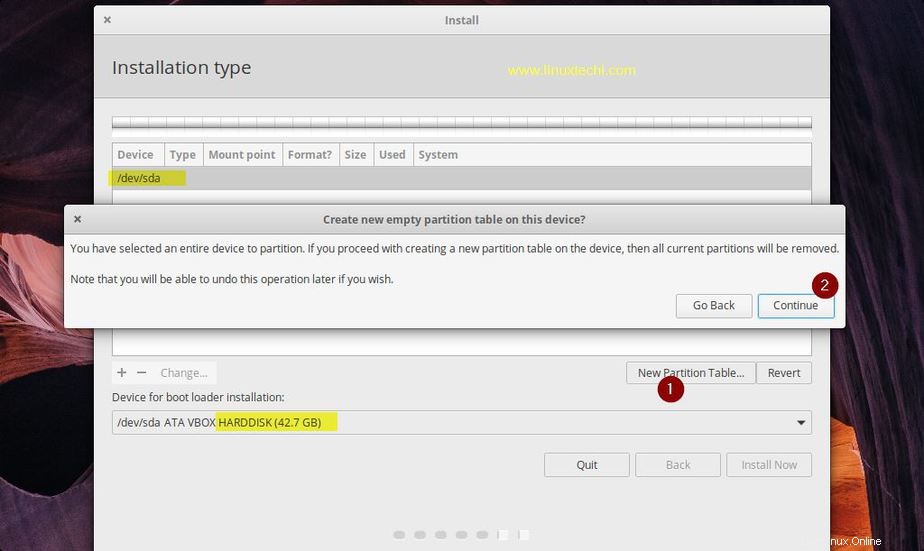
Nyní vytvořte svůj první oddíl jako /boot o velikosti 1 GB, vyberte volný disk a poté klikněte na “+“ a zadejte velikost, typ systému souborů a bod připojení
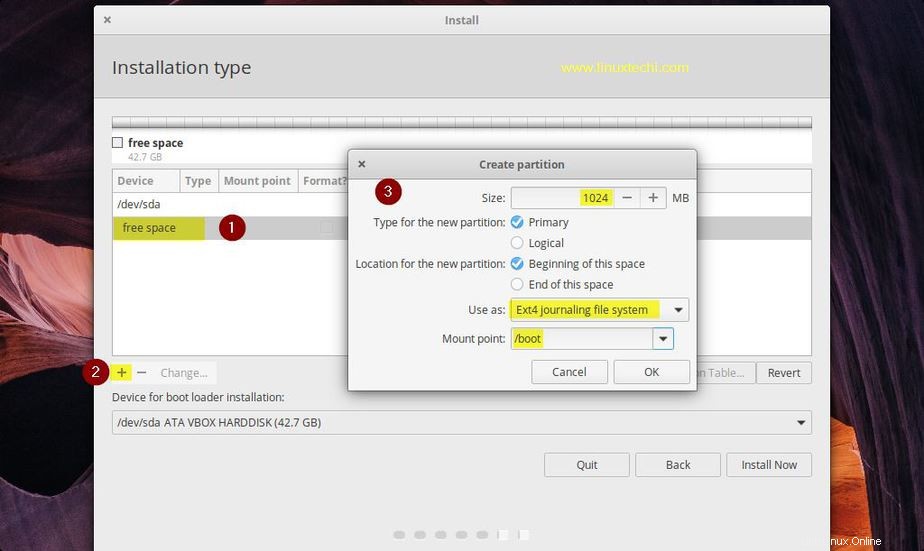
Podobně vytvořte oddíl /home (20 GB), /var (7 GB) a / (10 GB).
/home oddíl
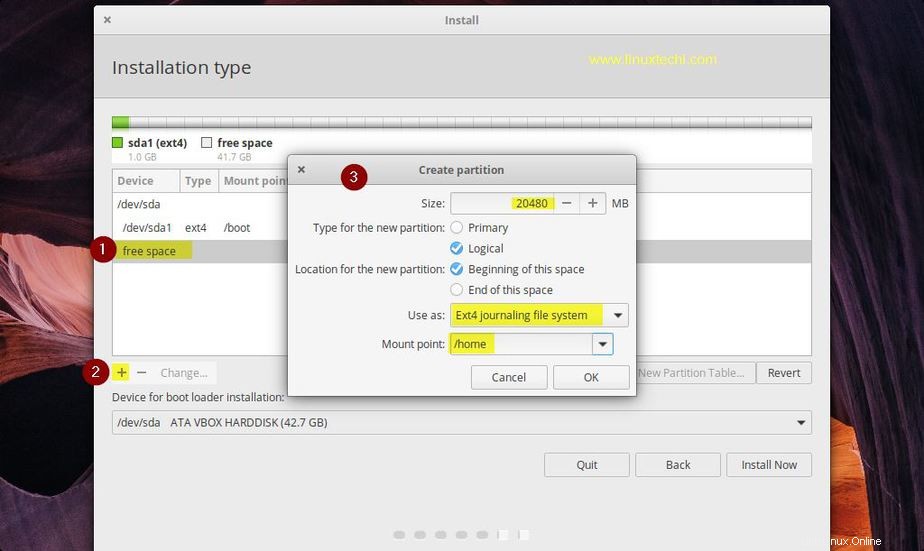
Klikněte na OK
oddíl /var
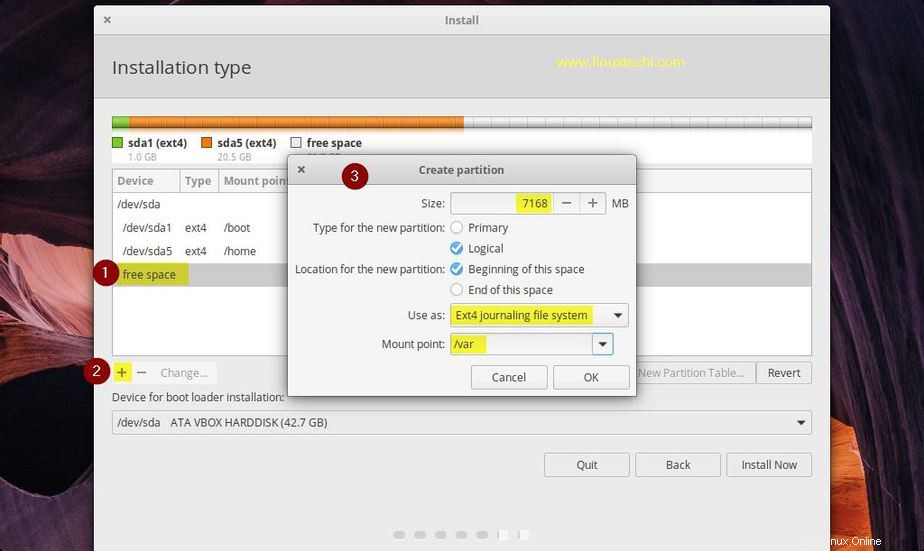
/ nebo lomítko kořenový oddíl
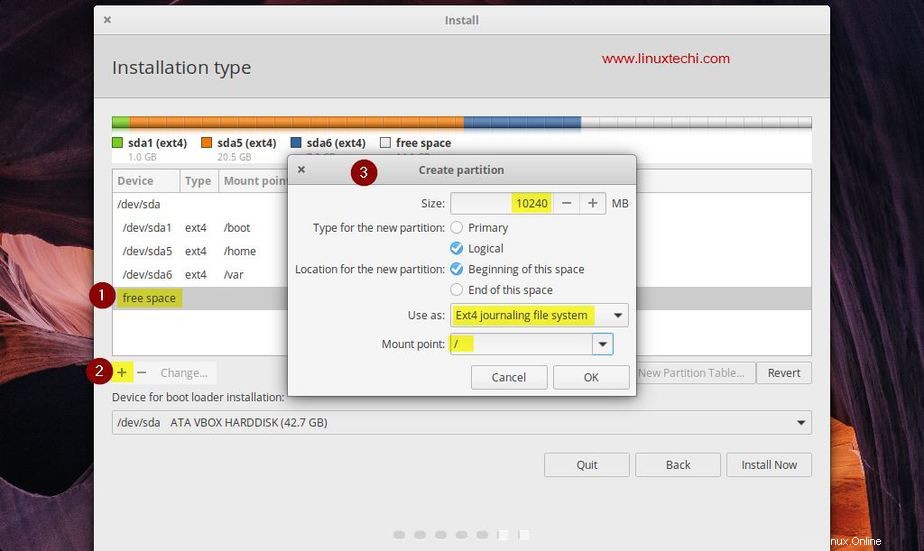
V posledním vytvořte Swap oddíl o velikosti 2 GB
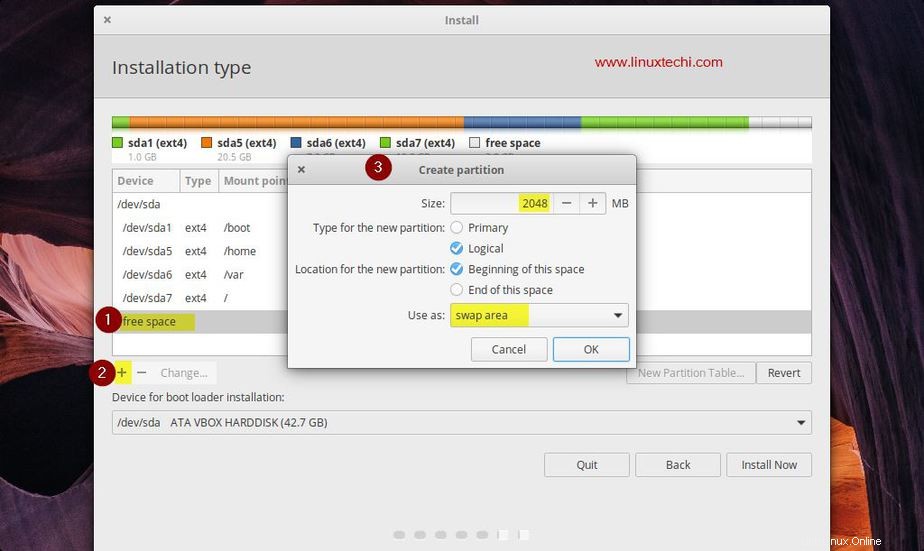
Klikněte na OK
Až budete s oddíly hotovi, klikněte na „Install Now “ a poté klikněte na „Pokračovat ” pro zápis změn na disk,
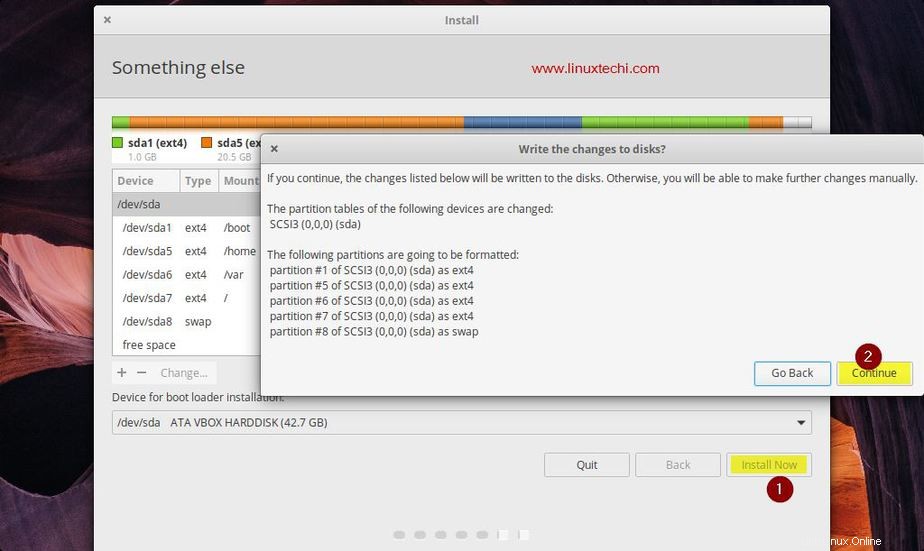
Krok:7) Vyberte preferované umístění pro časové pásmo
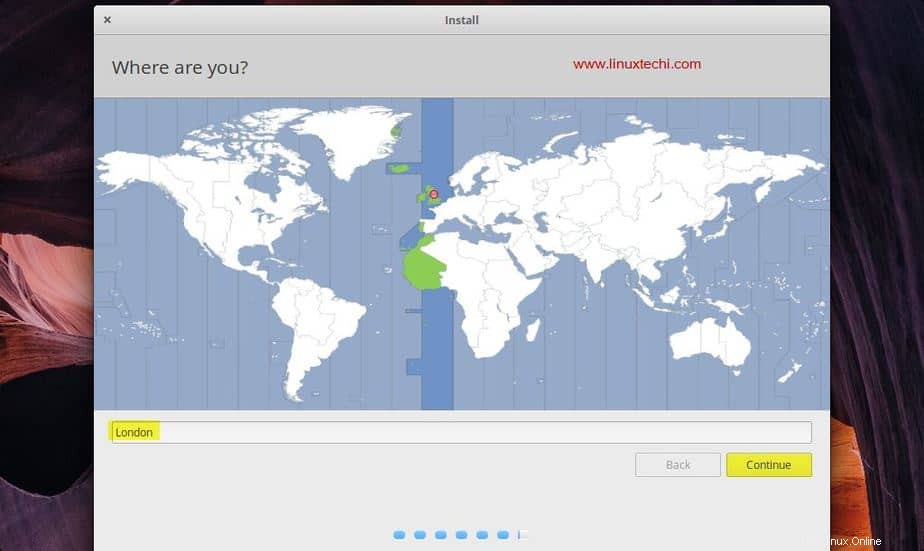
Pokračujte kliknutím na Pokračovat
Krok:8) Nastavte název hostitele systému a vytvořte přihlašovací údaje uživatele
Nastavte název hostitele pro váš systém a vytvořte uživatele a zadejte jeho heslo, v mém případě jsem použil následující,
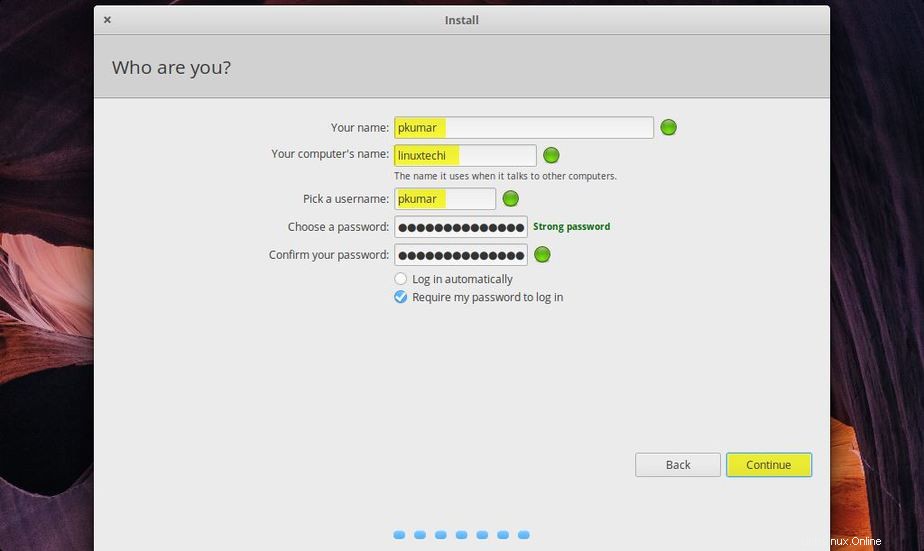
Klepnutím na Pokračovat zahájíte instalaci
Krok:9) Průběh instalace Elementary OS 5.0
Jak vidíme, instalace byla zahájena a probíhá.
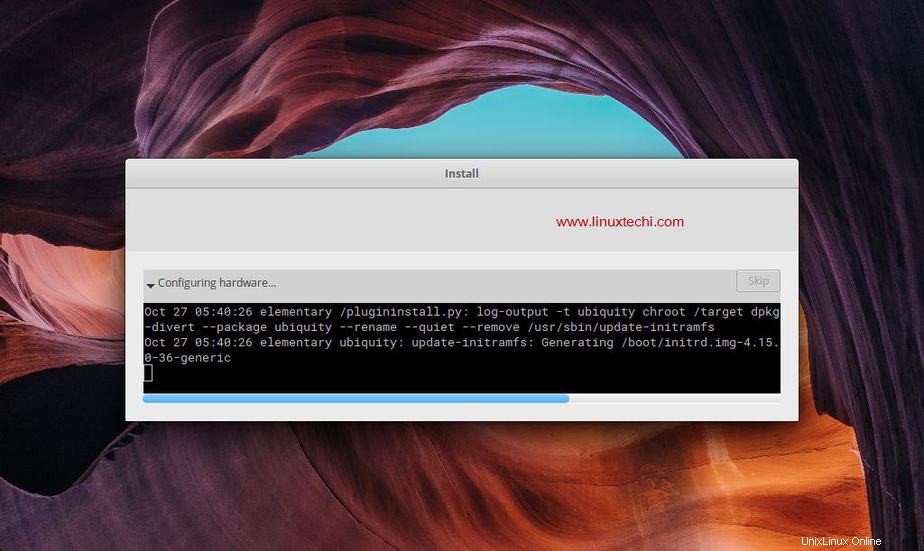
Po úspěšném dokončení instalace nás instalační program vyzve k restartování systému
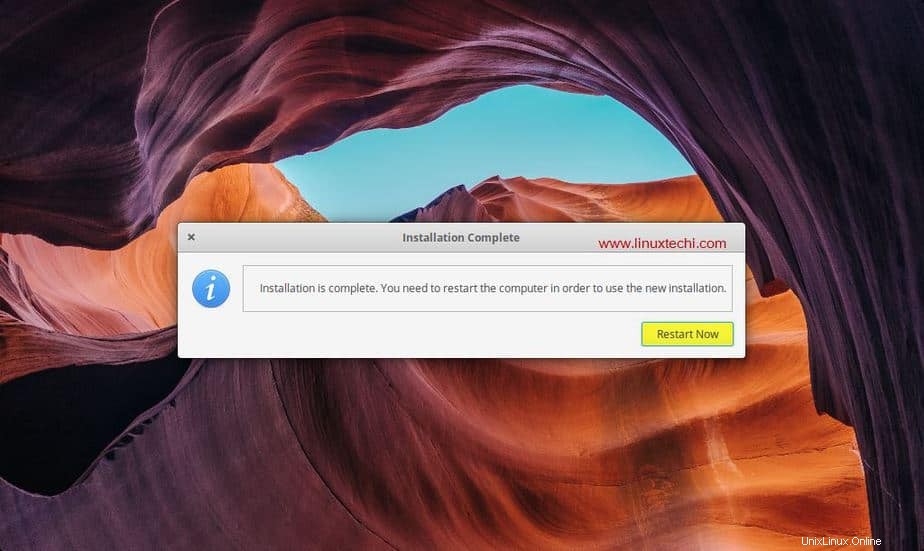
Klikněte na „Restartovat nyní ” pro restartování systému a také se ujistěte, že jste změnili spouštěcí médium jako „disk“, aby se systém spouštěl z pevného disku.
Krok:10) Základní přihlašovací obrazovka a pracovní plocha OS 5.0
Když se systém po restartu objeví, dostaneme se pod obrazovku a použijeme stejné uživatelské údaje, které jsme vytvořili během instalace.
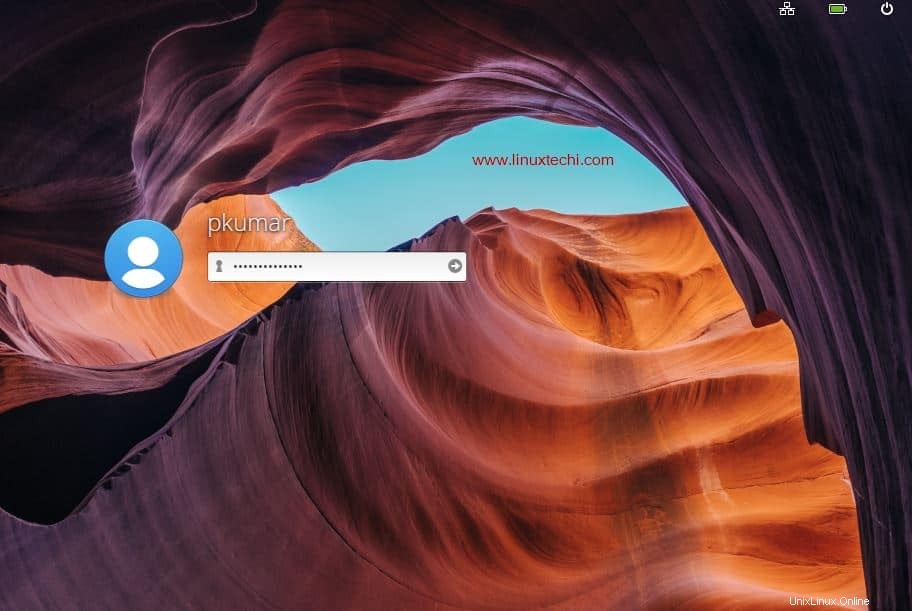
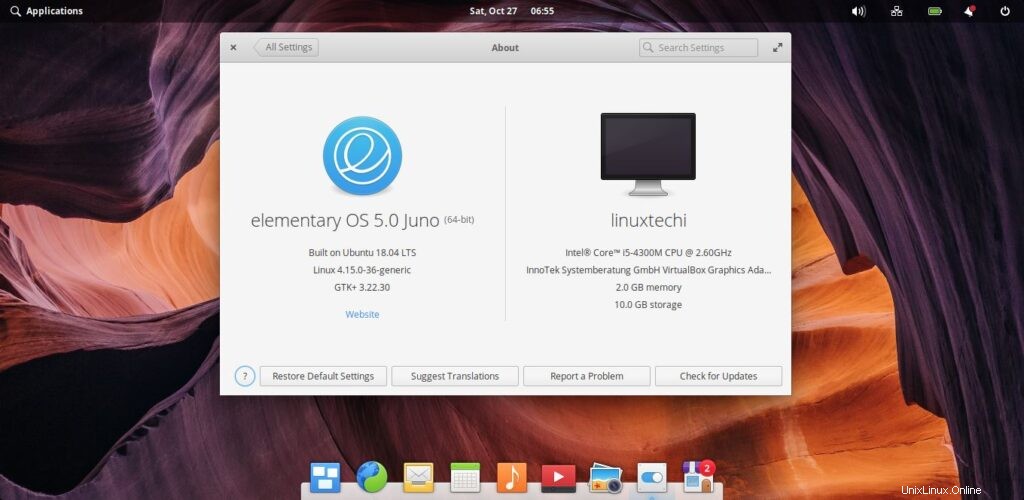
To potvrzuje, že základní OS 5.0 „Juno“ byl úspěšně nainstalován. Nyní prozkoumejte tuto vzrušující distribuci Linuxu a bavte se?