V této příručce se dozvíte, jak upgradovat Linux Mint 19.3 na nejnovější verzi, což je Linux Mint 20. Kódové označení Ulyana , Linux Mint 20 byl vydán 27. června 2020.
Linux Mint 20 je dlouhodobá verze (LTS), která bude mít podporu až do roku 2025. Je založena na Ubuntu 20.04 LTS a balíčcích s řadou vylepšení a vylepšení, jako jsou:
- Warpinator – nový nástroj pro sdílení souborů pro sdílení souborů v síti LAN.
- Vylepšená podpora pro NVIDIA Optimus.
- Nové motivy a vylepšené ikony.
- Přepracovaný systémový panel.
- Zlomkové škálování pro podporu připojení k displejům s vysokým rozlišením.
- Skvělá sbírka 4K obrázků na pozadí.
Nyní se podívejme, jak můžete upgradovat z Linux Mint 19.3 na Linux Mint 20 a užijte si nejnovější funkce a vylepšení.
Zálohujte své soubory
Než začnete s aktualizací systému, důrazně se doporučuje zálohovat všechny soubory a složky, abyste byli v případě selhání aktualizace na bezpečném místě. Navíc můžete zálohovat a obnovit celý systém pomocí nástroje TimeShift. Jakmile zazálohujete všechny soubory, můžete bezpečně přejít k upgradu systému.
Existují dva způsoby upgradu:
- Nástroj Mintupgrade
- Ruční upgrade
Upgradujte na Linux Mint 20 pomocí nástroje Mintupgrade
Než přejdeme ke kroku upgradu, aplikujme všechny aktualizace stávajících balíčků pomocí níže uvedeného příkazu apt,
$ sudo apt upgrade -y $ sudo reboot
Krok 1) Nainstalujte nástroj mintupgrade
Otevřete terminál a zadejte níže uvedený příkaz,
$ sudo apt update $ sudo apt install mintupgrade -y
Poznámka: V případě, že nemůžete nainstalovat balíček mintupgrade pomocí příkazu apt, přejděte do správce aktualizací a resetujte zdroje balíčků na výchozí a poté zkuste nainstalovat mintupgrade.
Krok 2) Zkontrolujte upgrade Linux Mint 20
Spusťte následující příkaz mintupgrade,
$ mintupgrade check
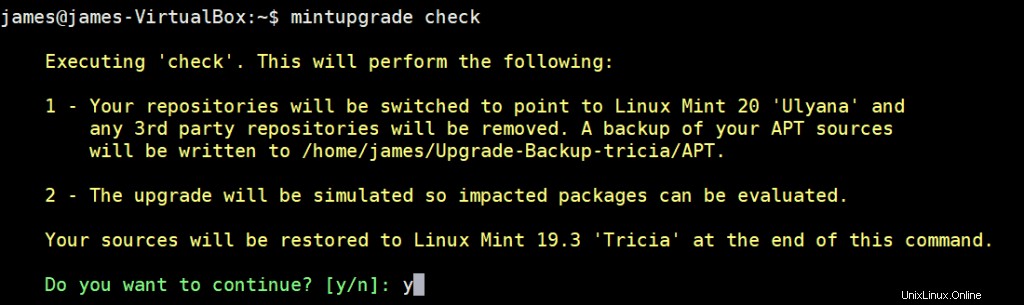
Krok 3) Stáhněte si aktualizační balíčky pomocí příkazu mintupgrade
Chcete-li stáhnout všechny aktualizační balíčky požadované pro Linux Mint 20, spusťte
$ mintupgrade download
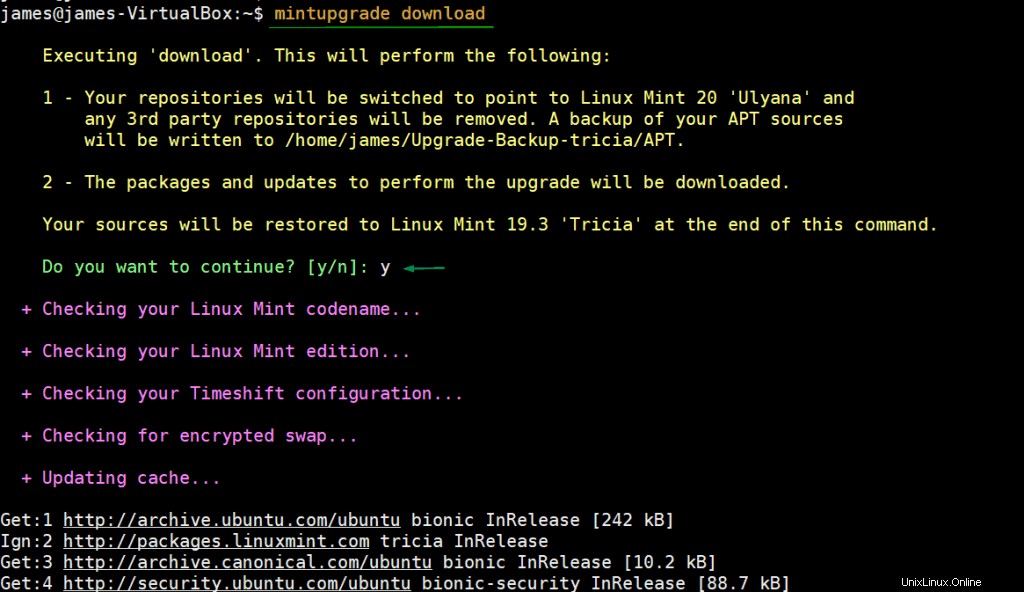
Krok 4) Zahajte proces upgradu
Jakmile budou staženy všechny potřebné balíčky pro upgrade, začněte proces upgradu provedením níže uvedeného příkazu,
Poznámka: Jakmile zahájíte proces upgradu, je nevratný, jediný způsob, jak se vrátit zpět, je obnovení systémového snímku.
$ mintupgrade upgrade
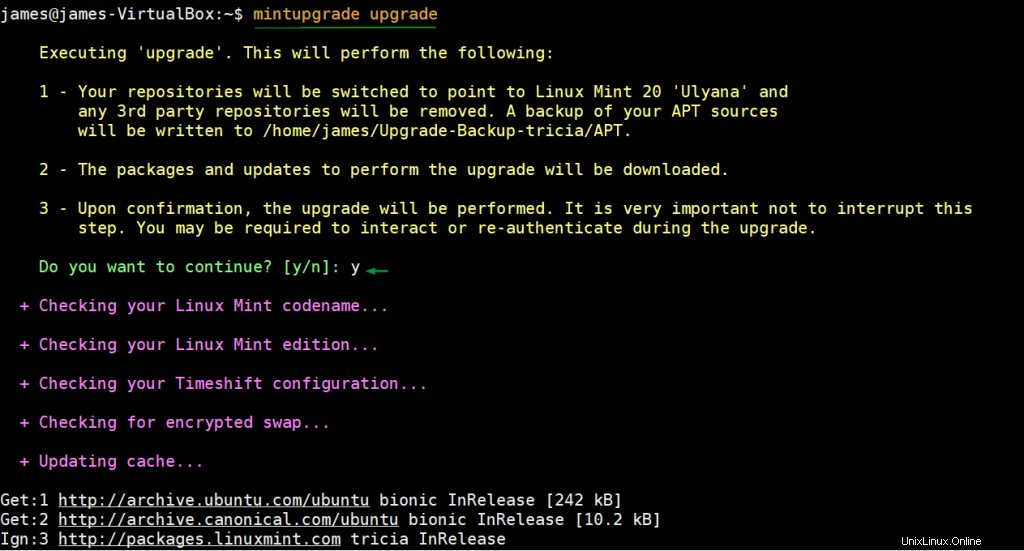
Po „upgradu mintupgrade ‘ byl úspěšně proveden, poté restartujte systém.
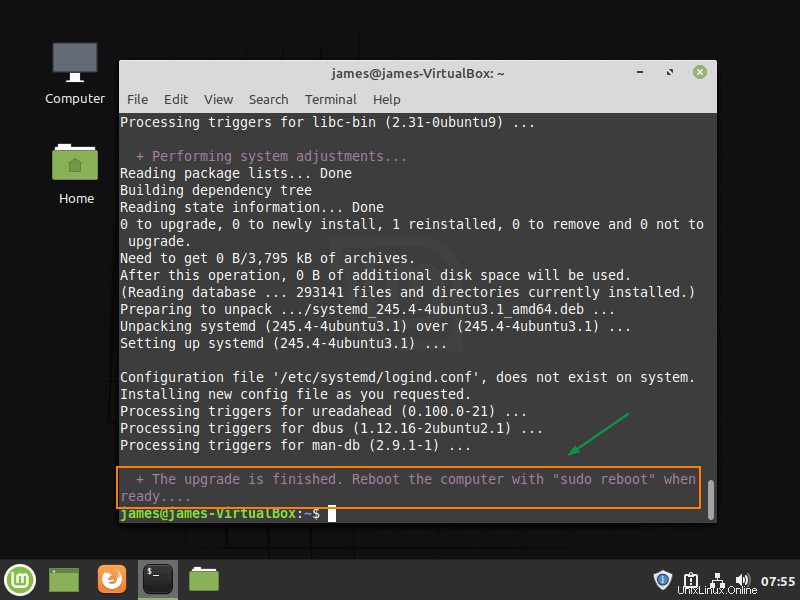
Jakmile bude systém po restartu dostupný, uvidíte níže uvedenou obrazovku, která potvrzuje, že váš systém byl úspěšně upgradován na Linux Mint 20.
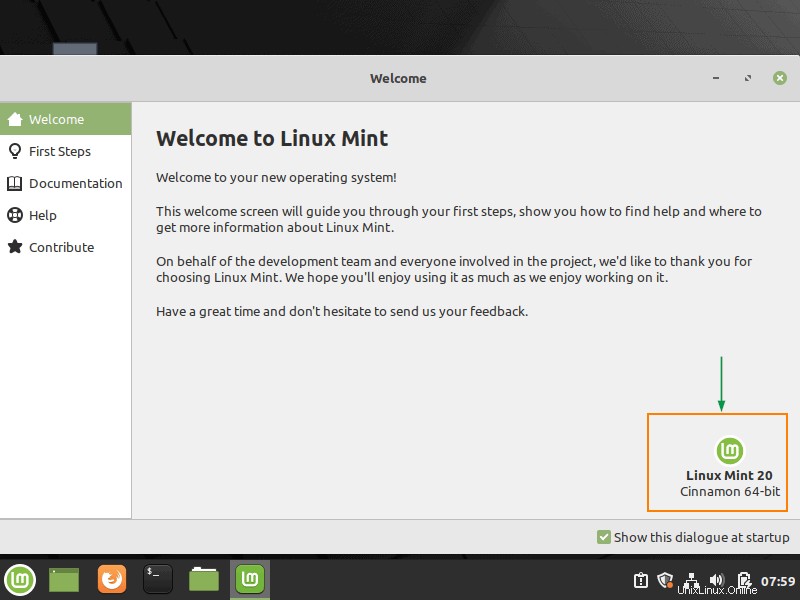
Ruční upgrade na Linux Mint 20
Krok 1) Upravte soubor se seznamy úložiště
Dalším krokem je úprava souboru oficiálního seznamu repozitářů balíčků, který ve výchozím nastavení obsahuje položky zobrazené níže:
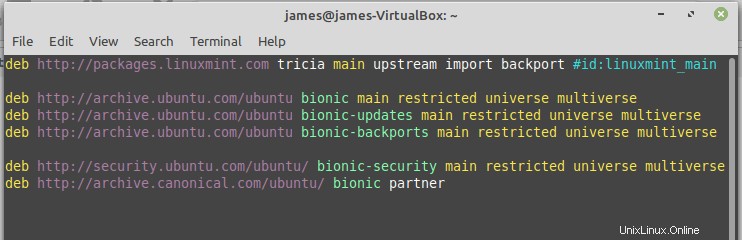
Musíte nahradit „tricia“ s „ulyanou“ a všechny výskyty „bionic“ s „ohniskovým“ .
Chcete-li toho dosáhnout, upravte soubor pomocí preferovaného textového editoru, jak je znázorněno
$ sudo vim /etc/apt/sources.list.d/official-package-repositories.list
Tohle byste teď měli mít.
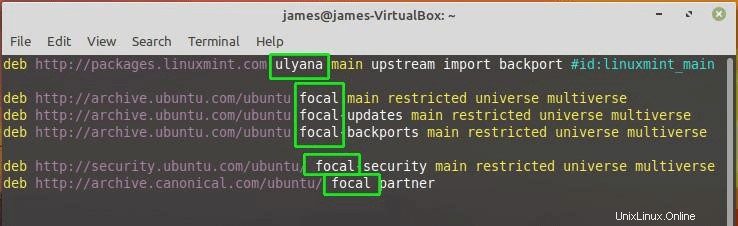
Uložte a ukončete soubor.
Krok 2) Aktualizujte a upgradujte systém
Aby se systém mohl synchronizovat s novým úložištěm a používat jej, je vyžadována aktualizace seznamů balíčků. Kromě toho musíte upgradovat balíčky celého systému na nejnovější verze. Toho lze dosáhnout spuštěním dvou příkazů na jednom řádku, jak je znázorněno:
$ sudo apt update -y && sudo apt upgrade -y
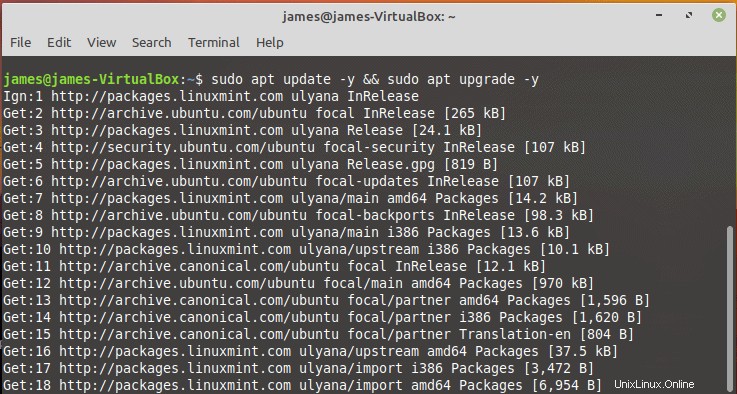
Tento postup trvá poměrně dlouho. V mém případě to trvalo téměř 2 hodiny, pravděpodobně proto, že moje připojení k internetu nebylo docela rychlé. Věřím, že upgrade by měl být rychlejší s bleskovou rychlostí internetu.
Po dokončení upgradu proveďte upgrade OS z Mint 19.3 na Mint 20 spuštěním příkazu:
$ sudo apt dist-upgrade
Tím upgradujete celý systém na novou verzi.
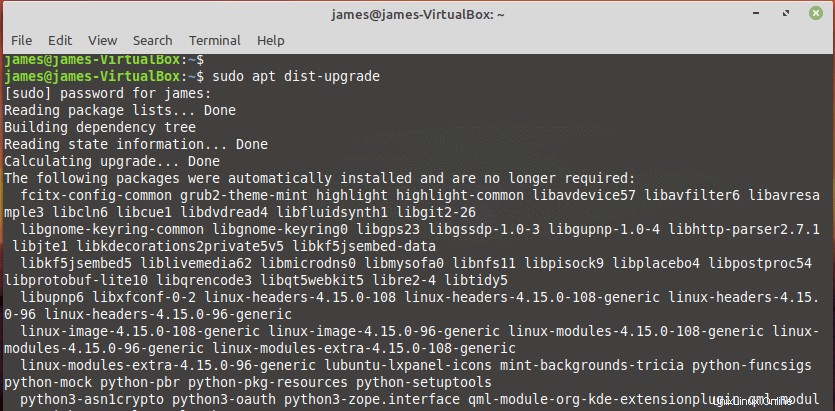
Opět to chvíli trvá v závislosti na rychlosti vaší šířky pásma. V mém případě to trvalo asi hodinu.
Po dokončení upgradu restartujte systém, aby se změny projevily.
$ sudo reboot
A voila! Uvítací obrazovka okamžitě potvrdí, že nyní běžíte.
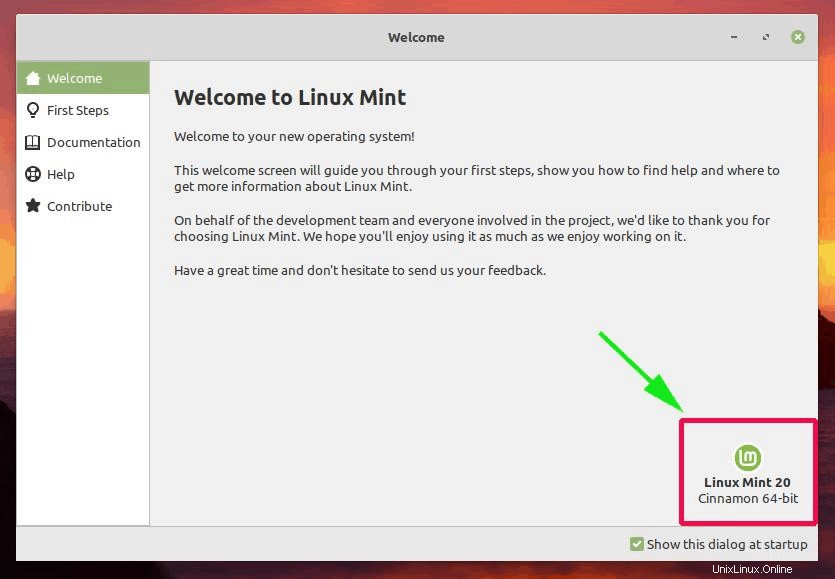
Chcete-li to ověřit, otevřete svůj terminál a spusťte níže uvedený příkaz
$ cat /etc/os-release
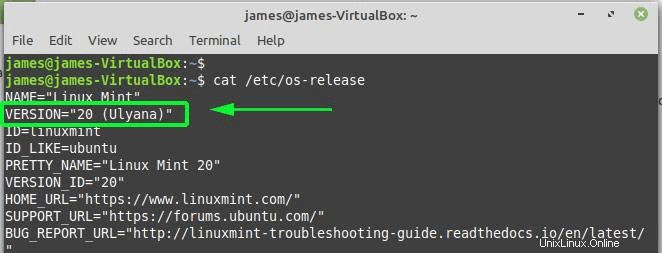
Můžete to také potvrdit pomocí nástroje neofetch. Pokud Neofetch není nainstalován, můžete jej nainstalovat pomocí příkazu:
$ sudo apt install neofetch -y
Na svém terminálu spusťte příkaz neofetch, jak je znázorněno
$ neofetch
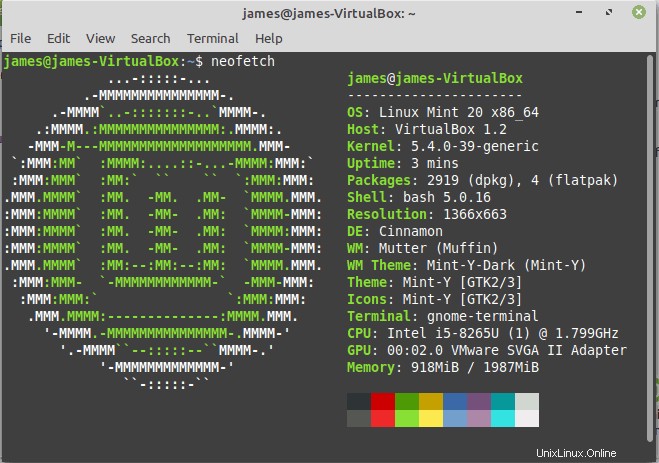
Pokud jste se dostali až sem, úspěšně jste upgradovali Linux Mint 19.3, Tricia, na Linux Mint 20 Ulyana! Můžete si vychutnat vzhled a chování a spoustu vylepšení a vylepšení, která přicházejí s novým vydáním.
Přečtěte si také : Jak spustit Linux Mint 20 v záchranném/nouzovém režimu