Linux Mint oznámila své vydání LTS (Long Term Version) s názvem „Ulyana “, Linux Mint 20.0. Podle týmu Linux Mint bude tato verze založena na Ubuntu 20.04 LTS. Protože se jedná o vydání LTS, budeme dostávat nejnovější aktualizace a opravy na dalších 5 let (do roku 2025). Zatímco Ubuntu přichází s nastaveným datem vydání pokaždé, u Linux Mint tomu tak není. V tomto článku uvidíme všechny nové funkce v Linux Mint 20 spolu s podrobným instalačním průvodcem pro Linux Mint 20.0 (Ulyana). Pro účely tohoto článku budeme diskutovat o nových funkcích a instalační příručce pro vydání Linux Mint 20 Cinnamon.
Linux Mint 20 (Ulyana) – nové funkce
Linux Mint 20 je nabitý řadou nových funkcí a také některými vylepšeními stávajících funkcí:
- Warpinator :Jednou z nejúžasnějších funkcí, které budou představeny, je „Warpinator“. Ano, je to předělání staré aplikace „Giver“. S Warpinatorem je sdílení souborů mezi systémy v rámci lokální sítě velmi jednoduché a rychlé.
- NVIDIA Optimus :Podpora Ulyana nabízí podporu pro kartu NVIDIA Optimus a z karty apletu Prime můžete vidět možnosti přechodu z grafické karty Intel na grafickou kartu Nvidia.
- Aktualizovaný systémový panel :Systémová lišta vypadá mnohem konzistentněji a sladěněji než dříve. Ze zásobníku můžete rychle přenést aplikace z GtkStatusIcon.
- Vylepšený výkon :Dalším významným vrcholem Ulyany je vylepšení výkonu mnoha aplikací a nástrojů včetně správce souborů Nemo, obnovovací frekvence displeje spolu se zavedením dílčího škálování. Doposud můžete mít stejný druh škálování pro všechny monitory, ale s Cinnamon 4.6 můžete nastavit různé úrovně škálování.
- Barvy plochy :V systému Linux Mint 20 máte možnost vybrat si mezi tmavým nebo světlým motivem a také změnit barvu ikony složky.
Minimální systémové požadavky pro Linux Mint 20
- 2 GB RAM
- Dvoujádrový procesor
- 20 GB volného místa na disku
- Zaváděcí médium (USB nebo DVD)
- Stabilní internet (volitelné)
Podrobný průvodce instalací Linux Mint 20 Cinnamon
Krok 1) Stáhněte si Linux Mint 20 Cinnamon edition
Stáhněte si edici Linux Mint 20 Cinnamon z odkazu zde
Krok 2) Vytvořte spouštěcí disk Linux Mint 20
Chcete-li nainstalovat Linux Mint 20 „Ulyana“ do vašeho systému snadno a rychle, musíte nainstalovat pomocí USB disku. Chcete-li to provést, musíte nejprve vytvořit zaváděcí USB disk pomocí staženého souboru ISO. Pokud jste si stáhli soubor ISO v systému Windows, použijte nástroj „Rufus“ k vytvoření zaváděcího USB disku. Nyní přejděte do možností spouštění systému a změňte spouštěcí sekvenci tak, aby se spouštěla z disku USB. Nyní restartujte systém.
Krok 3) Živá relace
Když se váš systém restartuje, automaticky se spustí pomocí USB disku, který jste vložili do systému.
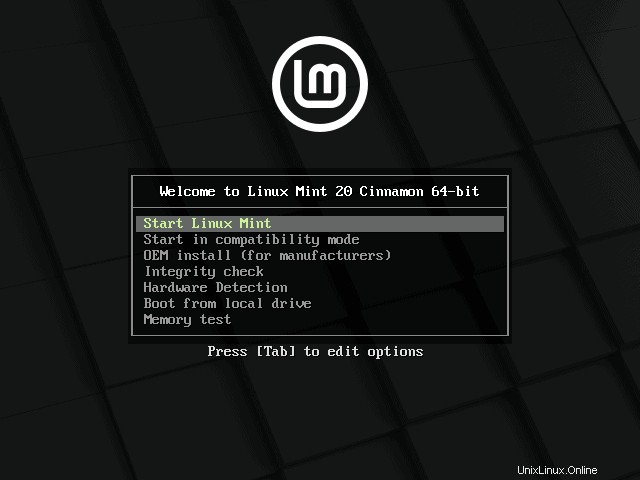
Vyberte první možnost „Start Linux Mint“
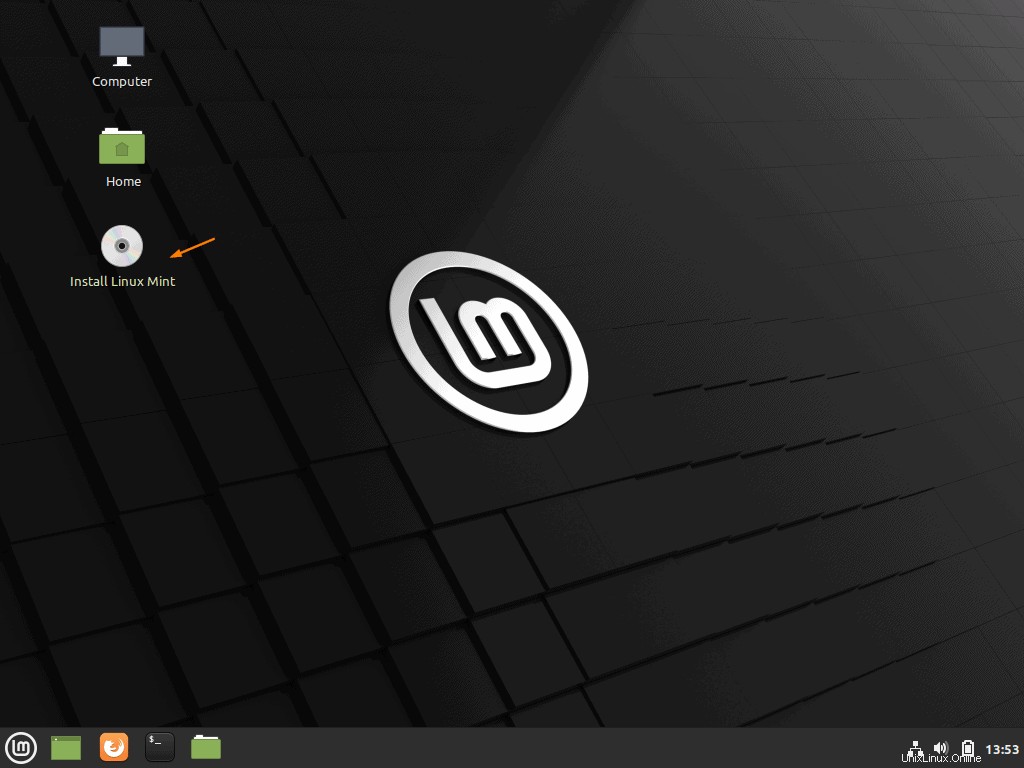
Nyní můžete vidět, že instalační program Linux Mint 20 začíná živou relací. Nemusíte se přihlašovat do systému, protože živá relace sama o sobě vytvoří nového uživatele s názvem „mint“ a pustí vás do živé relace. Pamatujte, že toto je pouze dočasná relace, která se vytváří z USB disku. Chcete-li nainstalovat verzi trvale do vašeho systému, dvakrát klikněte na „Install Linux Mint“.
Krok 4) Vyberte jazyk pro instalaci Linux Mint 20
Jakmile kliknete na „Instalovat Linux Mint“, zobrazí se obrazovka s výzvou k výběru preferovaného jazyka. Vyberte ji a klikněte na „Pokračovat“ pro pokračování v instalaci.
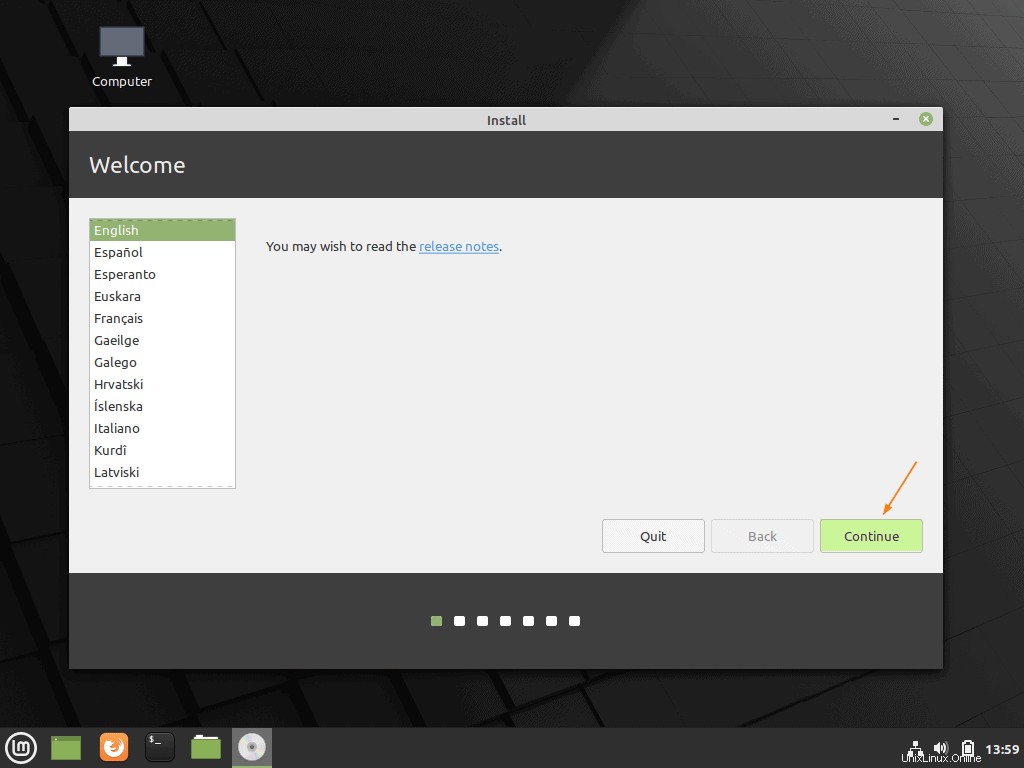
Krok 5) Vyberte preferované rozložení klávesnice pro Linux Mint 20
V tomto kroku vyberte preferované rozložení klávesnice pro Linux Mint 20 a poté klikněte na „Pokračovat “
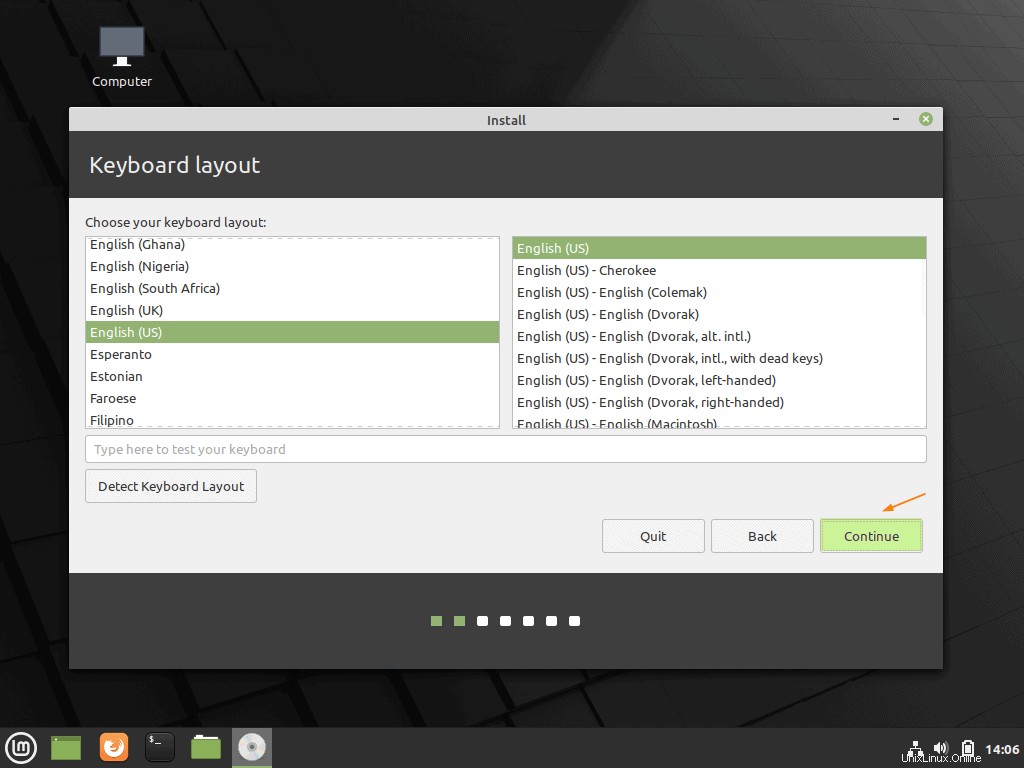
Krok 6) Nainstalujte multimediální kodeky
Pokud je váš systém připojen k internetu a chce během instalace nainstalovat multimediální kodeky, klikněte na zaškrtávací políčko a poté klikněte na „Pokračovat“ pro pokračování v instalaci.
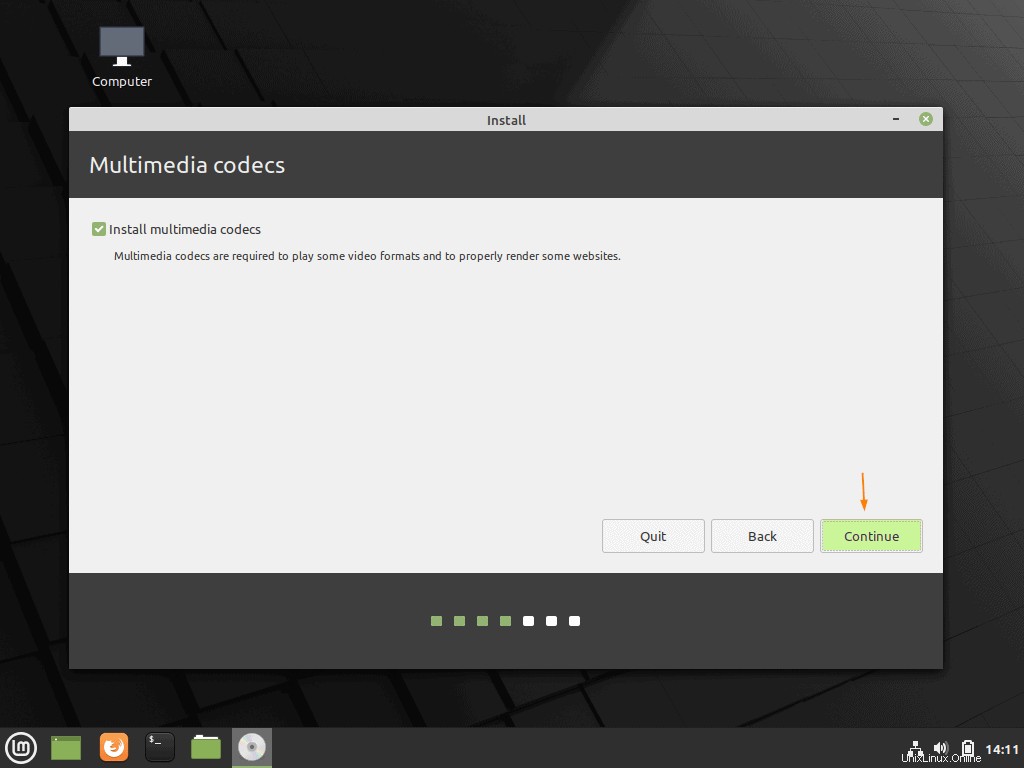
Krok 7) Vyberte typ instalace a vytvořte oddíl
Na další obrazovce budete požádáni o výběr požadovaného typu instalace. Zobrazí se vám 2 možnosti, jak je uvedeno na obrazovce níže:
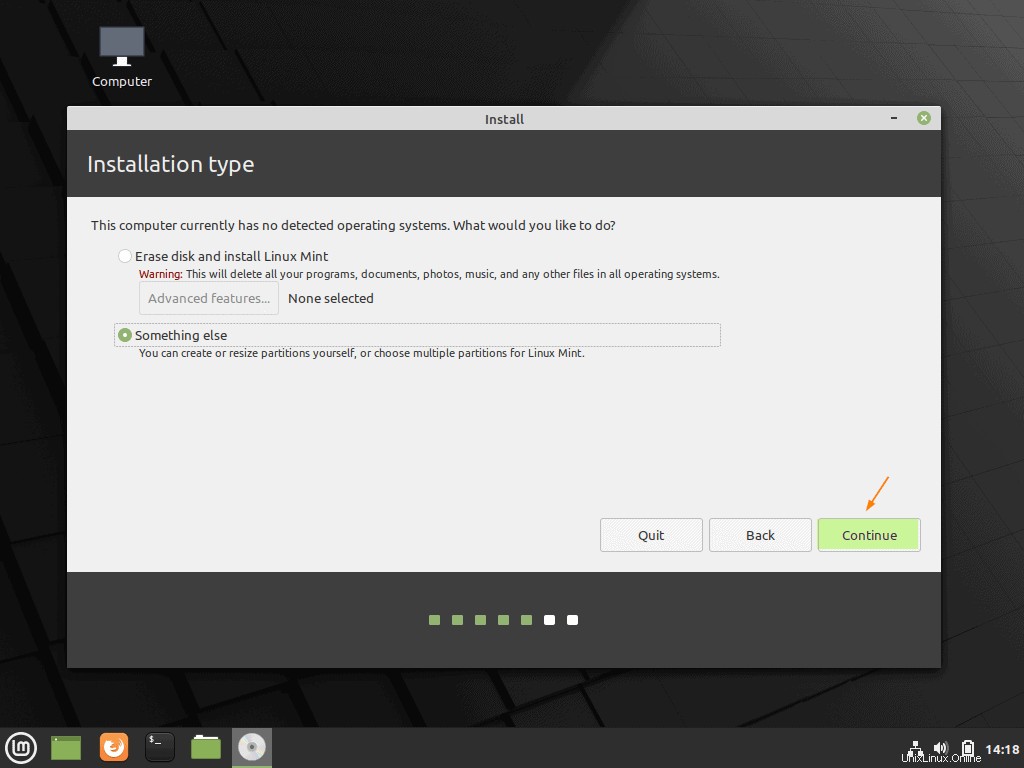
V případě, že s Linuxem začínáte a chcete, aby instalátor vytvořil oddíly automaticky za vás, vyberte první možnost „Vymazat disk a nainstalovat Linux Mint“
Pokud chcete vytvořit vlastní přizpůsobené oddíly, vyberte „Něco jiného“ a pokračujte v rozdělování.
V tomto tutoriálu ukážu, jak vytvořit vlastní tabulku oddílů výběrem druhé možnosti. Pro instalaci mám asi 40 GB místa na pevném disku a vytvořím na něm následující oddíly.
- /boot – 1 GB (systém souborů ext4)
- / – 10 GB (systém souborů ext4)
- /home – 27 GB (systém souborů ext4)
- Swap – 2 GB
Nejprve vytvořte prázdnou tabulku oddílů, než začneme vytvářet oddíly. Vyberte disk (/dev/sda) a klikněte na „Nová tabulka oddílů“ a klikněte na Pokračovat
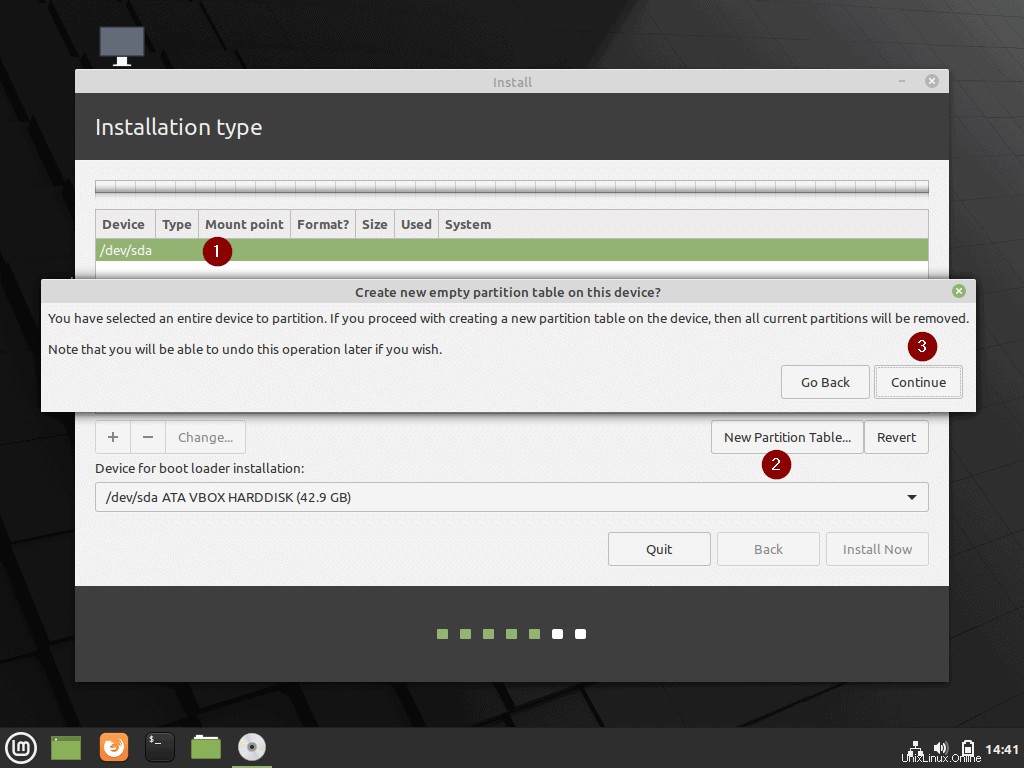
Nyní začněte vytvářet náš první oddíl jako /boot. Vyberte volné místo a poté klikněte na znak + a zadejte velikost jako 1024 MB, typ systému souborů jako „ext4“ a bod připojení jako /boot a poté klikněte na „OK“
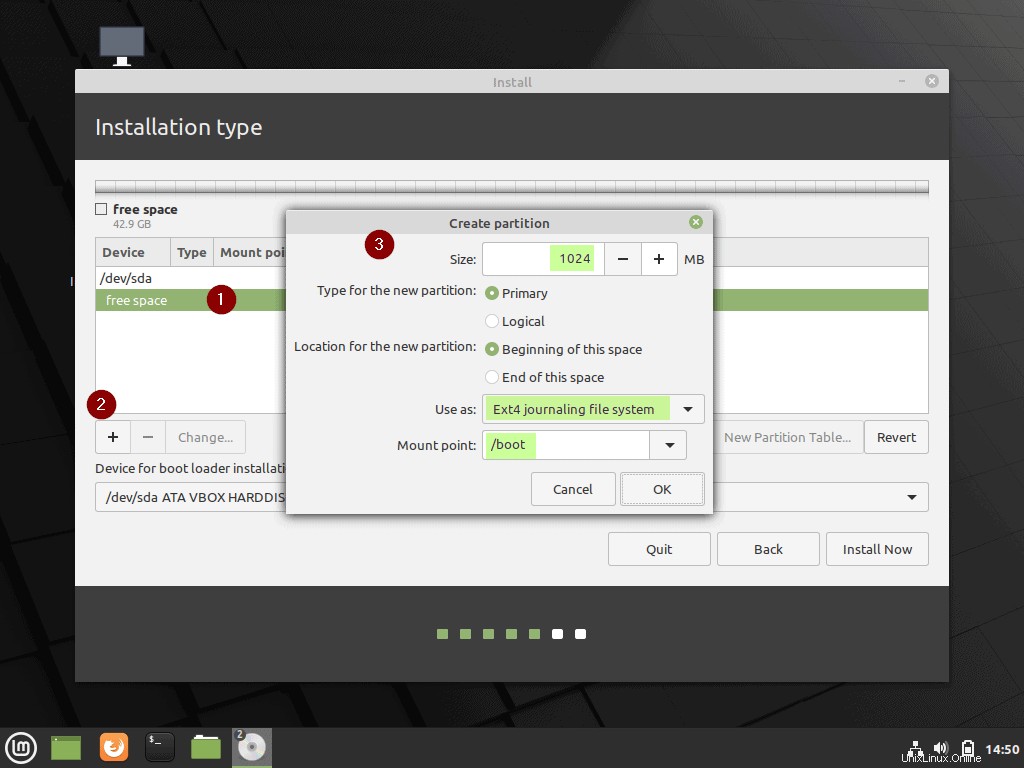
Podobně vytvořte další dva oddíly jako / a /home o velikosti 10 GB a 27 GB.
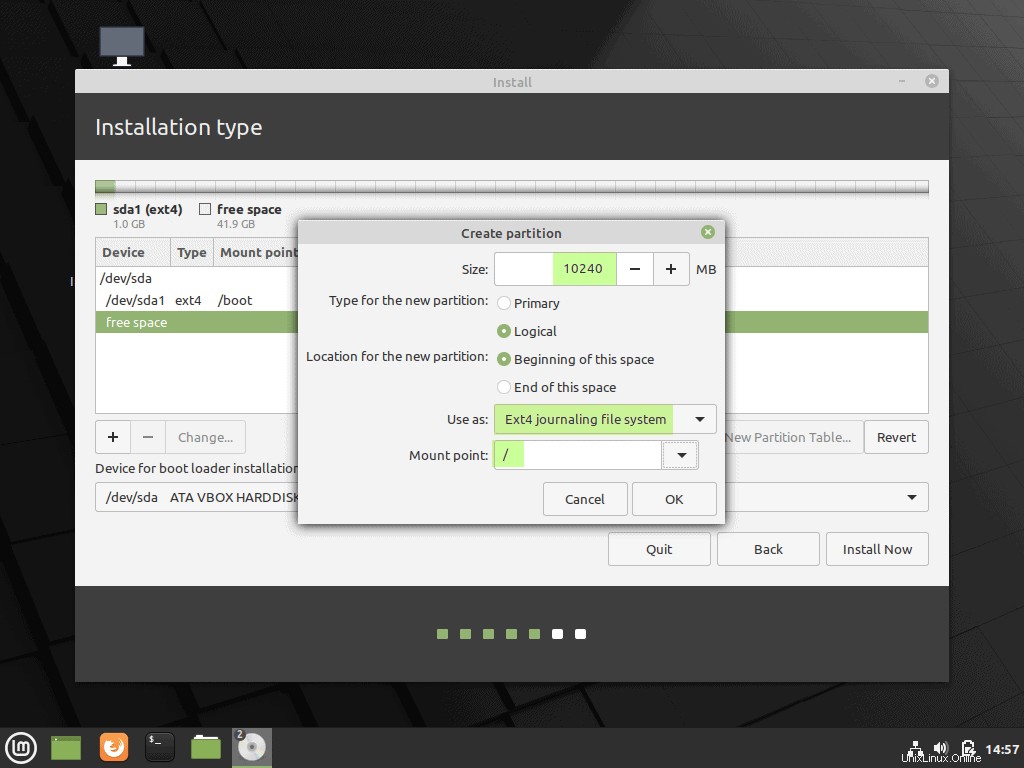
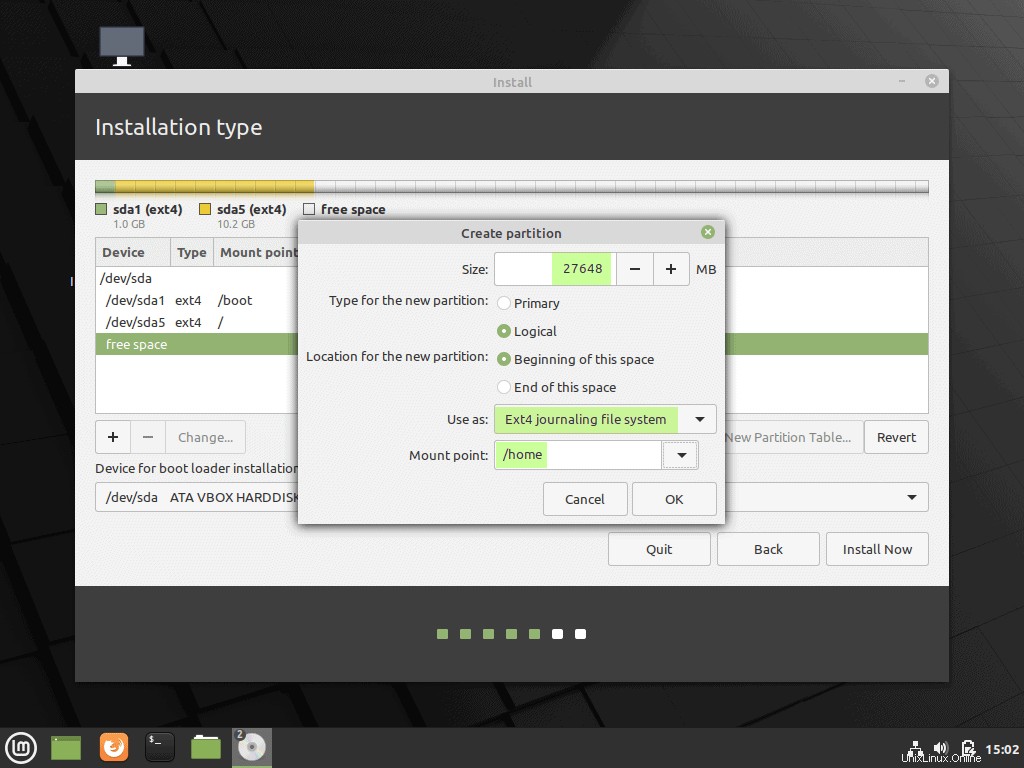
Nyní vytvořte náš poslední oddíl jako swap. Může zabránit problémům způsobeným nedostatkem paměti.
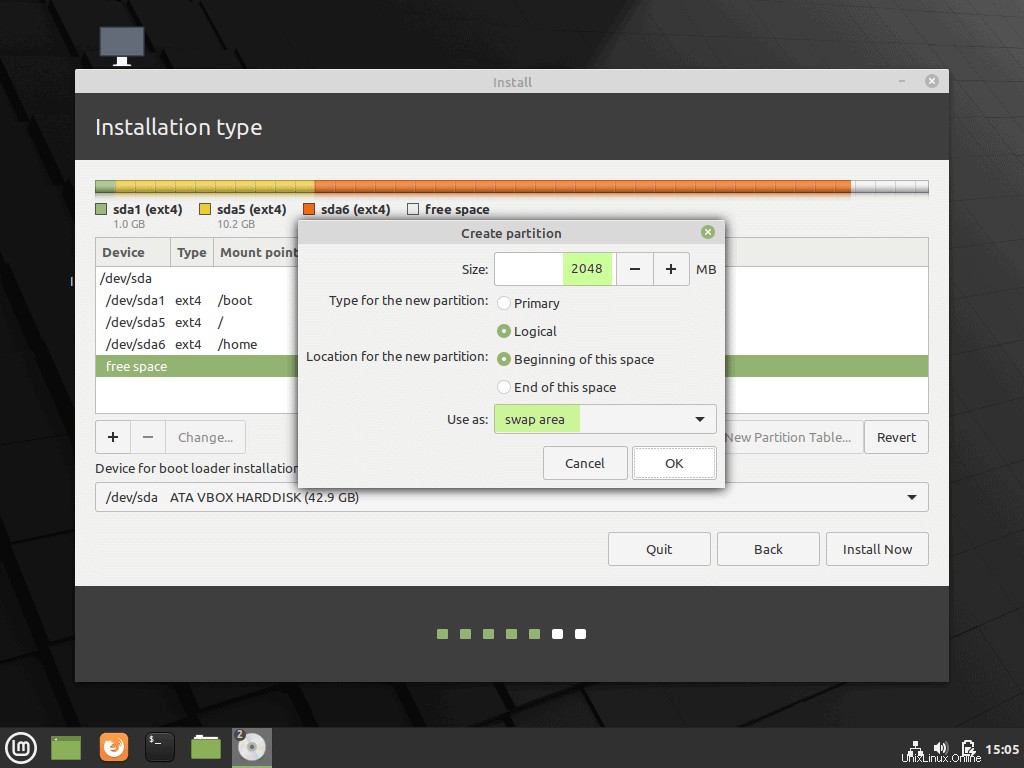
Klikněte na OK a poté klikněte na možnost „Instalovat nyní“. Zobrazí se následující obrazovka, zvolte „Pokračovat“ pro zápis změn na disk a pro pokračování v instalaci.
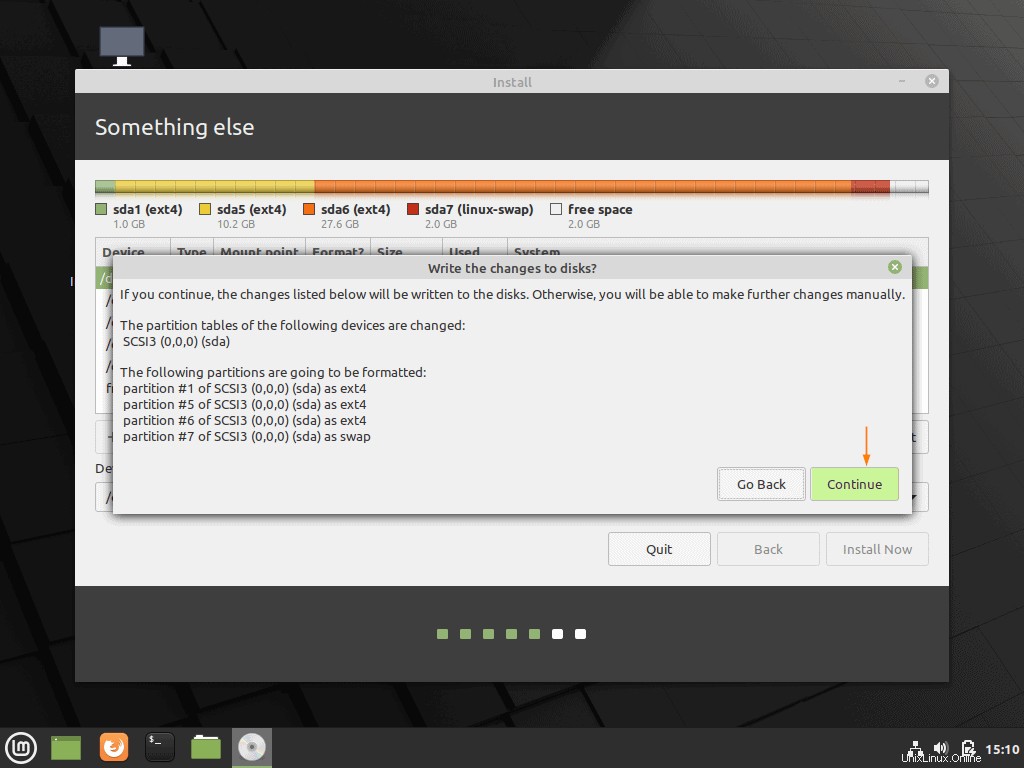
Krok 8) Vyberte své časové pásmo
Na další obrazovce budete požádáni o výběr časového pásma. Vyberte si svůj a pokračujte kliknutím na „Pokračovat“
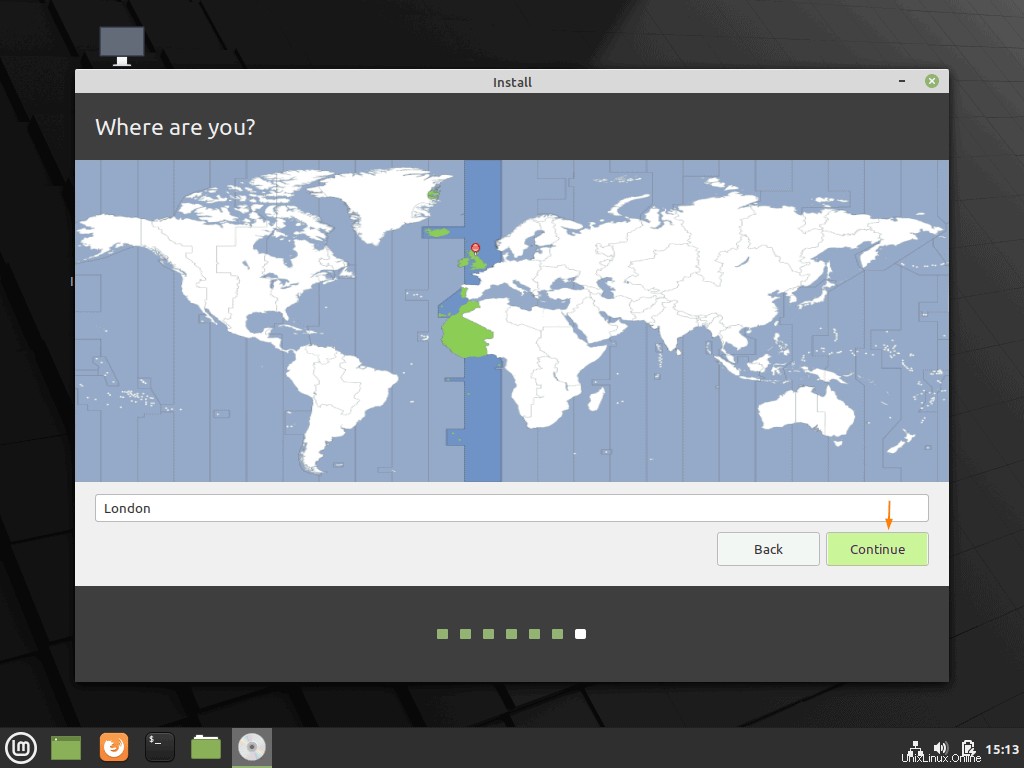
Krok 9) Název hostitele a informace o uživateli
Před zahájením instalace budete požádáni o zadání přihlašovacích údajů uživatele a názvu hostitele vašeho systému. Zadejte požadované informace, jak je znázorněno na obrazovce níže, a kliknutím na „Pokračovat“ spusťte instalaci edice Linux Mint 20 Cinnamon.
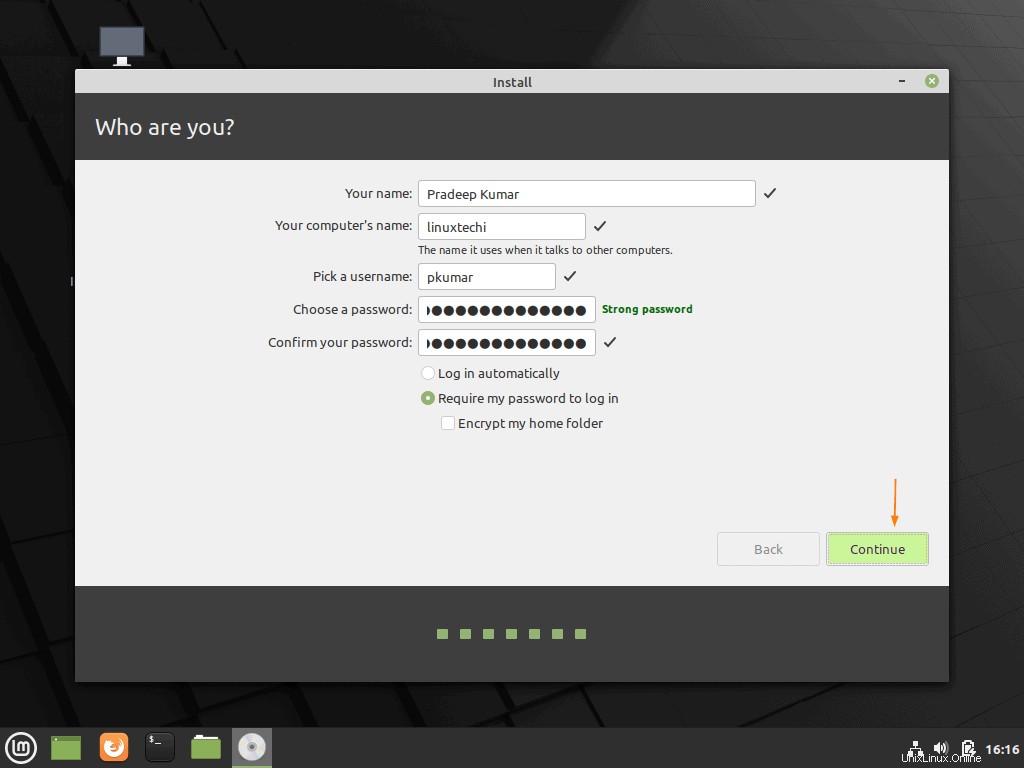
Krok 10) Spustí se instalace
Nakonec začne instalace a její dokončení bude trvat několik minut. Během procesu instalace si však můžete prohlédnout podrobnosti o všech nových funkcích přidaných do edice Ulyana Linux Mint ve formě prezentace.
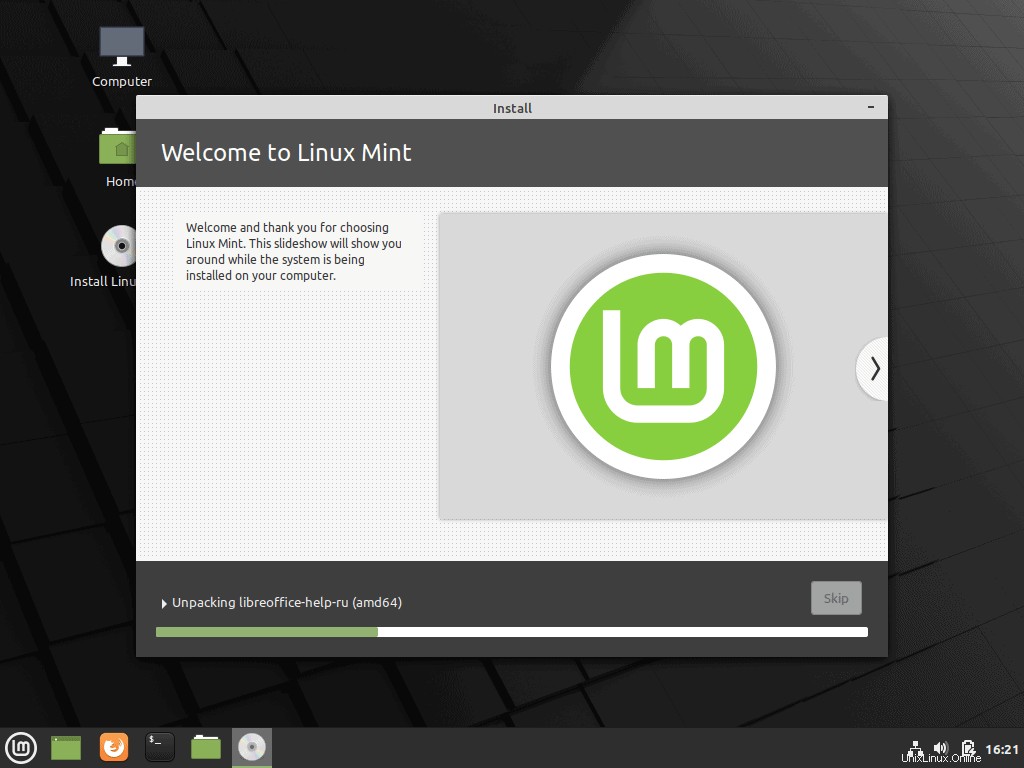
Po dokončení instalace vás instalační program vyzve k restartování systému.
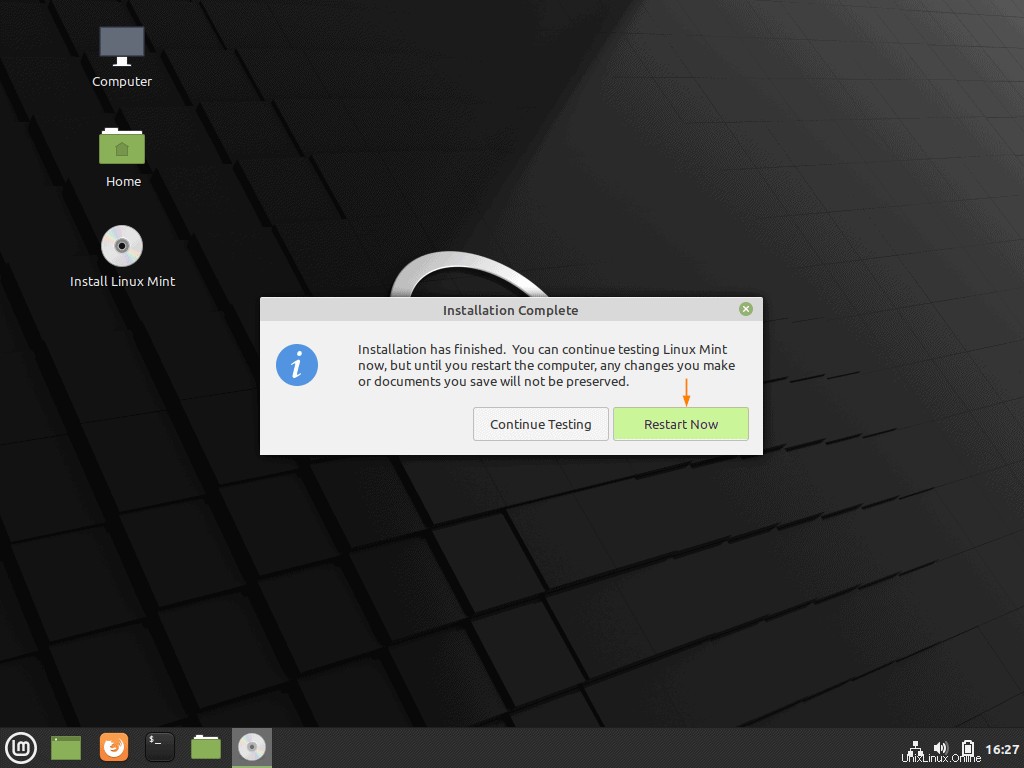
Kliknutím na „Restartovat nyní“ restartujte systém. Také nezapomeňte změnit spouštěcí médium z USB na Disk v nastavení bios.
Krok 11) Uvítací obrazovka Linux Mint 20
Jakmile bude systém po restartu dostupný, zobrazí se nám následující přihlašovací obrazovka. Použijte stejné uživatelské jméno a jeho přihlašovací údaje, které jsme vytvořili během instalace.
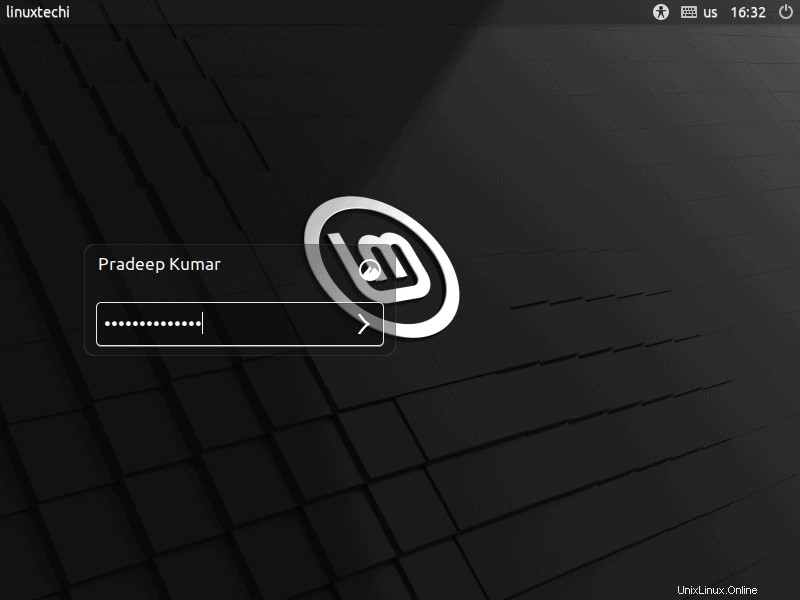
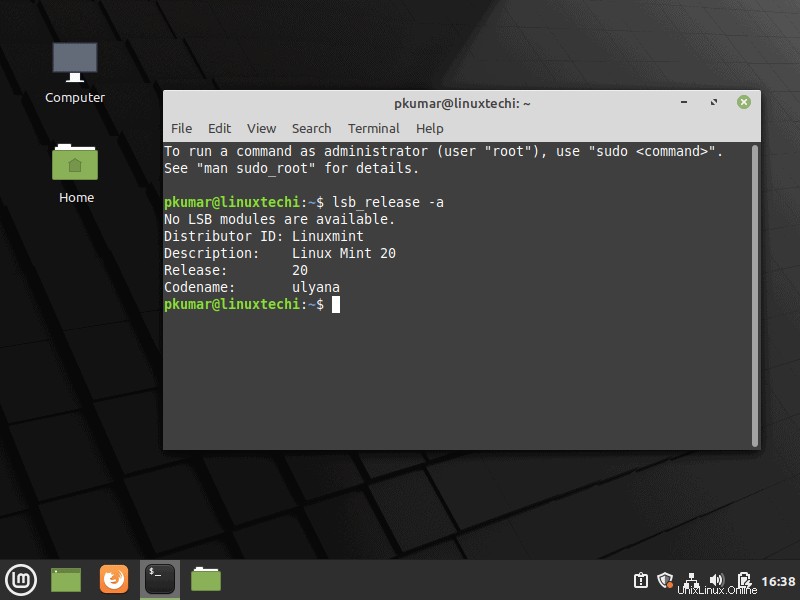
To je vše, úspěšně jste dokončili instalaci Linux Mint 20 Cinnamon na váš systém. Prozkoumejte všechny nové funkce Linux Mint 20.0 „Ulyana“.
Pokud máte stále nějaké dotazy nebo pochybnosti nebo pokud se během procesu instalace setkáte s nějakými problémy, zveřejněte své dotazy v sekci zpětné vazby níže. Pokusíme se odpovědět na všechny vaše dotazy co nejdříve.
Přečtěte si také :Jak upgradovat na Linux Mint 20 (Ulyana)