1 Úvod
Vzdálená spojení se systémem lze navazovat přes síť přes SSH (secure shell) snadno, můžeme se přes toto spojení na příkazové řádce vzdáleně přihlašovat, provádět akce nebo posílat příkazy do jiného systému. Co však nemůžeme udělat, je spustit aplikaci GUI pro prohlížení obsahu přítomného ve vzdáleném uzlu. To je nevýhoda použití ssh v terminálu.
Tuto nevýhodu však lze snadno vyřešit použitím "tmelu" , aplikace pro vzdálené přihlášení, kterou lze použít nejen k přihlášení ke vzdálenému uzlu, ale také ke spouštění aplikací GUI. Příklady aplikací GUI jsou Prohlížeč, Prohlížeče textu atd.
Tento tutoriál se zaměřuje na instalaci a používání Putty na clusteru raspberry pi se systémem Raspbian OS a MPICH2 (rozhraní pro předávání zpráv). Putty používáme k prohlížení některých textových souborů pomocí aplikace „leafpad“ a prohlížečů jako „Netsurf“ a „Dillo“, které již existují na jakékoli verzi Raspbian. Podíváme se také na uložení nastavení, takže při druhém načtení nastavení stačí kliknout.
2 Instalace a spuštění Putty
Putty lze instalovat přes terminál. Spusťte následující příkaz:
sudo apt-get install putty
Po instalaci otestujte, zda byla úspěšně nainstalována spuštěním. Chcete-li jej spustit, existují dva způsoby:
1. zadejte příkaz do terminálu:
putty
2. nebo můžete také spustit prostřednictvím nabídky, jak je znázorněno na následujícím obrázku:

Jakmile tmel otevřete, bude vypadat jako na obrázku níže.
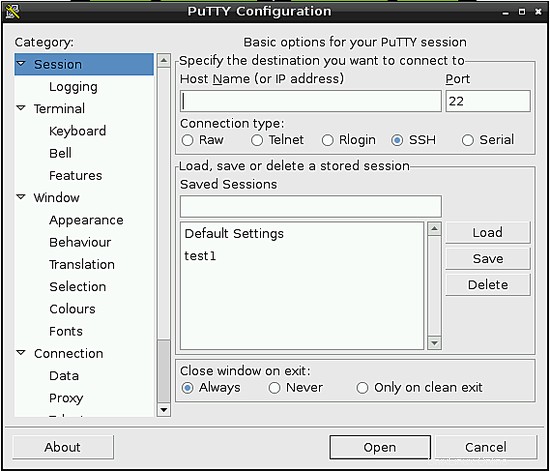
3 Konfigurace Putty
Jakmile je putty spuštěn, nejprve zadáme IP uzlu, ke kterému se chceme připojit, do pole „Host Name“ umístěného v okně relace. Zde se přihlásíme k IP "192.168.3.104" . Podle obrázku níže zadejte IP:
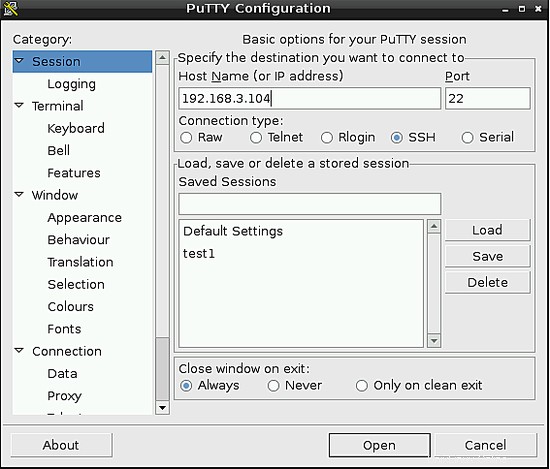
Jakmile je IP nakonfigurována, budeme muset povolit X11, což nám umožňuje spouštět aplikace založené na GUI ze vzdáleného uzlu. Chcete-li tak učinit, postupujte takto:
- Na levém panelu putty přejděte dolů a vyberte možnost SSH.
- Po kliknutí na SSH získáte mnoho možností, klikněte na možnost "X11" , která se nachází v levém panelu.
- Jakmile je vybráno X11, zaškrtněte možnost „Povolit předávání X11“ na pravé straně.
Po provedení výše uvedených kroků musí okno tmelu vypadat jako na obrázku níže:
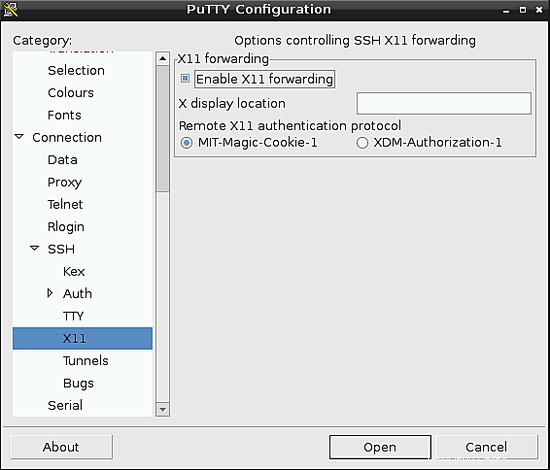
4 Připojování ke vzdálenému uzlu
Jakmile je povoleno předávání X11, klikněte na tlačítko Otevřít v dolní části okna Putty. Tím se otevře spojení se vzdáleným uzlem s IP „192.168.3.104“ a uvidíte terminál. Také jsem spustil příkaz "ls", abych ukázal soubory, které jsou přítomny ve vzdáleném uzlu, do kterého jsem se přihlásil. Vypadá podobně jako na obrázku níže
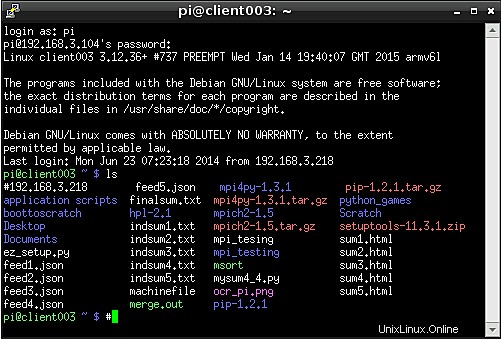
5 Otevírání souborů HTML v prohlížeči
Způsob, jakým můžeme vzdáleně otevřít soubory HTML v raspberry pi, závisí na používaném prohlížeči. Zde vám ukážu, jak používat Dillo a Netsurf k otevření existujícího HTML souboru s názvem "sum1.html".
5.1 Používání prohlížeče Netsurf
Pro otevření souboru "sum1.html" napíšeme do terminálu následující příkaz:
netsurf file:///home/pi/sum1.html
Následující obrázek ukazuje příkaz a prohlížeč Netsurf, který se otevřel.
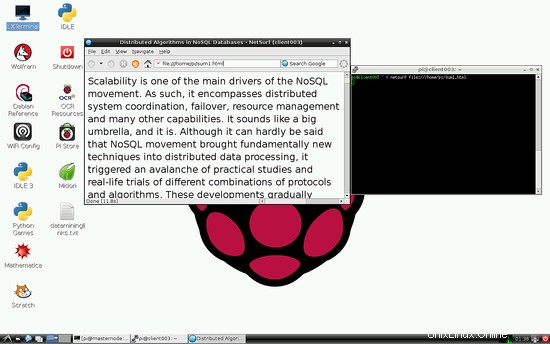
5.2 Otevírání souborů HTML v prohlížeči Dillo
Chcete-li otevřít soubor html pomocí prohlížeče Dillo, použijte následující příkaz v terminálu putty:
dillo sum1.html
Následující obrázek ukazuje příkaz a prohlížeč Dillo, který se otevřel.
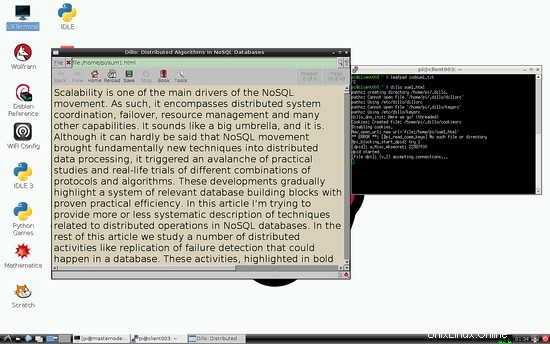
Obecně je preferován prohlížeč Netsurf, ale v případech, kdy je šířka pásma sítě nízká, lze zvolit Dillo, protože má menší režii.
6 Otevírání textových souborů v editorech GUI
Raspbian přichází s pěkným textovým editorem založeným na GUI s názvem „leafpad“, což je výkonný, ale jednoduchý editor. Zde otevřeme textový soubor s názvem „indsum1.txt“. Chcete-li to provést, použijte následující příkaz:
leafpad indsum1.txt
Následující obrázek ukazuje příklad, jak to bude vypadat.
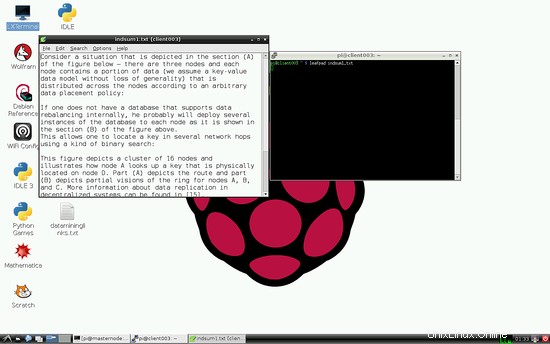
7 Uložení nastavení
Pokud chcete spouštět aplikace GUI na uzlech pokaždé, když používáte Putty, měli byste zvolit uložení nastavení. Chcete-li to provést, hned po dokončení kroku 3 klikněte na záložku "relace" na levém panelu okna tmelu. Níže vidíte textové pole, nad kterým je napsáno „načíst, uložit nebo odstranit relace“. Takže do tohoto textového pole zadejte název relace. Zde dám název jako "GUI_login" a kliknu na tlačítko "uložit" na pravém panelu. Po dokončení by se měl název objevit v poli níže. Takže pokaždé, když jej chcete spustit, stačí dvakrát kliknout na uložený název. Níže je obrázek znázorňující toto:
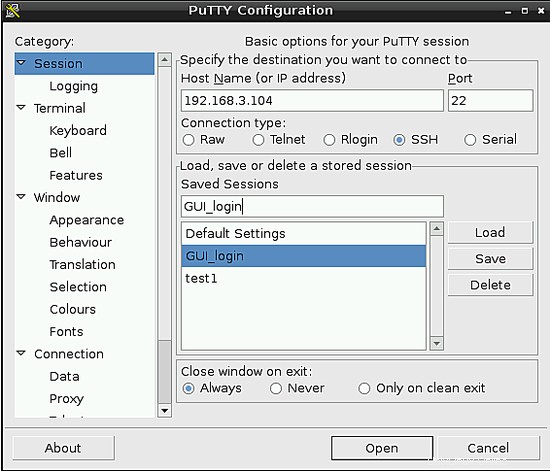
8 Závěr
Můžete to zkusit a zjistíte, že používat pouze ssh k otevírání GUI aplikací na vzdálených uzlech nefunguje. Mohou existovat i jiné metody, ale ne tak jednoduché jako použití putty. Jedna věc, kterou je třeba poznamenat, je, že to může využívat značné množství šířky pásma sítě.
Takže z tohoto příspěvku jsme viděli, jak můžeme spouštět různé aplikace založené na GUI pomocí aplikací, které již v Raspbian OS existují. Tato metoda může také bezproblémově fungovat na Ubuntu a Debian OS.