Raspberry Pi je řada malých jednodeskových počítačů. Jsou poměrně levné a dobře se hodí pro provoz záložního serveru nebo serveru VoIP. V únoru 2015 vyšlo Raspberry Pi 2. Má více paměti RAM, novější procesor a má 4 integrované porty USB.
Aktuální cena za Raspberry Pi 2 je $ 35,-. Kromě toho však potřebujete několik dalších věcí:
- microSD karta:Raspberry Pi 2 vyžaduje ke spouštění kartu microSD. Každý by si měl vystačit se 4 GB nebo více. Pro záložní server by 4GB měly stačit. Možná budete chtít získat takovou, která čte rychle.
- Micro USB Power Charger:Také k ní budete potřebovat napájecí zdroj. Je napájen micro usb portem, takže je velmi pravděpodobné, že budete mít doma nabíječku ze starého mobilního telefonu, který už nepotřebujete.
- Externí úložiště USB:Protože se tento návod týká nastavení záložního serveru, musíte si také pořídit externí úložiště USB. Možná postačí externí 512GB harddisk, možná budete potřebovat 4TB disk. To vše závisí na vašich potřebách úložiště.
- Pouzdro:Poslední věcí je pouzdro. Kryt nutně nepotřebujete, ale pokud jej nepoužíváte, budete muset mít celou základní desku někde položenou a je pravděpodobnější, že se poškodí.
Celkové náklady tedy budou asi 35 USD za Raspberry Pi, asi 10 USD za kartu microSD, asi 10 USD za pouzdro, nic za nabíječku micro usb, protože ji pravděpodobně máte, a pak bez ohledu na externí náklady na jednotku USB.
Také pro načítání záloh nastavím sambu a sdílení je v režimu pouze pro čtení bez jakýchkoli požadovaných přihlašovacích údajů. Pokud je správně nakonfigurován podle této příručky, bude dostupný pouze v síti LAN a odmítne jakýkoli pokus o připojení mimo síť. Nastavení také uživatelů samby a různých přihlašovacích údajů by přesahovalo rozsah tohoto návodu. Existuje spousta dalších návodů, které to vysvětlují, a pokud je to potřeba, lze je snadno začlenit.
Nastavení Raspberry Pi jako záložního serveru
Nastavení Raspberry Pi jako záložního serveru je ta „nejobtížnější“ část, protože nejprve musíte flashovat obraz a pak vše připravit. Nicméně průvodce krok za krokem by vás tím měl provést.
1. Stáhněte si Raspian Image
Nejprve si stáhněte aktuální Raspian Image zde https://www.raspberrypi.org/downloads/
2. Flashujte obrázek na microSD kartu
Po stažení obrázku jej budete muset flashovat na microSD kartu. Vzhledem k tomu, že na to již existují vynikající průvodci, nemá smysl to zde opakovat. Nejlepší je postupovat podle návodu zde
3. První spuštění / Konfigurace
Poté, co jste Raspberry Pi provedli flashováním Raspian Image, připojte k němu obrazovku HDMI a spusťte jej. Při prvním spuštění se vám zobrazí konfigurační obrazovka. Tato konfigurační obrazovka je docela jednoduchá a je zde několik věcí, které byste měli nastavit.
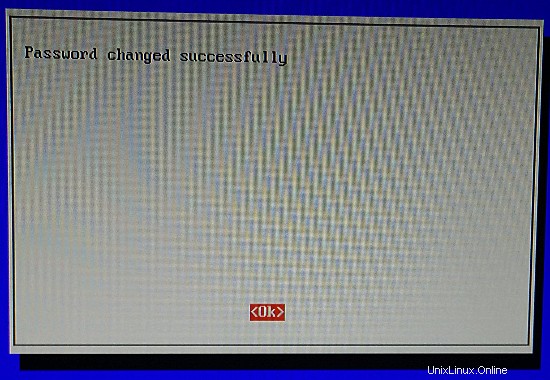
Upozornění:Fotky byly pořízeny mobilním telefonem, takže nejsou tak skvělé.
4. Rozbalte Systém souborů
Nejprve chceme mít k dispozici celý prostor na sdcard. U záloh je to vlastně jedno, protože stejně budou uloženy na externím disku. Rád bych však měl prostor k dispozici. Vyberte tedy 1 Rozbalit systém souborů a poté budete vyzváni s upozorněním, že při příštím restartu bude systém souborů rozbalen.
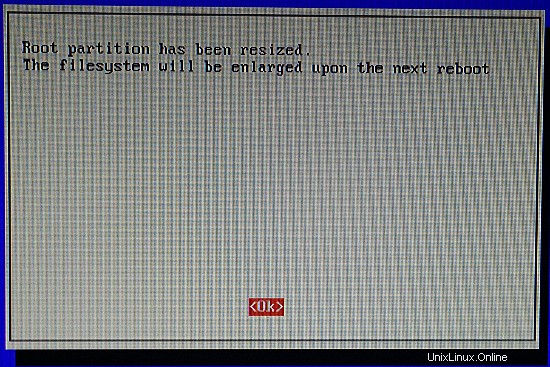
5. Změnit uživatelské heslo
Poté chceme změnit výchozí heslo pro uživatele "pi". Vyberte tedy 2 Změnit uživatelské heslo a poté dvakrát zadejte požadované heslo, pokaždé a stiskněte Enter. Znovu budete vyzváni s upozorněním, že heslo bylo změněno.
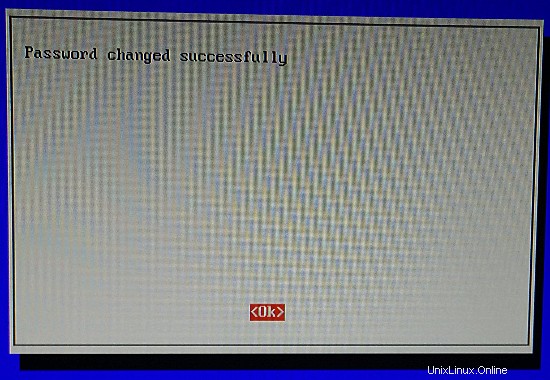
6. Přihlášení do konzole
Poté se chceme ujistit, že nezačneme a gui. Vyberte tedy 3 Povolit spouštění z plochy/Scratch. Na následující obrazovce vyberte Console Text console, vyžadující přihlášení (výchozí).
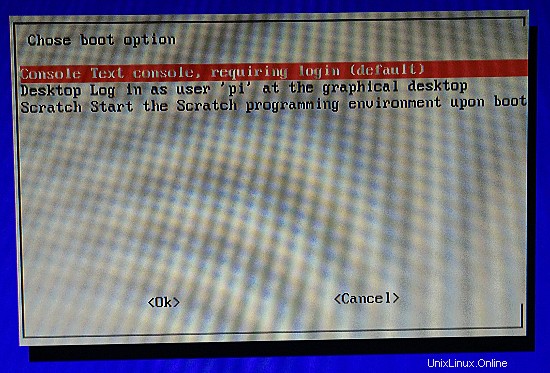
7. Lokalizace
Poté chceme nastavit jazyk systému a další dostupné jazyky, rozložení klávesnice atd. Za tím účelem přejdeme do 4 možností internacionalizace. Když to zadáte, zobrazí se vám možnost změnit jazyky, časové pásmo a jazyk klávesnice. Všechny dialogy jsou jednoduché, takže nebudu zacházet do dalších podrobností.
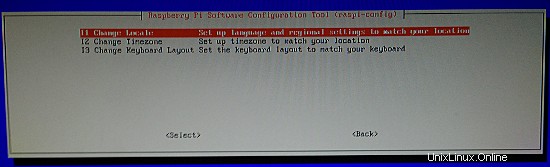
Upozornění:Pokud jste vybrali jednu z těchto možností, dostanete se znovu na hlavní konfigurační obrazovku.
8. Pokročilé možnosti
Nyní přejděte do 8. Rozšířené možnosti. Tady máme další hromadu věcí, které můžeme nastavit. Tři důležité jsou A2 Hostname, A3 Memory Split a A4 SSH.
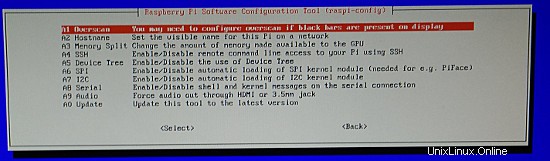
9. Nastavte název hostitele
Název hostitele vám umožní přístup k Raspberry Pi pomocí jeho názvu hostitele na lan. Pozor:Můžete používat pouze písmena a číslice. V tomto příkladu používám jako název hostitele rpi2bu - zkratka pro Raspberry Pi 2 Backup, ale vše je na vás.
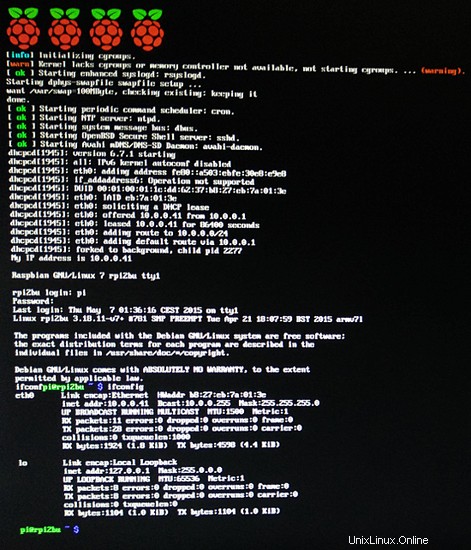
10. Rozdělení paměti
Protože chceme tento Raspberry Pi provozovat jako záložní server, nechceme plýtvat drahocennou pamětí RAM na gpu. Pamatujte:Toto je bezhlavý server. Nastavte tedy rozdělení ram na 16 MB.
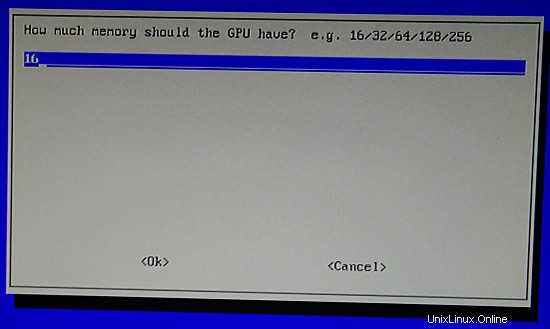
11. Povolit OpenSSH Server
Protože budeme zálohovat pomocí rsync přes ssh a protože přístup ssh je dobrý pro vzdálenou správu Raspberry Pi, povolte také OpenSSH Server v nabídce pokročilých možností.
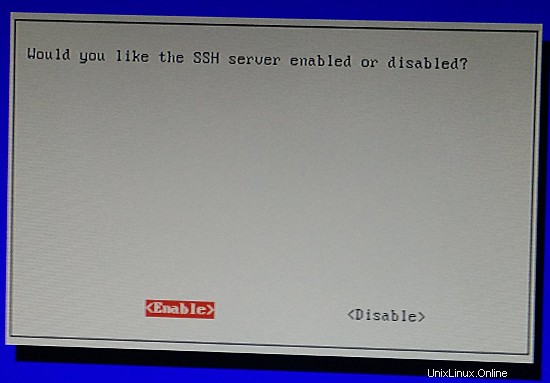
11. Dokončit a restartovat
To jsou všechny věci, které je třeba nastavit z konfigurační obrazovky a nyní můžete vybrat
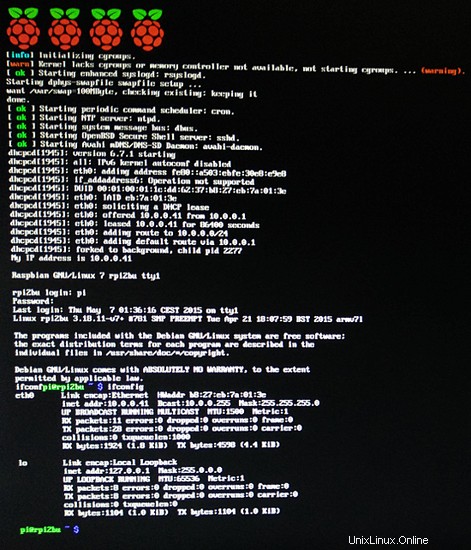
12. Aktualizujte a nainstalujte požadované balíčky
Abychom měli Raspberry Pi jako záložní server, budeme muset nainstalovat dva další balíčky:rsync a samba. Rsync je nástroj, který synchronizuje soubory z vašeho počítače se systémem Windows / Linux a samba poté zpřístupní zálohy v síti (v režimu pouze pro čtení).
Protože vždy přichází spousta změn a aktualizací, nejprve spustíme:
sudo apt-get update && sudo apt-get upgrade
a poté nainstalujeme požadované balíčky pomocí:
sudo apt-get install rsync samba
Upozornění:Výchozí uživatel pi může spouštět systémové příkazy jako root pomocí příkazu sudo. Při použití příkazu sudo budete znovu vyzváni k zadání přihlašovacího hesla. Toto heslo bude také nějakou dobu uloženo v mezipaměti, takže spuštění dvou příkazů sudo po sobě by se mělo spustit pouze po zadání hesla.
13. Pokračujte se vzdáleným připojením SSH nebo na Raspberry Pi
Další kroky lze provést v samotném Raspberry Pi nebo prostřednictvím připojení ssh. Preferuji ssh připojení a na linuxu používám pouze Konsole v mém KDE. V systému Windows můžete použít Putty nebo Kitty
14. Vyhledejte a naformátujte externí jednotku USB
Než nakonfigurujeme server samba, musíme připojit externí jednotku USB a vytvořit záložního uživatele. Než budeme moci připojit externí USB disk, musíme jej naformátovat a vědět, že jde o UUID. Než tedy připojíte externí jednotku USB, spusťte:
ls -al /dev/disk/by-uuid
a vrátí něco takového:
total 0 drwxr-xr-x 2 root root 100 Mai 19 18:22 . drwxr-xr-x 6 root root 120 Jan 1 1970 .. lrwxrwxrwx 1 root root 15 Mai 19 18:22 13d368bf-6dbf-4751-8ba1-88bed06bef77 -> ../../mmcblk0p2 lrwxrwxrwx 1 root root 15 Mai 19 18:22 15CD-3B79 -> ../../mmcblk0p1
Nyní připojte externí USB disk a spusťte příkaz znovu. Uvidíte, že výsledek je jiný a je tam nové zařízení.
total 0 drwxr-xr-x 2 root root 100 Mai 19 18:22 . drwxr-xr-x 6 root root 120 Jan 1 1970 .. lrwxrwxrwx 1 root root 15 Mai 19 18:22 13d368bf-6dbf-4751-8ba1-88bed06bef77 -> ../../mmcblk0p2 lrwxrwxrwx 1 root root 15 Mai 19 18:22 15CD-3B79 -> ../../mmcblk0p1 lrwxrwxrwx 1 root root 10 Mai 19 18:22 eac53de3-9f06-4e46-999c-684da279298b -> ../../sda1
To nám říká dvě věci. Nové zařízení je /dev/sda1 a jeho uuid je eac53de3-9f06-4e46-999c-684da279298b. Když připojíte více dirů, může se sda1 změnit. Takže pro účely připojení později použijeme pouze jeho UUID, které se nezmění, dokud se oddíly nezmění nebo se oddíl formátuje - chystáme se však naformátovat oddíl na vhodný souborový systém.
Než ji budeme moci použít, musíme tuto jednotku naformátovat. Dávám přednost ext4, ale někteří lidé mohou preferovat btrfs pro jeho snímek a kontrolu integrity. Chcete-li jej naformátovat jako ext4, spusťte tento příkaz:
sudo mkfs.ext4 /dev/sda1
Varování:Ujistěte se, že používáte správný štítek zařízení, jinak byste mohli zničit data na jiném zařízení.
Jak již bylo řečeno, formátování také způsobí změnu UUID, takže musíte znovu zadat výše uvedený příkaz a poznamenat si nové UUID.
15. Připojte externí USB disk
Další věc je, že to musíme namontovat. Zde se musíte rozhodnout, kam jej chcete namontovat. Rozhodl jsem se připojit disk do domovského adresáře uživatele zálohy. Mohl jsem to také namontovat jako /home, kdybych chtěl. Pokud však musím udělat více záloh, rád je udělám na jednotlivé disky. Takže jeden uživatel =1 jednotka a jednotka je připojena v domovském adresáři uživatele. Na Rasperry Pi můžete přímo připojit 4 USB zařízení, takže je v případě potřeby snadné rozšířit na dalšího uživatele. Než to připojím, přidám podle záložního uživatele - v tomto návodu tomu uživateli říkám bu. Chcete-li vytvořit tohoto uživatele, spusťte následující příkaz:
sudo adduser bu
Budete znovu dvakrát vyzváni k zadání hesla pro daného uživatele.
Jakmile je uživatel přidán, můžete tam externí disk snadno připojit pomocí následujícího příkazu:
sudo mount /dev/sda1 /home/bu
Než ji však budeme moci použít, je třeba udělat poslední krok. Nyní musíte změnit vlastnictví připojené složky také na uživatele bu:
sudo chown bu:bu /home/bu
Nyní jsme připojili externí USB disk a nastavili podle oprávnění. Pokud nyní spustíte následující příkaz, uvidíte, že /dev/sda1 je připojen k /home/bu
df -h
Filesystem Size Used Avail Use% Mounted on rootfs 15G 2.4G 12G 18% / /dev/root 15G 2.4G 12G 18% / devtmpfs 484M 0 484M 0% /dev tmpfs 98M 236K 98M 1% /run tmpfs 5.0M 0 5.0M 0% /run/lock tmpfs 195M 0 195M 0% /run/shm /dev/mmcblk0p1 56M 19M 37M 34% /boot /dev/sda1 2.7T 260M 2.6T 1% /home/bu
Vzhledem k tomu, že již mám nějaká testovací data na externím USB disku, ukazuje to, že jsem již využil 260 MB. Na novém disku by měla být nula.
16. Připojte externí USB disk při spouštění
Zdá se, že vše bylo nalezeno, ale po restartu již externí USB disk není připojen. Obvykle byste jen přidali položku do /etc/fstab, ale je zde problém s rychlým bootováním a příliš pomalou detekcí USB. Řešení je poměrně snadné.
Upravit:/boot/cmdline.txt
a uvidíte, že je zde řádek obsahující:
dwc_otg.lpm_enable=0 console=ttyAMA0,115200 console=tty1 root=/dev/mmcblk0p2 rootfstype=ext4 elevator=deadline rootwait
Stačí k tomu přidat rootdelay=10, aby to nyní vypadalo:
dwc_otg.lpm_enable=0 console=ttyAMA0,115200 console=tty1 root=/dev/mmcblk0p2 rootfstype=ext4 elevator=deadline rootwait rootdelay=10
Dále upravte /etc/fstab
a přidejte to na konec tohoto souboru
UUID=eac53de3-9f06-4e46-999c-684da279298b /home/bu ext4 defaults 0 2
Samozřejmě použijte své vlastní UUID místo toho, které je uvedeno ve výše uvedeném příkladu.
Nyní jsme tedy zajistili, že se externí USB disky připojí do /home/bu i po restartu. Pokud připojíte více než jedno usb zařízení, které jsem nikdy netestoval, a všimnete si, že je nepřidávám správně všechna, pak možná rozšiřte rootdealy na více než 10.
17. Nakonfigurujte Sambu
Dále nakonfigurujeme sambu tak, aby zpřístupnila všechny zálohy v síti. Samba je démon, který poskytuje síťové sdílení, ke kterému lze přistupovat také prostřednictvím systému Windows pomocí protokolu smb.
Jednoduše upravte /etc/samba/smb.conf a nahraďte kontext konfiguračního souboru tímto:
[global]
workgroup = WORKGROUP
server string = %h server
; wins support = no
; wins server = w.x.y.z
dns proxy = no
; name resolve order = lmhosts host wins bcast
name resolve order = bcast lmhosts host wins
socket options = TCP_NODELAY IPTOS_LOWDELAY SO_KEEPALIVE
; interfaces = 127.0.0.0/8 eth0
; bind interfaces only = yes
hosts allow = 127.0.0.1, 10.0.0.0/24
hosts deny = 0.0.0.0/0
log file = /var/log/samba/log.%m
max log size = 1000
# syslog only = no
syslog = 0
panic action = /usr/share/samba/panic-action %d
security = user
encrypt passwords = true
map to guest = bad user
guest account = bu
# valid users = root
#======================= Share Definitions =======================
[Backup]
comment = Backup Share
path = /home/bu
read only = yes
guest only = yes
guest ok = yes
hosts allow = 127.0.0.1, 10.0.0.0/24
force user = bu
force group = bu
hosts deny = 0.0.0.0/0 Abych zajistil, že nic neunikne mimo lan, nastavil jsem v globální sekci zakázat každou ip adresu a povolit pouze localhost a lan. Používám 10.0.0.x pro svou síť LAN. Pravděpodobně používáte 192.168.0.0, takže to podle toho změňte.
V globální sekci také vidíte, že účet hosta je uživatelem bu a ve skutečném sdílení můžete vidět, že hosté mají přístup a že je to přístup pouze pro čtení.
Uložte a ukončete soubor a restartujte sambu:
sudo /etc/init.d/samba restart
Tím jsme s konfigurací služeb ještě neskončili.
18. Zálohujte řídicí soubor na Raspberry Pi
Vytvořte a upravte soubor /home/bu/backups.sh a naplňte jej následujícím obsahem:
#!/usr/bin/env bash
basePath="/home/bu"
action="${1}"
function checkMonth ()
{
now=$(date +"%Y-%m")
last=$(<checkMonth.txt)
if [[ ${now} != ${last} ]]
then
# New Month
mkdir -p "${basePath}/current/"
rm -Rf "${basePath}/current/"*
echo "${now}" > "checkMonth.txt"
fi
}
function makeHardlink ()
{
# Make hardlink copy
now=$(date +"%Y-%m-%d_%H-%M")
mkdir -p "${basePath}/old/${now}"
cp -al "${basePath}/current"* "${basePath}/old/${now}"
}
function checkFree ()
{
# Check if old files need to be deleted
freeSpace=$( df -P | grep "${basePath}" | awk '{print $4}' )
curUse=$( cd "${basePath}/current" | du -s | awk '{print $1}' )
estUse=$(( curUse * 2 ))
echo "${freeSpace} - ${curUse} - ${estUse}"
while [[ ${freeSpace} -le ${estUse} ]]
do
echo "Not enough space... removing old backups..."
IFS= read -r -d $'\0' line < <(find "${basePath}/old" -type d -maxdepth 1 -printf '%[email protected] %p\0' 2>/dev/null | sort -z -n)
oldDir="${line#* }"
rm -Rf "${oldDir}"
freeSpace=$( df -P | grep "${basePath}" | awk '{print $4}' )
echo "${freeSpace} - ${curUse} - ${estUse}"
done
}
case ${action} in
newMonth)
checkMonth
;;
hardLink)
makeHardlink
checkFree
;;
esac Tento skript má dva účely. Mělo by být spuštěno před a po každém zálohování.
Funkce checkMonth zjistí, zda od poslední zálohy uplynul nový měsíc. Jak víte, pevný disk se může poškodit nebo spíše mohou některé jeho části selhat. Pokud k tomu dojde, nebudete mít přístup k datovým souborům v poškozených sektorech. Vytvoření úplné zálohy však vždy vyžaduje hodně místa na disku. Abych ušetřil místo na disku, propojuji zálohy napevno, což znamená, že zapisuji pouze „index“ soubory systému souborů nové, které ukazují na stejná data. Pokud se tedy datový sektor poškodí, soubor již nelze načíst pro všechny pevně propojené soubory, protože všechny ukazují na stejná data. Abych toto riziko minimalizoval, dbám na to, aby byl každý měsíc zapsán kompletní nový soubor záloh. To bude jíst ve vašem úložném prostoru. Např. pokud máte 400 GB dat, znamená to, že za měsíc 1 použije 400 GB + změněné soubory. V měsíci 2 použije dalších 400 GB + změněné soubory atd.
To také znamená, že první synchronizace a první synchronizace v novém měsíci budou trvat dlouho. Všichni ostatní jsou rychlí.
Funkce makeHardlink ve skutečnosti vytvoří pevnou kopii poslední zálohy. Kopie s pevným odkazem nevyžaduje téměř žádné místo a na záloze se znovu zapisují pouze nové soubory. Také v kombinaci s kopií pevného odkazu spouštím funkci checkFree.
Funkce checkFree kontroluje volné místo v /home/bu. Také kontroluje použitou velikost poslední zálohou. Pokud je volné místo méně než dvojnásobek poslední zálohy, začne odstraňovat staré zálohy, dokud nebude mít znovu dvojnásobek volného místa. Mám tendenci si myslet, že pokud již máte 400 GB dat, která chcete zálohovat, je nepravděpodobné, že příští den/příští zálohování budete mít více než 800 GB.
Dohromady to znamená, že tento zálohovací mechanismus můžete používat „navždy“. Pokud se volné místo příliš zmenší, automaticky odstraní staré zálohy.
Po uložení skript udělejte spustitelný a změňte vlastnictví na uživatele bu:
sudo 0755 /home/bu/backups.sh
sudo chown bu:bu /home/bu/backups.sh
To je vše na straně Raspberry Pi.
Vytváření záloh do Rasperry Pi z Linuxu
Chcete-li zálohovat na Raspberry Pi, stačí přidat svého aktuálního uživatele (nebo root, pokud si to přejete) do uživatelského účtu zálohování Raspberry Pi.
Předpokládám, že již máte nainstalovaného ssh klienta a že máte veřejný klíč, který můžete použít. Nakonec musíte nejprve nainstalovat rsync.
19. Vytvořte veřejný klíč ssh
Pokud zatím nemáte žádný veřejný klíč, vytvořte jej:
ssh-keygen -t rsa -b 4096 -C "[email protected]"
Samozřejmě jej nahraďte svým e-mailem nebo vyplňte cokoli, pokud chcete.
20. Zkopírujte veřejný klíč ssh uživateli zálohy Rasperry Pi
Poté musíte zkopírovat svůj veřejný klíč do záložního uživatelského účtu Raspberry Pi:
ssh-copy-id ~/.ssh/id_rsa.pub [email protected]
Nahraďte bu a rpi2bu svým skutečným uživatelem zálohy a názvem hostitele. Pokud z nějakého důvodu nelze Raspberry Pi detekovat podle názvu hostitele, použijte jeho IP adresu.
21. Vytvořte zálohovací skript na ploše
Nyní, když se můžeme přihlásit k Raspberry Pi, aniž bychom museli zadávat heslo, potřebujeme malý bash skript, který provede zálohu. Vytvořte backup.sh na ploše.
Upravte ~/Desktop/backup.sh" a přidejte toto
#!/usr/bin/env bash # Check for new month ssh [email protected] '/home/bu/backups.sh newMonth' # Run rsync backup rsync -avzpH --partial --delete ~/ [email protected]:/home/bu/current/ # Make backup and check regarding free space ssh [email protected] '/home/bu/backups.sh hardLink'
Poté jej udělejte jako spustitelný:
chmod 0755 ~/Desktop/backup.sh
A je to - samozřejmě nezapomeňte nastavit podle názvu hostitele pro Raspberry Pi a změňte uživatele, pokud používáte něco jiného.
Provádění záloh do Rasperry Pi z Windows
Ve Windows je to o něco těžší, protože chybí všechny ty pěkné nástroje *nix. Zejména ssh a rsync. Zde je však jednoduché řešení nainstalovat cygwin s příslušnými balíčky.
22. Stáhněte si Cygwin
Nejprve si musíme stáhnout a nainstalovat cygwin. Stáhněte si jej odtud. S největší pravděpodobností budete chtít použít 64bitovou verzi.
23. Nainstalujte Cygwin s požadovanými balíčky
Po dokončení stahování instalačního programu Cygwin jej spusťte. Poté budete vyzváni k zadání několika vstupů. Zadejte vstup podle níže uvedeného seznamu:
Vyberte zdroj pro stahování -> Instalace z Internetu
Vyberte kořenový instalační adresář -> C:\cygwin
Místní adresář balíčků -> C:\Users\
Vyberte své připojení k internetu -> Přímé připojení
Vyberte web pro stahování -> Vyberte web pro stahování, který je vám nejblíže
Poté se zobrazí dialog Vybrat balíčky. Zde je důležité vybrat rsync a openssh. Seznam nejlépe můžete filtrovat pomocí pole Hledat. Stačí zadat rsync a poté jej najdete ve složce Net. Klikněte na něj a poté na Bin? sloupec by měl být nyní zkontrolován. Opakujte tento postup pro openssh.
Poté začne stahovat všechny balíčky a instalovat je. Vzhledem k tomu, že si stáhne spoustu nástrojů *nix, bude to chvíli trvat.
24. Vytvořte veřejný klíč ssh
Po instalaci cygwin včetně rsync a openssh budete mít v nabídce Start novou položku „Cygwin“. Uvnitř tohoto záznamu najdete odkaz na terminál Cygwin. Spusťte toto a otevře se terminál. V terminálu vytvoříme veřejný ssh klíč zadáním tohoto příkazu:
ssh-keygen -t rsa -b 4096 -C "[email protected]"
Samozřejmě jej nahraďte svým e-mailem nebo vyplňte cokoli, pokud chcete.
25. Zkopírujte veřejný klíč ssh uživateli zálohy Rasperry Pi
Poté musíte zkopírovat svůj veřejný klíč do záložního uživatelského účtu Raspberry Pi:
ssh-copy-id ~/.ssh/id_rsa.pub [email protected]
Nahraďte bu a rpi2bu svým skutečným uživatelem zálohy a názvem hostitele. Pokud z nějakého důvodu nelze Raspberry Pi detekovat podle názvu hostitele, použijte jeho IP adresu.
26. Vytvořte zálohovací skript na ploše
Nyní otevřete textový editor a zadejte následující:
REM Just a little script for making backups REM Check if it's a new month c:\cygwin\bin\ssh.exe [email protected] '/home/bu/backups.sh newMonth' REM Make backup with rsync c:\cygwin\bin\rsync -avzpH --partial --delete -e "c:\cygwin\bin\ssh.exe" /cygdrive/c/Users [email protected]:/home/bu/current/ REM Make hardlink copy and clean up space if necessary c:\cygwin\bin\ssh.exe [email protected] '/home/bu/backups.sh hardLink'
Uložte tento soubor jako backup.bat
na ploše (nebo na jakémkoli jiném místě).
Je důležité, aby přípona souboru byla .bat, aby jej systém Windows spustil.
Pokud jste nainstalovali Cygwin do jakékoli jiné složky, zadejte příslušnou cestu (ve výchozím nastavení použije c:\cygwin64 pro 64bitovou instalaci). Pokud jste použili něco jiného, změňte také název hostitele Raspberry Pi a uživatele zálohy.
Když nyní kliknete na soubor backup.bat na ploše, otevře se terminál a provede se záloha. Můžete jej také spustit z příkazu Windows (cmd.exe), aby se po dokončení automaticky nezavřel.
Kontrola záloh
Pouhé zálohování je jen polovina problému. Budete muset ověřit, že (a) byly vytvořeny zálohy a (b) že je můžete v případě potřeby použít k obnovení věcí.
Abychom to zjednodušili, nastavili jsme sambu dříve. Pokud je správně nakonfigurován a zkontrolujete síťové prostředí, měli byste mít ve svém sousedství počítač/server s názvem rpi2bu. Ve Windows stačí otevřít Průzkumníka, přejít na Síť a počkat 2-3 sekundy, než se zobrazí. Na Linuxu např. v Dolphinu stačí kliknout na ikonu Síť na postranním panelu míst. Poté můžete zadat tento počítač/server bez jakýchkoli přihlašovacích údajů a zobrazí se vám sdílená složka s názvem Záloha. Když zadáte toto sdílení, uvidíte dvě složky aktuální a staré a dva soubory backups.sh a checkMonth.txt. Soubory můžete zkopírovat zpět do počítače, ale protože je samba nastavena pouze pro čtení, nemůžete soubory smazat.
Zkopírujte tedy několik souborů zpět do počítače a ověřte, zda běží v pořádku. Pokud ano, úspěšně jste vytvořili zálohu.