Naštěstí svět open source nabízí mnoho dobrých možností, pokud jde o úpravu videa. Některé z nejoblíbenějších možností jsou PiTiVi, OpenShot, Kdenlive a Blender. Avidemux je další - možná ten s nejhorším jménem, ale jako jeden z nejstarších (5 let starý) je nyní docela vyspělý a stabilní a také relativně bohatý na funkce. Osobně jsem začal používat Avidemux, protože podporuje mnoho formátů video souborů a pro své grafické uživatelské rozhraní používal sadu nástrojů GTK+, takže vzhledově odpovídá mému systému GNOME.
Základní úpravy
První věcí je načíst video, které chcete upravit. To lze provést stisknutím tlačítka „otevřít“ umístěného vlevo nahoře nebo procházením nabídky souboru a výběrem možnosti „otevřít“. Tím se otevře okno správce souborů, ve kterém budete moci najít svůj video soubor. Soubor, který budu používat k demonstraci Avidemuxu, je ukázka z filmu Big Buck Bunny v rozlišení 1080x720.
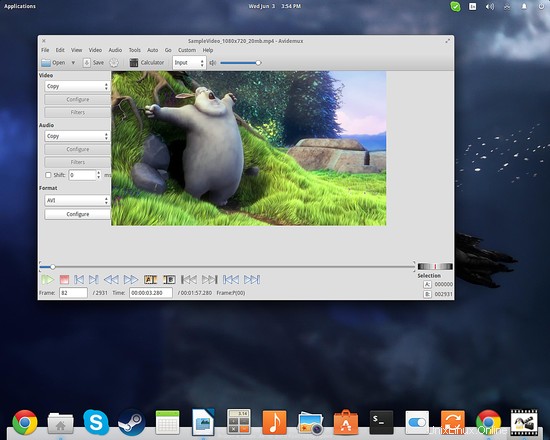
Všimněte si ovládacích prvků přehrávání ve spodní části rozhraní. Pomocí nich můžete procházet svým videem a sledovat libovolné části. Tlačítka „A“ a „B“ odpovídají začátku a konci výběru. Často to používám před jakoukoli jinou úpravou, abych odstranil ticho na začátku a na konci videa. Můžete také zadat číslo snímku nebo přesnou milisekundu, na kterou chcete přejít, než stisknete značky polohy „A“ a „B“. Nyní, pokud stisknete tlačítko „Uložit“, budete mít možnost uložit pouze svůj výběr (část značek A do B), takže zbytek vyříznete. Tomuto exportovanému videu byste měli dát nový název souboru a můžete jej načíst do Avidemux pro další úpravy.
Dalším krokem je výběr formátu pro výstupní video. Můžete si vybrat video a audio kodek ze seznamu možností vlevo. Tato akce otevře možnosti pro další úpravy, protože formát videa určuje numerické limity jeho charakteristik. Z tohoto důvodu můžete zjistit, že některé formáty nemusí být vhodné pro určitý poměr stran nebo rozlišení, takže byste se měli neustále snažit zjistit, co vyhovuje vašim potřebám.
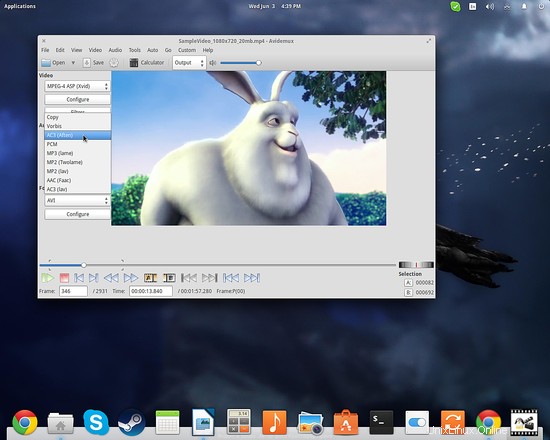
Stisknutím tlačítka „konfigurovat“ pod vašimi volbami kodeků si můžete pohrát s jeho odpovídajícími možnostmi. Přistoupím k základní úpravě a stisknu tlačítko „Filtry“ pod video kodekem, čímž se otevře nabídka dostupných filtrů. Předpokládejme, že chci změnit velikost videa z 1080x720 na 720x480. Chcete-li to provést, vyberu kartu „Transformovat“ a poté přidám filtr „Změnit velikost“ stisknutím malého zeleného tlačítka uprostřed. Poté jsem vyzván ke konfiguraci filtru zadáním hodnot rezisingu, jak je znázorněno na snímku obrazovky níže.
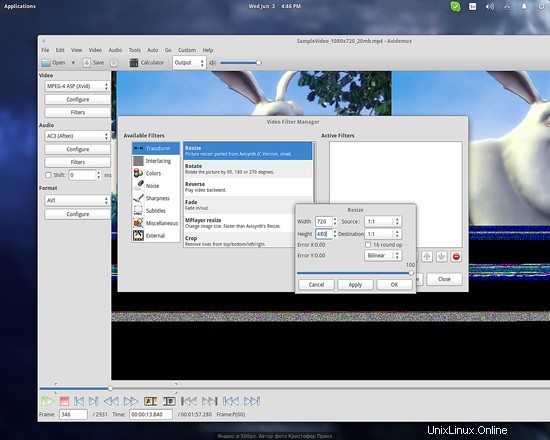
Řekněme, že chci také oříznout video a oříznout trochu z jeho stran. Když jsem se rozhodl přidat filtr „Oříznout“, získám praktický náhled videa, který označuje oříznutou oblast světle zelenou barvou.
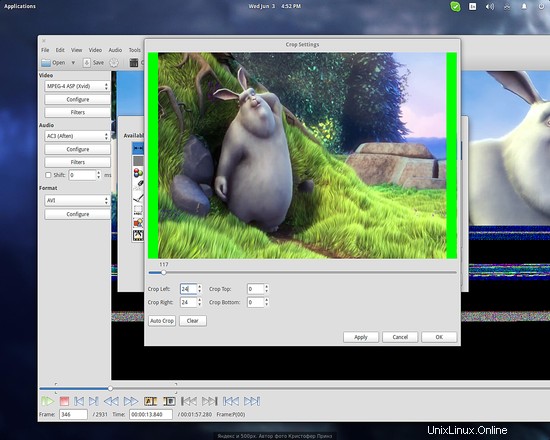
Všimněte si, jak byly všechny mé přidané filtry přidány do pravého sloupce, protože jsem také vytvořil některé efekty prolínání a zatmívání pro vyhlazení přechodů. Poté, co dokončím přidávání a konfiguraci filtrů úprav, mohu soubor uložit pod novým názvem a znovu jej otevřít, abych na něm mohl dále pracovat.
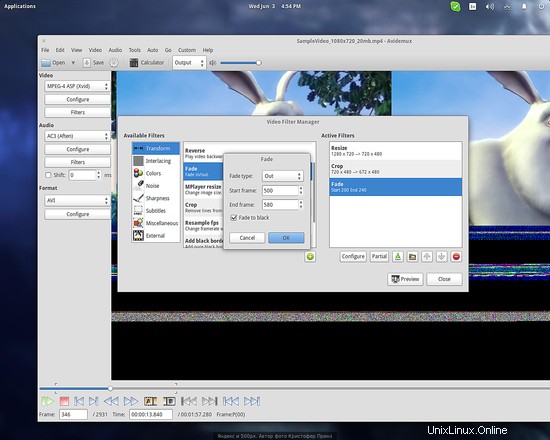
Použití filtrů
Efektové filtry lze aplikovat stejným způsobem, jakým jsme prováděli základní úpravy. Jedním z nejrozšířenějších filtrů je „Logo“, který umožňuje uživatelům vyhledat soubor obrázku (logo) .png a vložit jej do videa. Jako příklad jsem vložil logo HowToForge vlevo nahoře.
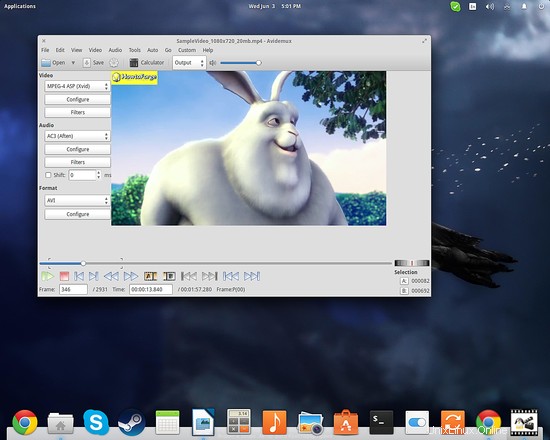
Avidemux vám může pomoci, když potřebujete odstranit vodoznak z videa prostřednictvím svého „delogového“ filtru, který se snaží smíchat existující logo interpolací jeho okolního pole. Jednoduše definujete oblast a doufáte v to nejlepší. Dalším užitečným filtrem, který se může hodit, je „Zaměnit U a V“, který se nachází v kategorii „Barvy“. To obvykle opravuje invertovanou barevnost, která je případem některých webm videí.
Při dalším zkoumání kolekce filtrů najdete také filtry pro ostrost/vyhlazení, přidání titulků, přechodové efekty, odstraňovače šumu, odšumovače světla a několik dalších. Stejně jako ve většině případů s takovým softwarem vám experimentování umožní naučit se více a získat nejlepší možné výsledky z procesu úprav, takže věnujte nějaký čas filtrům a vyzkoušejte různá nastavení, než stisknete tlačítko „Uložit“.
Změna sazeb a používání šablon
Pokud se zdá, že se výstupní video přehrává příliš pomalu nebo příliš rychle, možná budete muset změnit snímkovou frekvenci. Můžete to udělat stisknutím nabídky možností „video“ a výběrem položky „Snímková frekvence“. Můžete jej nastavit buď ručně, nebo zvolit pevná nastavení pro PAL (25 fps), FILM (24 fps) nebo NTSC (30 fps). Další užitečnou funkcí je nastavení šablony, které lze zvolit, aby Avidemux nastavil všechny parametry tak, aby vyhovovaly médiu nebo zařízení. Stisknutím nabídky možností „Auto“ si můžete vybrat mezi DVD, Video CD, Super Video CD, Apple iPod nebo Sony Play Station Portable a Avidemux se postará o nastavení příslušných kodeků pro proces překódování, rozlišení, snímkové frekvence atd.
Bavte se objevováním Avidemuxu!
Odkazy
- Avidemux