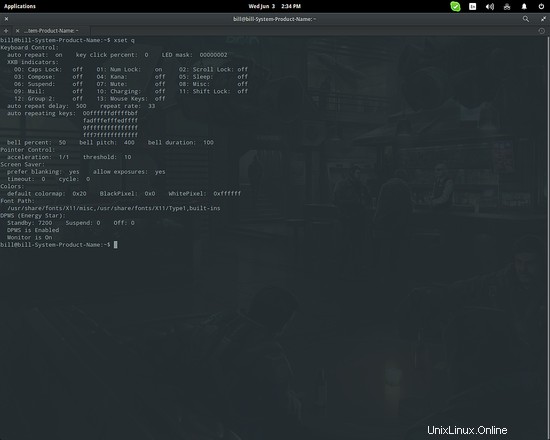Znalost podrobností o vašem systému je nezbytná pro to, abyste byli schopni řešit vzniklé problémy a provádět správná rozhodnutí o hardwaru a softwaru, aby byla zajištěna kompatibilita a dobrý výkon vašeho systému. I když existuje několik diagnostických nástrojů, nejspolehlivější způsob, jak získat klíčové informace o vašem systému, je opět přes příkazový řádek. Následující lze použít na jakoukoli distribuci GNU/Linux bez ohledu na verzi, desktopové prostředí a aplikace.
1. Linuxové jádro
Linuxové jádro je v podstatě srdcem vašeho systému a řídí způsob, jakým váš software komunikuje s vaším hardwarem. Působí jako spojovací vrstva mezi těmito dvěma. Znalost verze jádra vašeho systému je důležitá pro sledování kompatibility vašeho hardwaru a podle potřeby se vraťte ke starším verzím jádra. Chcete-li to provést, jednoduše zadejte příkaz:uname -v a vytiskne se číslo verze. Nyní, pokud chcete vědět víc, můžete zadat uname -a a terminál vytiskne kernel vn, název vašeho systému, architekturu a čas jádra.
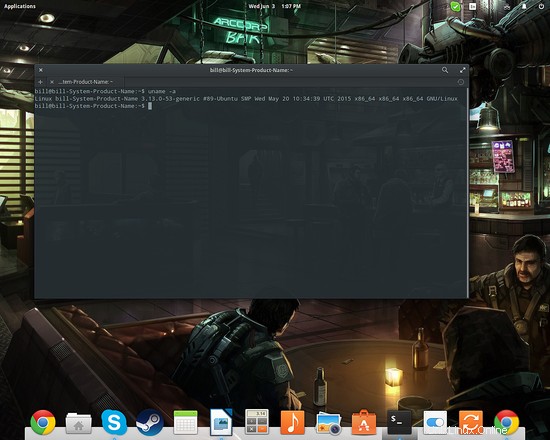
Dalším užitečným příkazem, který se týká jádra našeho systému, je lsmod . Tento příkaz nám umožní zkontrolovat, jaké moduly jádra jsou aktuálně načteny do našeho jádra. Moduly jsou důležité části kódu, které se dynamicky načítají a uvolňují v jádře našeho systému, aby rozšiřovaly jeho funkčnost. Příkladem může být proprietární ovladač pro naši grafickou kartu nebo ovladač zvukové karty.
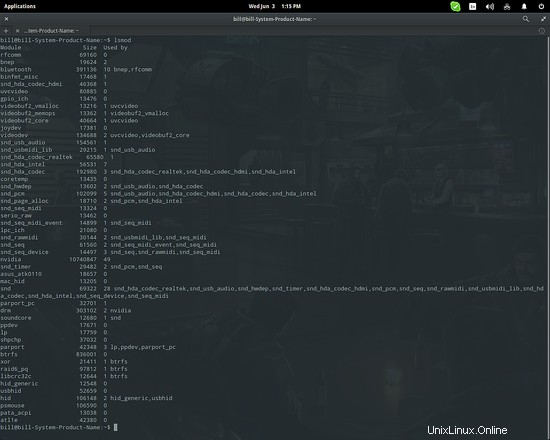
2. Operační systém
Na další úroveň důležitosti přecházejí detaily operačního systému. Zjistěte, jaký systém používáte, zadáním lsb_release -a na terminálu. Tento příkaz zobrazí následující položky v pořadí:LSB moduly, distributor OS, popis/název OS, číslo verze a kódové jméno.
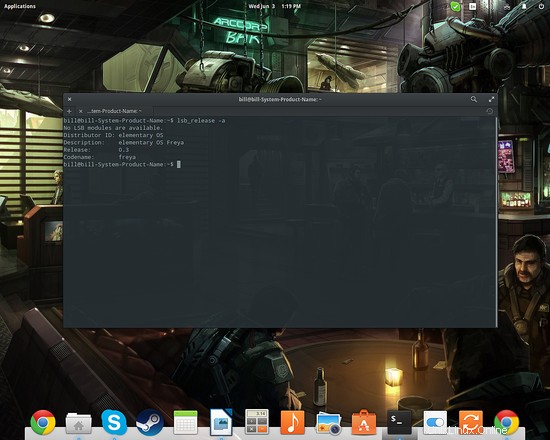
Desktopové prostředí, které běží ve vašem operačním systému, je dalším důležitým faktorem, kterého byste si měli být vědomi. Zkontrolujte aktivní relaci zadáním následujícího příkazu:ls /usr/bin/*session
Protože používám základní OS, který používá GNOME, dostávám jako výsledek gnome-session. Shell použitý v této distribuci je však rozvětvením výchozího prostředí GNOME s názvem Pantheon používající správce oken s názvem Gala (fork of Mutter). U čehokoli jiného, co chcete určit jeho verzi, jednoduše zadejte jeho název (balíčku) následovaný --version jak je uvedeno níže pro Gala.
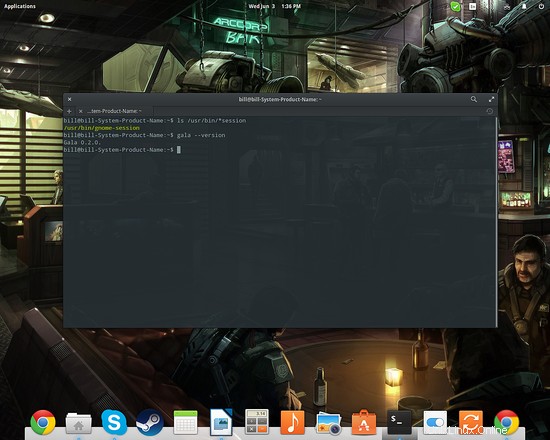
3. Hardware
Chcete-li získat obecný přehled o hardwaru vašeho systému, jednoduše zadejte sudo dmidecode -q na terminálu a dostanete podrobný seznam obsahující verzi systému BIOS a podporované režimy, výrobce základní desky a číslo modelu, technické podrobnosti o procesoru a charakteristiky paměti RAM. Kromě toho můžete také najít podrobnosti o obsazenosti portů a slotů vašeho systému, hodnotách napětí, podporovaných rychlostech a dostupnosti. Tento příkaz je užitečný pro určení, kolik ram dimm slotů je na vaší základní desce, jaká je maximální podporovaná rychlost a kolik gigabajtů paměti můžete mít celkem.
Když už mluvíme o RAM, můžete rychle zkontrolovat, jak kolik paměti RAM je nainstalováno ve vašem systému a kolik z ní je volné, stačí zadat volné příkaz na terminálu. Podrobnosti o odkládacím souboru jsou také uvedeny prostřednictvím tohoto příkazu.
Jedna věc, kterou příkaz dmidecode podrobně nezobrazí, je vaše grafická karta. Chcete-li se dozvědět více o tomto vašem úžasném kousku hardwaru, můžete zadat sudo lshw -class video a dostanete některé základní informace, jako je dodavatel GPU, název modelu a architektura.
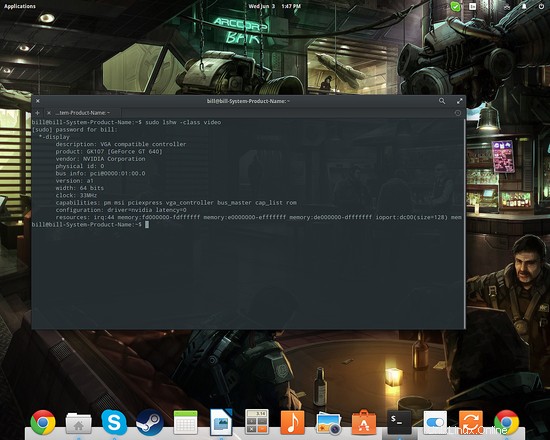
Kromě výše uvedeného můžete také zadat glxinfo získat informace o verzi ovladače, kterou používáte, verzi OpenGL, která je podporována, a ztrátě všech režimů, které vaše karta může podporovat pro aktivní displej. Tento nástroj je součástí balíčku mesa-utils, takže jej budete muset nainstalovat předem. Pokud ano, můžete také vyzkoušet glxgears příkaz, který otevře okno 3D vykreslování a změří vaše snímky za sekundu v 5 sekundových intervalech. To bylo zvláště užitečné v dávných dobách jako nástroj pro potvrzení, že naše proprietární ovladače jsou aktivovány a fungují správně, protože ovladač s otevřeným zdrojovým kódem fungoval na depresivně nízké úrovni.
Pro wifi nebo síťový adaptér obecně můžete zadat sudo lshw -C network podobně jako jsme to udělali pro grafickou kartu. Pokud vaše rozhraní podporuje skenování, můžete také zadat sudo iwlist wlan0 scan pro vyhledání dostupných sítí v dosahu.
Nakonec je zde jednoduchý, ale často užitečný příkaz, který se obecně týká vašich periferií, protože zjišťuje, která zařízení jsou připojena k portům USB vašeho počítače. Chcete-li je zkontrolovat, jednoduše zadejte:lsusb na terminálu. Některé zobrazí model a výrobce, což zachraňuje život, pokud hledáte ovladače „pro tuto webovou kameru“.
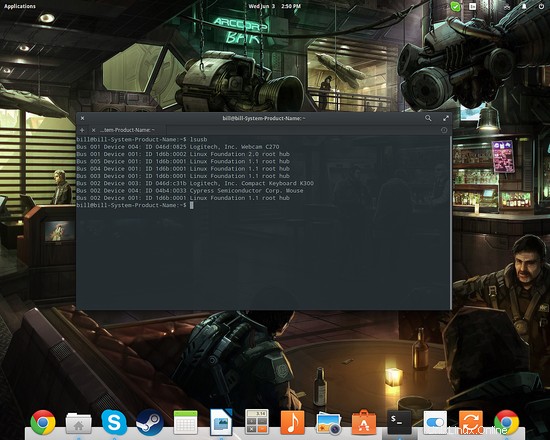
4. Konfigurace X-Org
Další věc, kterou považuji za velmi užitečnou pro běžné běžné uživatele, je xset příkaz. Zadáním xset -q na terminálu získáte zásadní informace o nastavení xorg a zejména o vypínání spořiče obrazovky a režimu DPMS. Kdykoli neexistuje žádný jiný způsob, jak deaktivovat spořič obrazovky a vyhnout se nepříjemnému zatemnění obrazovky, můžete zadat xset s noblank a stiskněte enter. To však bude fungovat pouze pro aktuální relaci.