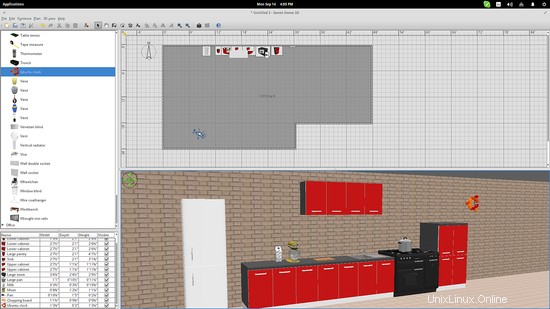Sweet Home 3D je open source aplikace pro návrh interiérů, která lidem umožňuje nakreslit rozvržení svého domova, otestovat nové uspořádání nábytku, než je skutečně vyzkouší, a nakonec navštívit virtuální domov ve 3D zobrazení. Je poměrně výkonný a rozšiřitelný, ale jeho použití zůstává relativně jednoduché i pro lidi, kteří o bytovém designu vědí velmi málo nebo vůbec nic. Tento tutoriál vás provede prvními kroky při navrhování pomocí Sweet Home 3D.
Získejte Sweet Home 3D
Sweet Home 3D si můžete stáhnout zde pro Wondows, OS X, Linux a Solaris:
http://www.sweethome3d.com/download.jsp
Podlahy a stěny
První věc, kterou musíte udělat, je přidat podlahy a stěny budovy. Pokud existuje plán podlaží, můžete jej vložit do softwaru stisknutím nabídky „Plán“ na horním panelu a výběrem možnosti „Importovat obrázek pozadí“,
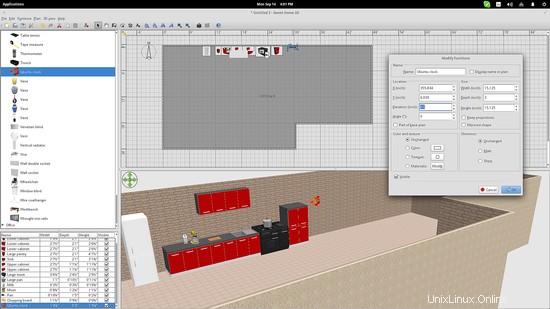
To vás vyzve k vložení rozměrové analogie pro vaše pohodlí. K tomu vám pomůže modrá čára, která se objeví v okně náhledu. Přetažením koncových bodů čáry ji můžete roztáhnout na rozsah známé kóty. V následujícím příkladu jsem použil diagonální čáru, která je údajně 1500 palců.
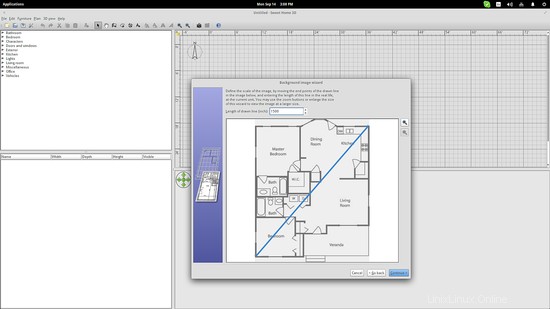
Po vložení plánu do výkresového prostoru můžete začít přidávat stěny stisknutím odpovídajícího tlačítka nebo stisknutím „Ctrl+Shift+W“. Jedno kliknutí spustí zeď, každé další kliknutí označuje bod zdi a dvojité kliknutí ji ukončí. Stisknutím tlačítka „Shift“ bude snazší kreslit rovné čáry ve vztahu k mřížce.
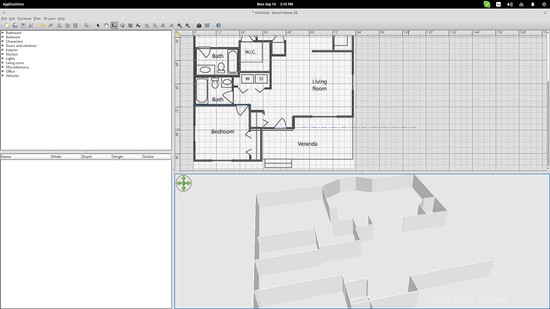
Dvojité kliknutí na stěnu umožňuje změnu parametrů, jako je tloušťka, barva, tvar koncového bodu atd. Takže i když jsou dvě části stěny spojité, měli byste je nakreslit odděleně, jinak nebudete moci odvodit pomocí dvou odlišných stěn. .
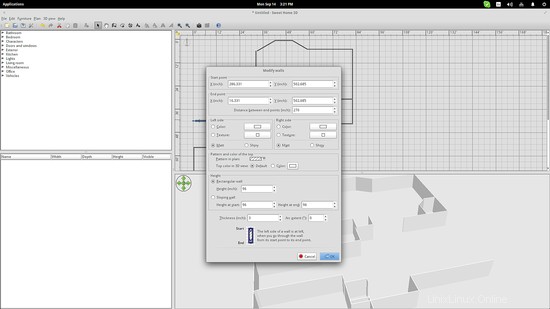
Dalším krokem je přidání podlah. Je to opravdu snadné, protože vše, co musíte udělat, je stisknout ikonu „Vytvořit místnosti“ a dvakrát kliknout do oblasti, která je uzavřena zdí. Případně můžete stisknout „Ctrl+Shift+R“ a poté vybrat body místnosti a dvojitým kliknutím na poslední ji zavřít.
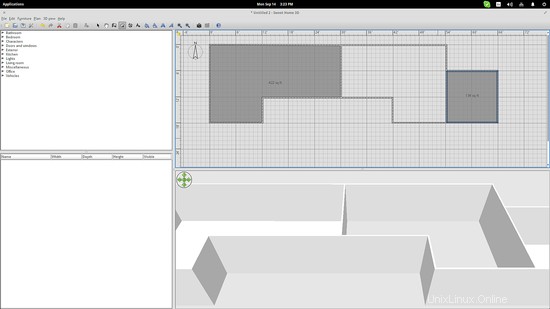
Vytvoření místnosti nejen přidá podlahu, ale také přidá strop. To znamená, že můžete postavit druhé patro na pokoji v prvním patře stisknutím „Ctrl+Shift+N“ nebo kliknutím pravým tlačítkem do kreslicí plochy a výběrem možnosti „Přidat úroveň“. Každé podlaží je zobrazeno na vyhrazené záložce, takže při práci na vyšších úrovních můžete přepínat mezi zobrazením záložek. Stisknutím tlačítka „přidat kartu“ také přidáte nové podlaží.
Textury a nábytek
Dvakrát klikněte na podlahu místnosti a zobrazí se vyskakovací okno s možnostmi textury. Podlahu můžete buď obarvit, nebo vybrat jednu z dostupných možností textury. Stejným způsobem můžete přidat textury na stěny. Všimněte si, že stěny mají dvě plochy, takže můžete přiřadit dvě textury, jak jsem to udělal v následujícím příkladu. Na vnitřní stranu stěn jsem použil cihly a na vnější stranu hrubě.
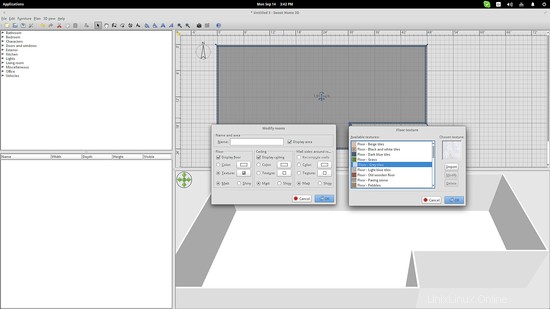
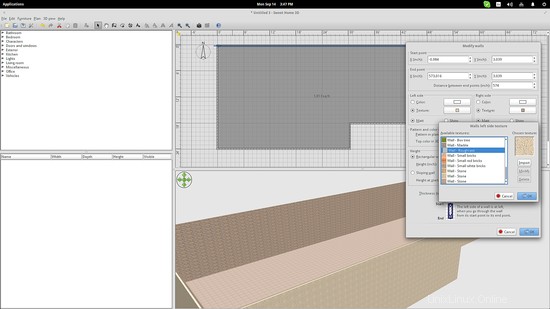
Přidání nábytku je stejně jednoduché jako výběr kategorie zleva a přetažení prvků v oblasti 2D kreslení. Po umístění můžete kliknout na strany přidané položky a tažením objekt otočit. Dvojitým kliknutím na přidanou položku získáte dialogové okno vlastností. To je užitečné, když chcete změnit barvy položky, zvětšit/zmenšit její velikost a změnit její výšku.
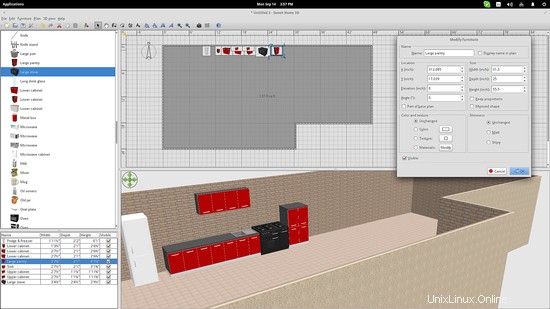
Hodiny Ubuntu zobrazené na následujícím obrázku jsou příliš nízké. Chcete-li jej umístit výše na zeď, musíte zvýšit jeho vlastnost „Elevation“, což je v podstatě osa z kreslicí plochy.
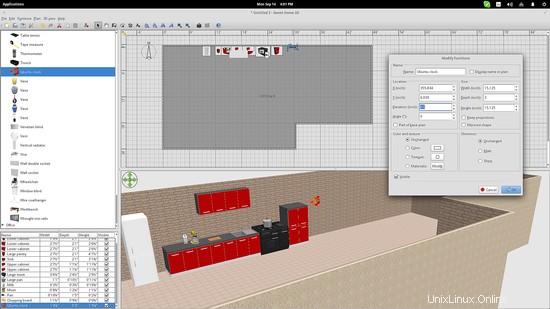
Nakonec můžete stisknout „Ctrl+Shift+D“ pro vstup do režimu virtuální návštěvy. V tomto režimu se můžete pohybovat uvnitř místností pomocí kláves se šipkami a myši. Existuje také možnost exportovat 3D model do souboru .OBJ prostřednictvím nabídky „3D View“ na horním panelu.