Deepin Terminal je bezplatný a open-source program vyvinutý společností Deepin Technology. Přitažlivá věc na emulátoru terminálu Deepin je jeho intuitivní rozhraní, které zahrnuje užitečné funkce. Má tabby uživatelské rozhraní, podobné jako u prohlížečů, do kterého můžete přidat další pracovní plochy. Jsou také možné přizpůsobené terminálové klávesové zkratky.
Pokud nechcete pokaždé psát a spouštět příkaz aktualizace systému, můžete si pro něj vytvořit klávesovou zkratku. Poté stačí pokaždé stisknout přiřazenou klávesu a Deepin Terminal automaticky spustí příkaz aktualizace.
Pokud hledáte nový a vizuálně přitažlivější emulátor terminálu, který byste přidali do své sady nástrojů, Deepin Terminal může být přesně to, co hledáte. Tento program byl navržen se záměrem poskytnout lepší uživatelskou zkušenost prostřednictvím textového rozhraní. Ačkoli byl původně navržen výhradně pro Deepin, lze jej nainstalovat také na Ubuntu a Linux Mint.
Některé z klíčových funkcí Deepin Terminal zahrnují vertikální a horizontální rozdělenou obrazovku, měnič pracovní plochy terminálu, průhledné pozadí s možnostmi přizpůsobení, připojení SSH, změnu velikosti písma, přizpůsobitelné klávesové zkratky, rychlý přístup k důležitým možnostem kliknutím pravým tlačítkem, režim celé obrazovky, a více. Vzhled terminálu můžete také změnit pomocí vzhledů.
Nainstalujte si Deepin Terminal do distribucí založených na Ubuntu
V tomto článku, i když se budeme zabývat pouze Ubuntu Linuxem, je tento tutoriál také stejně použitelný pro další distribuce založené na Ubuntu, jako je Linux Mint, Pop OS! a další.
Aktualizujte systém Ubuntu Linux
Otevřete výchozí terminálovou aplikaci v systému Ubuntu nebo stiskněte Ctrl+ALT+T . Nyní můžete spustit následující příkaz pro aktualizaci a upgrade Ubuntu Linux, abyste nainstalovali aktualizace systému a obnovili mezipaměť indexu úložiště softwaru.
sudo apt update && sudo apt upgrade
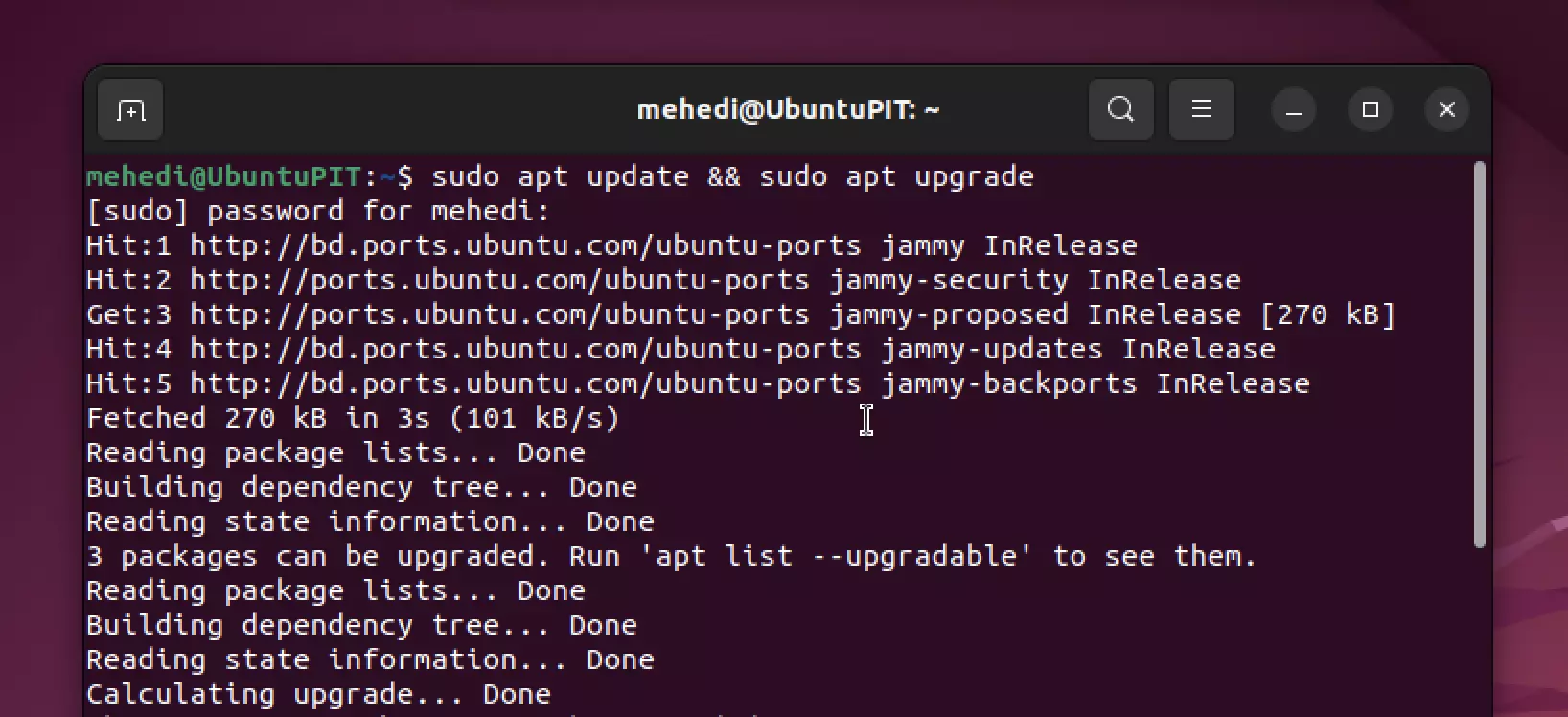
Instalace Deepin Terminal na Ubuntu Linux
K instalaci terminálu Deepin do našeho Ubuntu Linuxu nepotřebujeme importovat žádná úložiště z vnějších zdrojů – ke všem potřebným balíčkům máme přístup přímo z našeho výchozího systémového úložiště pomocí APT pkg. Jediné, co musíte udělat, je spustit následující příkaz a instalace se spustí automaticky.
sudo apt install deepin-terminal
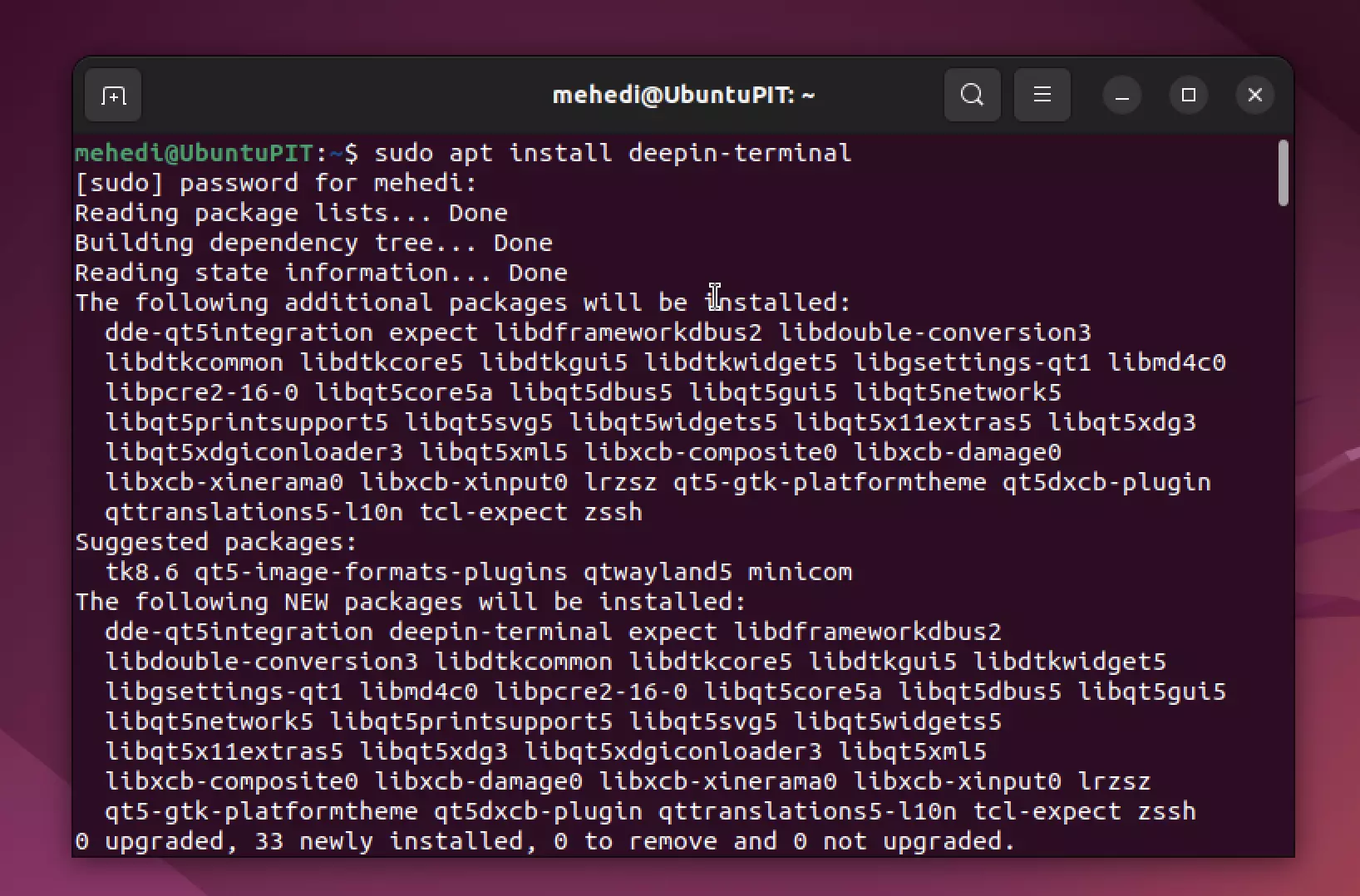
Spusťte emulátor terminálu Deepin
Nyní otevřete spouštěč aplikací a vyhledejte Deepin Terminal. Jeho ikona se objeví ve výsledcích vyhledávání; kliknutím jej spustíte.
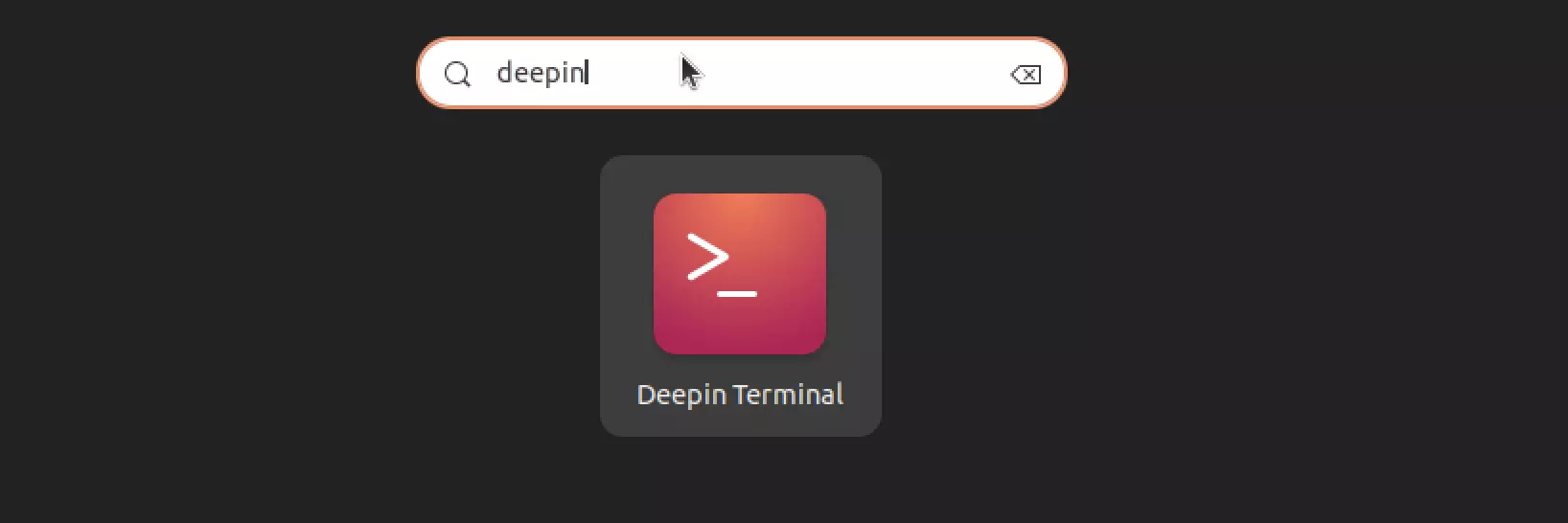
Přidat vlastní příkazy
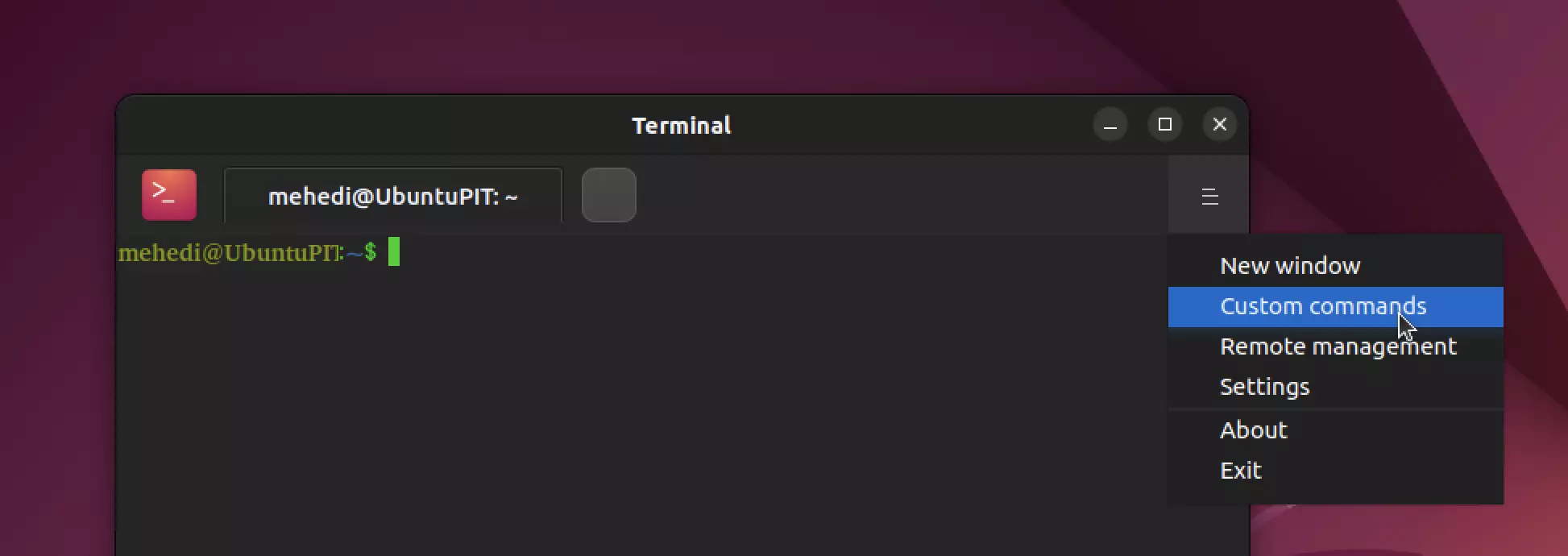 Pokud chcete urychlit práci přidáním klávesových zkratek pro běžné příkazy, má Deepin Terminal vestavěný ve funkci nazvané „Vlastní příkazy.“
Pokud chcete urychlit práci přidáním klávesových zkratek pro běžné příkazy, má Deepin Terminal vestavěný ve funkci nazvané „Vlastní příkazy.“
Chcete-li jej použít, klikněte na ikonu Burger v pravém horním rohu terminálu a vyberte „Vlastní příkazy“. Poté klikněte na tlačítko „Přidat příkazy“. Pojmenujte příkaz a pomocí klávesové zkratky zadejte příkaz, který chcete automaticky spustit. Nakonec zadejte požadovanou klávesovou zkratku a stiskněte Uložit!
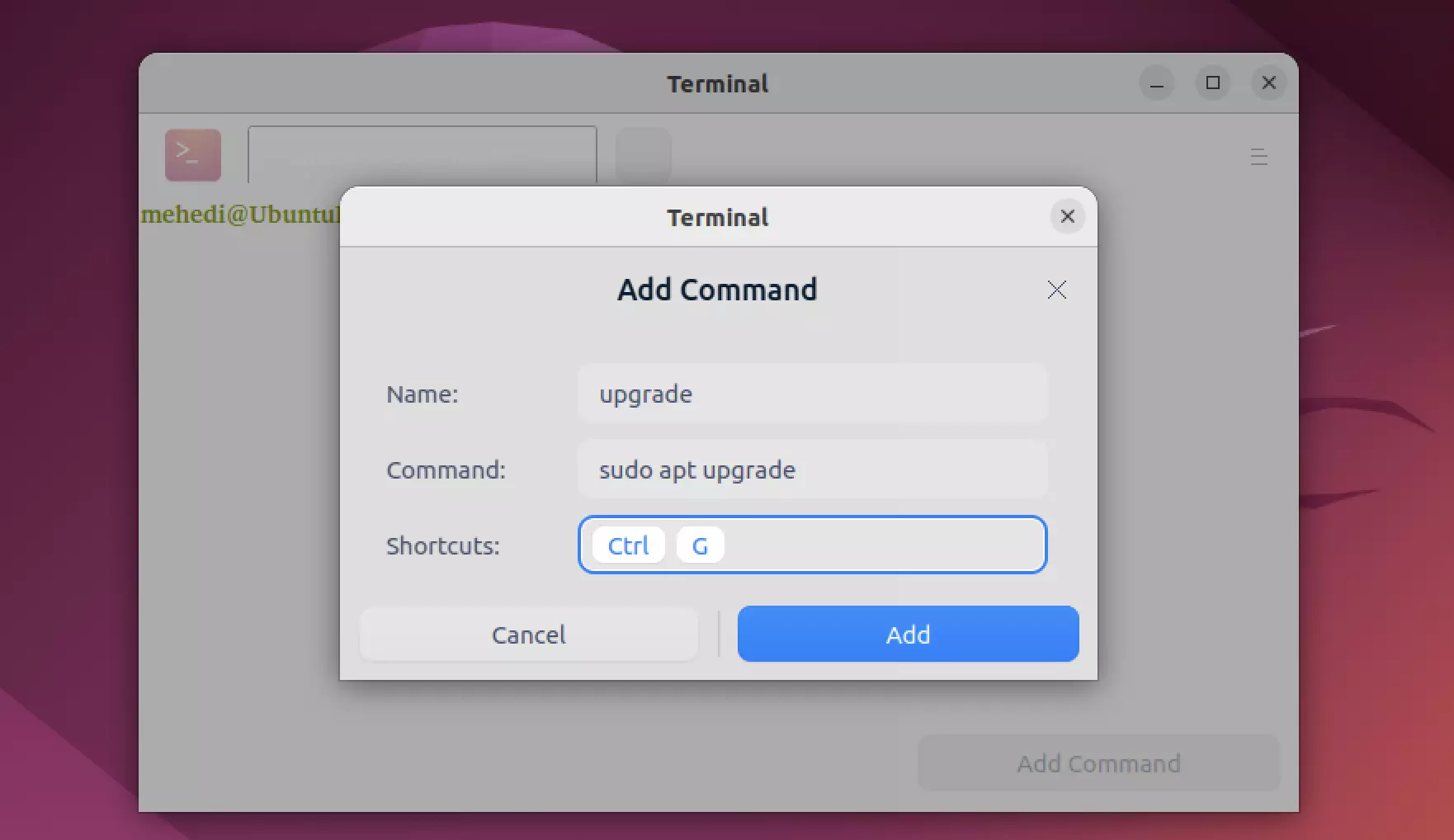
Odinstalujte nebo odeberte terminál Deepin
Chcete-li odinstalovat tento terminálový program ze systému Ubuntu Linux, použijte následující příkaz:
sudo apt autoremove --purge deepin-terminal
Konečně, Statistiky
Deepin Terminal je novější emulátor terminálu, který nabízí některé jedinečné funkce, které nenajdete v jiných emulátorech Linuxu. Patří mezi ně vestavěný textový editor, podpora více terminálů ve stejném okně a šikovná funkce vyhledávání, která vám umožní rychle najít příkazy a soubory.
Tento krásný emulátor terminálu je známý svým elegantním designem a efektivní emulací příkazů. Deepin Terminal je skvělý emulátor terminálu, který můžete použít na Ubuntu. Má mnoho funkcí a možností, díky kterým je vynikající volbou pro vaše potřeby.
V tomto tutoriálu jste se naučili, jak nainstalovat emulátor terminálu deepin na váš systém Ubuntu. Pokud máte nějaké problémy s instalací, dejte mi prosím vědět v komentářích níže. A nezapomeňte se o to podělit se svými přáteli v Linuxu!