Bluetooth sluchátka a reproduktory jsou nyní populárnější než kdykoli předtím, ale jejich zprovoznění pod Linuxem není vždy zcela jasné. Se vším, co se děje ve světě linuxových zvukových systémů, je snadné se ztratit a dokonce to vzdát. Problémem těchto zařízení je většinou to, že je váš systém vidí, ale z nějakého důvodu nemůže navázat spojení. Zde je rychlý a jednoduchý návod, jak se přes tento problém dostat. Následující jsem testoval na Archu, ale mělo by to fungovat i na každé jiné distribuci.
Předpoklady
Abyste mohli posílat zvuk přes A2DP (Advanced Audio Distribution Profile), budete si muset nainstalovat „bluez“ bluetooth protokol stack a další tři balíčky, konkrétně „bluez-firmware“, „bluez-utils“ a „bluez-tools“. “. Můžete je nainstalovat otevřením terminálu a zadáním „sudo yaourt“ následovaného názvem balíčku, pokud používáte Arch, nebo pomocí „sudo apt-get install“ následovaným názvem balíčku, pokud používáte Ubuntu. Pokud dáváte přednost obslužnému programu packman, všimněte si, že balíček „bluez-tools“ se nachází v úložišti AUR. Po instalaci těchto balíčků do vašeho systému byste měli být schopni najít bluetooth reproduktor/náhlavní soupravu, ale nebudete se moci k němu připojit. Adresu bluetooth zařízení můžete získat otevřením Nastavení Bluetooth v GNOME nebo otevřením terminálu a zadáním „hcitool scan“.
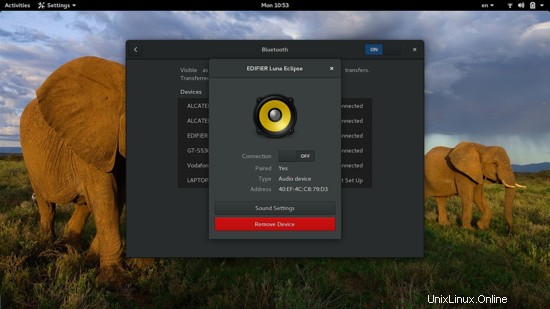
Dále musíte nainstalovat balíček „pulseaudio-bluetooth“. V Ubuntu (a Debianu) je tento balíček pojmenován jako „pulseaudio-module-bluetooth“.
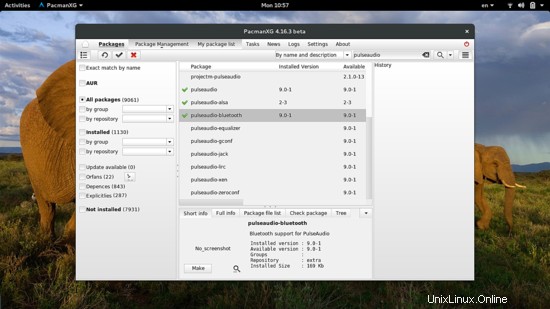
Po instalaci tohoto balíčku otevřete nový terminál a zadejte:
killall pulseaudio
Poté deaktivujte Bluetooth a znovu jej aktivujte a nyní byste měli být schopni navázat spojení s vaším zařízením bluetooth.
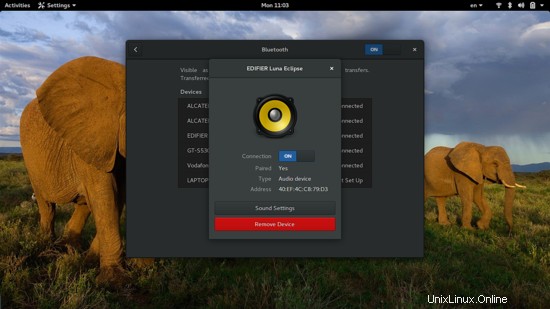
Připojit
Chcete-li se připojit ke svému zařízení Bluetooth, můžete buď použít nastavení Bluetooth v GNOME, nebo to udělat prostřednictvím terminálu. Pokud dáváte přednost druhému, otevřete terminál a zadejte „bluetoothctl“ a stiskněte Enter. Tím se aktivuje váš modul bluetooth a zobrazí se všechna dříve spárovaná zařízení s jejich MAC adresami. Vyhledejte ten, který odpovídá vaší náhlavní soupravě/reproduktorům, a zadejte „pár“ následovaný adresou. Pokud máte s touto metodou potíže, zadejte příkaz „rfkill unblock bluetooth“ a zkuste to znovu. Pokud problémy s párováním přetrvávají, zkuste příkaz „hciconfig hci0 sspmode 0“ a poté opakujte. Po dokončení párování pokračujte příkazem „připojit“ a znovu zadejte MAC adresu.
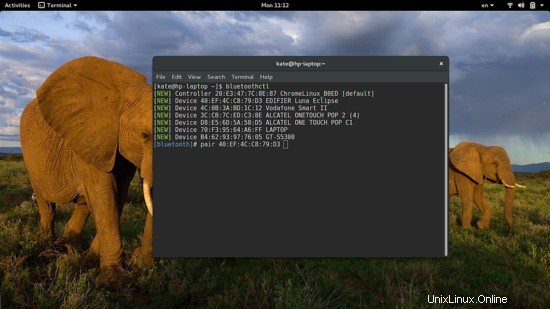
Nyní, pokud chcete pohodlnější způsob připojení k reproduktorům pokaždé, když spouštíte systém, můžete nainstalovat balíček „Blueman“, který umístí aplet do oblasti zásobníku. Není to nezbytně nutné, ale může se to hodit. Pokud používáte KDE, nainstalujte si balíček „Bluedevil“, který je také dodáván s praktickým widgetem, který můžete povolit prostřednictvím možností na systémové liště v Dolphinu.
Převzít kontrolu
Jakmile se připojíte k reproduktorům Bluetooth, měli byste je vidět a vybrat v nastavení zvuku.
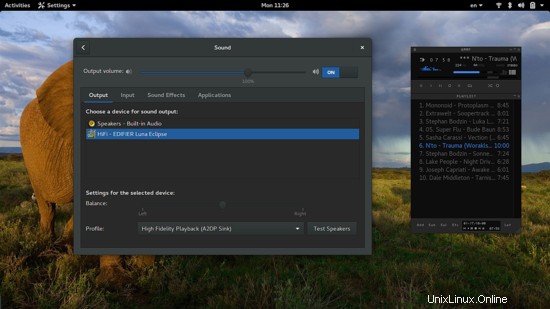
Případně si můžete nainstalovat balíček „pavucontrol“, který umožňuje pokročilé nastavení zvuku PulseAudio. Prostřednictvím tohoto nástroje můžete nastavit různé úrovně hlasitosti pro každý kanál, nastavit posun latence a ovládat hlasitost na úrovni aplikace.
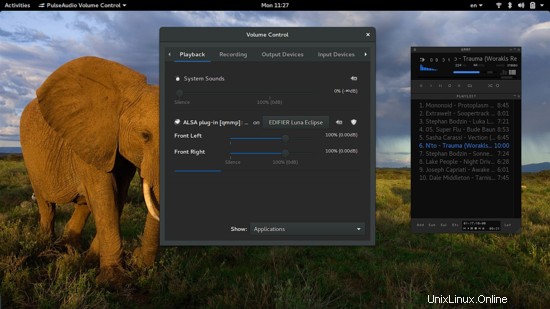
Vzhledem k tomu, že odesílání zvuku do reproduktorů je v podstatě úkolem přenosu dat, bylo by hezké vědět, zda jsou přenosové rychlosti udržovány dostatečně vysoké pro kvalitní výsledek. Jedním ze způsobů, jak to zkontrolovat, je použít nástroj gkrellm, který nabízí plugin s názvem „gkrellm-bluez“. Konkrétní nástroj je starý (GTK2), ale stále může dobře sloužit svému účelu.
Jděte hlouběji
Pokud chcete jít hlouběji a nastavit možnosti, které se týkají systému pulseaudio, můžete tak učinit tak, že přejdete do „/etc/pulse“ a otevřete konfigurační soubory zadáním „sudo gedit default.pa“ a „sudo gedit client.conf“ na terminál. Pokud chcete, můžete samozřejmě použít jiný textový editor.
U prvního souboru můžete odkomentovat odpovídající segmenty, které mají co do činění s automatickou aktivací bluetooth, aby se váš modul aktivoval a automaticky se připojil k headsetu po každém spuštění, zatímco u druhého souboru můžete změnit autospawn z „ne“ na „ano“ v závislosti na tom, zda chcete, aby správce zobrazení zachytil A2DP při zahájení relace, nebo ne. Ujistěte se, že si nejprve zálohujete tyto konfigurační soubory, protože některé změny nemusí mít efekt, který jste chtěli/očekávali.
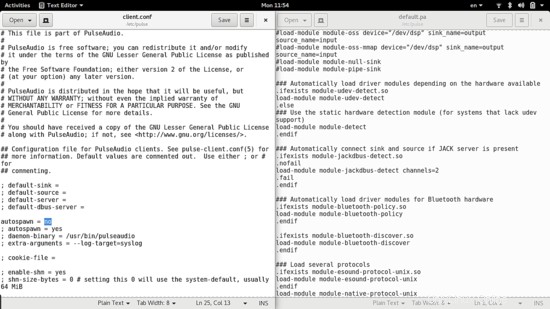
Dalším způsobem, jak nastavit automatickou detekci a připojení náhlavní soupravy při startu systému, je přejít do „/etc/bluetooth“ a otevřít textový konfigurační soubor „audio.conf“. Zde můžete odkomentovat odpovídající části a uložit a restartovat. Znovu se ujistěte, že jste soubor nejprve zálohovali.
Nakonec, pokud chcete vidět a změnit některé základní parametry vašich bluetooth zařízení, otevřete relaci správce souborů jako root zadáním „sudo nautilus“ na terminálu a přejděte na „/var/lib/bluetooth“. Zde najdete soubor „nastavení“, který se týká nastavení vašeho bluetooth modulu (název, zjistitelnost atd.) a složky pojmenované podle MAC adresy zařízení. Otevřete soubor „info“ ve složce a nastavte zobrazovaný název zařízení, změňte jeho stavy „důvěra“ a „blokování“ a získejte klíč odkazu nebo změňte kód PIN.
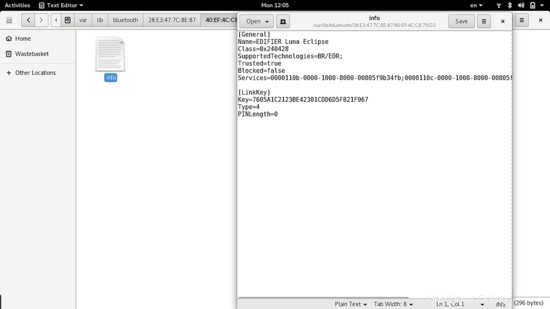
Stále nic?
Pokud se vám stále nedaří přimět váš systém k připojení k vaší bluetooth sadě, vyzkoušejte Bluez verzi větve 4. Verze 5 přinesla zásadní přepsání API, které narušilo kompatibilitu s některými zařízeními a v mnoha případech je tomu tak stále. Je také možné, že váš správce zobrazení zachytí jímku A2DP, aby sloužil potřebám přístupnosti uživatelů na přihlašovací obrazovce. S tímto problémem pomůže nastavení „autospawn“ na „no“ v souboru client.conf, jak jsme zmínili v předchozí části.
Pokud vaše připojení bluetooth přestane reagovat/zamrzne a nemůžete se znovu připojit k reproduktorům ani po restartu, přejděte na „/etc/bluetooth/“, otevřete „main.conf“ jako root a změňte hodnotu „RememberPowered“ z „true“. “ na „false“, uložte soubor a restartujte počítač. Udělejte to a zároveň resetujte zařízení a při příštím spuštění byste měli být bez problémů. Pokud problémy přetrvávají, navštivte naše fóra a požádejte o pomoc naši komunitu odborníků.