Vivaldi je nový prohlížeč, který byl původně vydán teprve před sedmi měsíci a od té doby si získal velmi vysokou popularitu. Software je freewarového typu s mnoha open-source komponentami a byl vytvořen bývalými zaměstnanci Opery, kteří chtěli vyjádřit svůj odpor ke směru, kterým se prohlížeč Opera ubíral. Protože prohlížeč právě dosáhl verze 1.3, věřím, že je vhodná doba, abychom se na tento nový prohlížeč podívali a připravili stručného průvodce zaměřeného na sektor použitelnosti.
Získat a nainstalovat Vivaldi
Vivaldi s největší pravděpodobností nenajdete v repozitářích vaší distribuce, takže přejděte na oficiální web Vivaldi a stiskněte tlačítko pro stažení. Tím se dostanete na webovou stránku pro výběr balíčků, kde si můžete vybrat architekturu a typ balíčku.
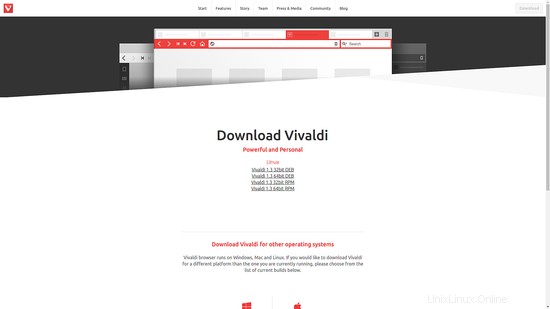
Po dokončení stahování balíčku otevřete nový terminál v umístění stahování a zadejte:
sudo dpkg -i vivaldi-stable_1.3.551.38-1_amd64
následuje enter. Tím se nainstaluje Vivaldi do vašeho systému.
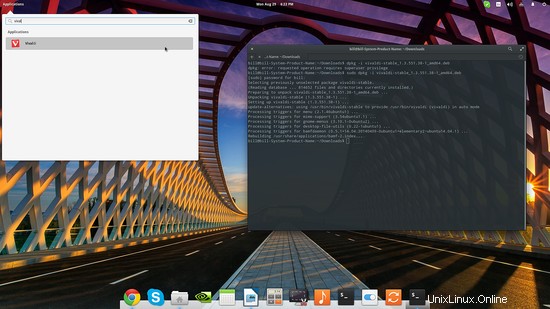
Konfigurace
Vivaldi vítá uživatele tím, že nabízí sadu estetických možností a také možnosti použitelnosti. Nejprve zvolíme motiv, poté pozici karet a poté obrázek na pozadí, který může být také vlastní.
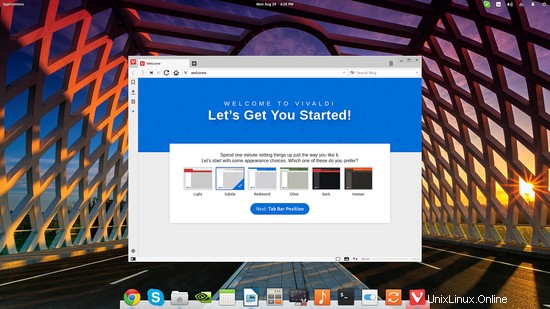
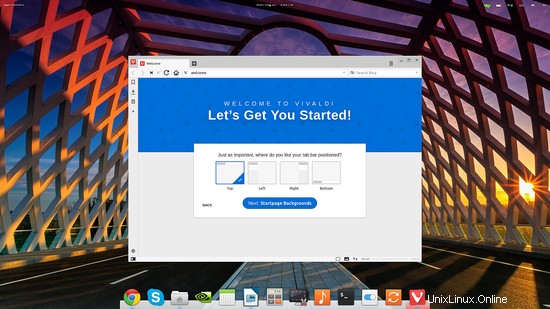
Odtud můžeme libovolně přidávat nebo odebírat položky rychlé volby, na rozdíl od automatického přidělování dynamické rychlé volby, které je v případě prohlížeče Chrome pro uživatele uzamčeno.
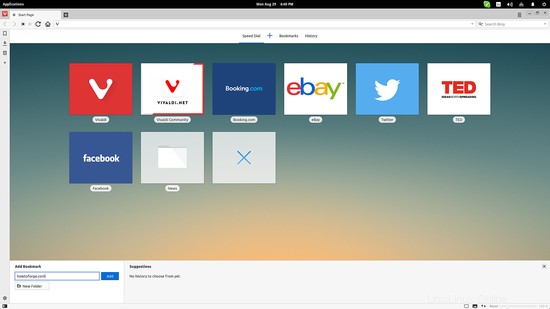
Chcete to udělat ještě o krok dále? Své rychlé volby můžete také organizovat do složek a mít vše na svém místě. Novou složku můžete vytvořit stisknutím tlačítka plus, například přidáním nové rychlé volby, a poté stisknutím tlačítka „Nová složka“.
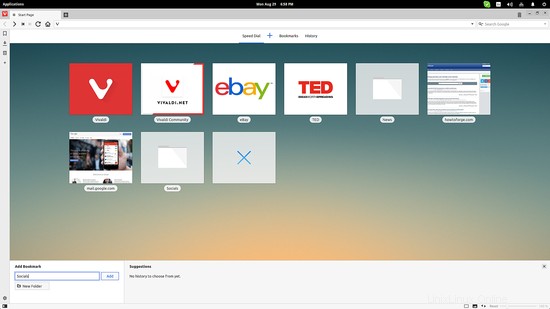
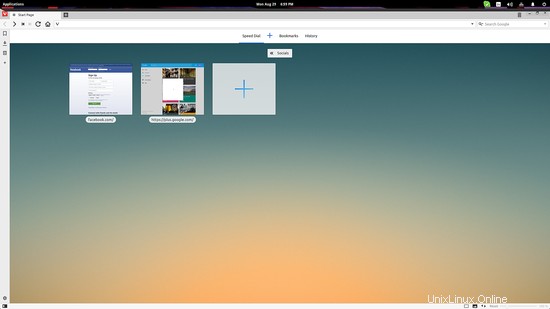
Pokud se chcete ponořit hlouběji do sfér pokročilých konfiguračních nastavení Vivaldi, najděte to malé tlačítko ozubeného kola vlevo dole a dostanete nové okno s komplexními kategorizovanými nastaveními. Případně stiskněte ikonu Vivaldi vlevo nahoře a vyberte „Nástroje → Nastavení“. Mějte to na paměti u gest myši, kterým se budeme věnovat později.
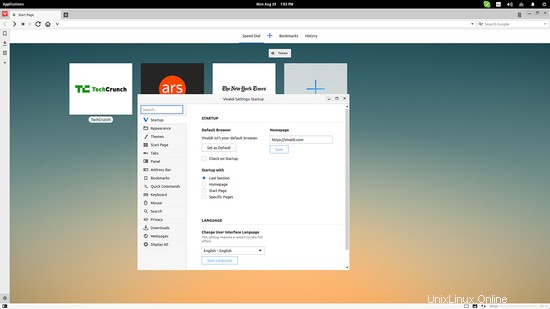
Karty
Pravděpodobně jste si již z počátečního nastavení všimli, že karty Vivaldi lze umístit kamkoli, a také jste si mohli všimnout, že karty nabízejí malý náhled při najetí myší. Zde je další věc s kartami Vivaldi, i když je lze seskupit. Jednoduše přetáhněte jednu na druhou a skupiny karet budou automaticky vytvořeny, což vás zbaví nutnosti řešit problémy s vysokým počtem karet.
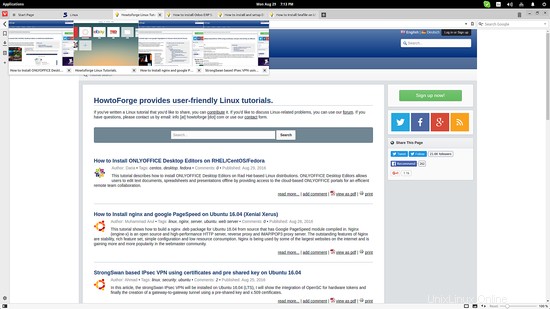
A pak je tu něco, co se nazývá „Relace“, které se může velmi hodit lidem, kteří potřebují pracovat se standardní sadou karet. Předpokládejme například, že ke své práci používám společně Překladač Google, Dokumenty Google a Wordpress. Chcete-li vytvořit „relaci“, otevřete požadované karty a stiskněte „F2“, která volá funkci „rychlých příkazů“. Zde zadejte session a dostanete možnost „uložit otevřené karty jako novou relaci“.
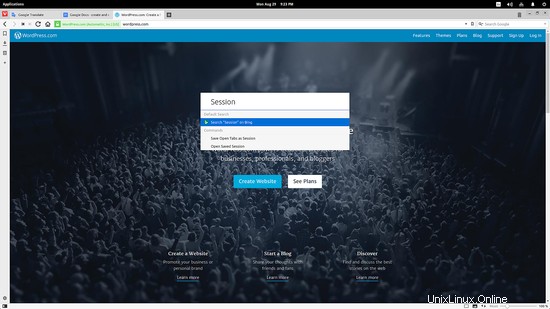
Stejným způsobem můžete otevřít uloženou relaci odvoláním rychlých příkazů a výběrem možnosti „otevřít uloženou relaci“ a poté výběrem vámi zvolené relace.
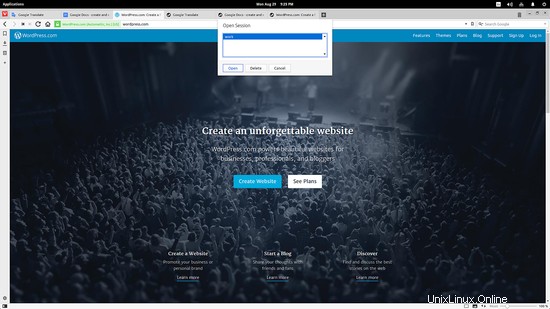
Totéž lze provést prostřednictvím nabídky souborů, ke které se dostanete, když stisknete tu červenou ikonu Vivaldi vlevo nahoře, ale rychlé příkazy jsou podle mě chladnější a možná i pohodlnější.
Vkládání poznámek
Často se stává, že když procházíme, chceme si udělat poznámku. K tomu můžeme použít buď textový editor, desktopovou aplikaci pro psaní poznámek, online aplikaci pro psaní poznámek nebo skutečné pero a papír. Ve Vivaldi máme zabudovaný nástroj pro psaní poznámek, ke kterému lze kdykoli přistupovat prostřednictvím levého bočního panelu, přímo pod záložkami a stahováním, nebo jej lze vyvolat pomocí rychlých příkazů (F2) a zadáním „poznámky“ do pole. .
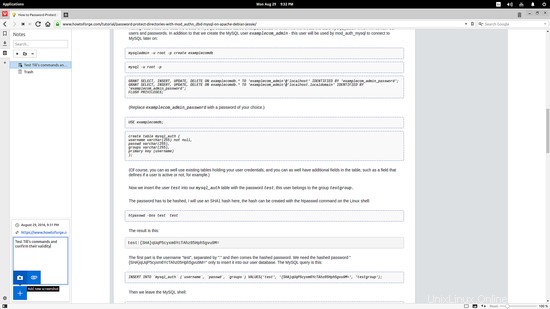
Gesta myši
Konečně, gesta myši a klávesové zkratky jsou třešničkou na dortu Vivaldiho lahodné použitelnosti. Otevřete nabídku „Nastavení“ a vyberte kartu „Myš“, abyste viděli, co již existuje, a přidejte své vlastní.
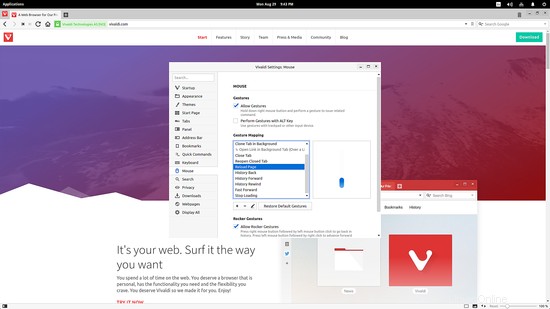
Chcete-li změnit gesto, vyberte jej, stiskněte tlačítko „Upravit gesto“ hned vedle tlačítek se znaménkem plus-minus, poté nakreslete gesto do pole vpravo, které musí být nyní v červeném kontextu, a nakonec stiskněte „ Uložit gesto“ a je hotovo.
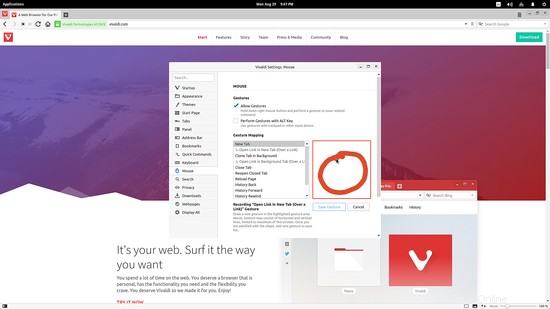
Kontrola a úprava klávesových zkratek je stejně jednoduchá. Stačí v nastavení vybrat kartu „Klávesnice“ a prohlédnout si zkratky, protože jsou rozděleny do čtyř různých sekcí. Většina z nich je stejná jako v prohlížeči Chrome, takže možná nebudete muset mnoho měnit.
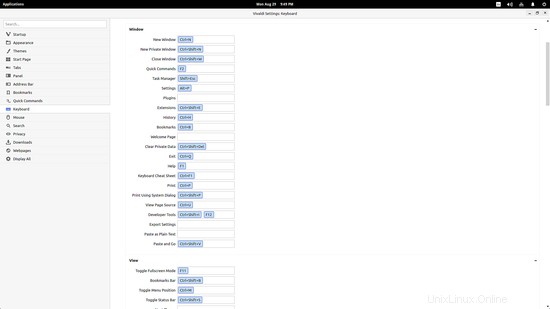
Závěr
Existuje více „unikátních“ funkcí, jako je procházení vedle sebe a hibernace karet, ale rozhodl jsem se představit to, co jsem považoval za nejdůležitější pro každodenní používání náročného uživatele. Když už jsme u toho, jsou zřejmým cílovým trhem tohoto nového prohlížeče. Pokud bude uživatelská základna Vivaldi nadále růst, bude to tak dlouho, dokud si nenajde své místo ve všech počítačích pro náročné uživatele, a to zahrnuje téměř každého uživatele Linuxu, že? To neznamená, že se Vivaldi stane defacto volbou pro každého uživatele Linuxu, ale rozhodně je to skvělý doplněk k již tak velké nabídce prohlížečů, která je nám k dispozici. Věřím, že Vivaldi vyniká vysokou úrovní použitelnosti, která pramení především z rychlých příkazů, správy karet a gest myši. Bavte se při kontrole Vivaldiho a dejte nám vědět, jak to dopadlo v komentářích.