Pokud jste někdy dělali vzdálenou podporu profesionálně nebo z rodinných povinností, pak jste byli na hovoru, kde je řešení problémů pouze druhořadé ve srovnání s nemožným úkolem vizualizace toho, co je skutečně na obrazovce vašeho uživatele. Kolikrát jste popsali složité úlohy na ploše, abyste si později uvědomili, že váš uživatel ještě ani nezapnul počítač? Podpora je důležitá, ale frustrace je skutečná a je to sdílená zkušenost jak pro lidi, kteří potřebují podporu, tak pro lidi, kteří se ji laskavě snaží poskytnout. Věřím, že je důležité, aby lidé sami vykonávali úkoly jako způsob, jak se naučit nové dovednosti, ale existuje také argument pro dodržování způsobu, jakým to má dělat odborník. K tomu slouží sdílení obrazovky a KDE Plasma Desktop je má vestavěné.
Další zdroje pro Linux
- Cheat pro příkazy Linuxu
- Cheat sheet pro pokročilé příkazy systému Linux
- Bezplatný online kurz:Technický přehled RHEL
- Síťový cheat pro Linux
- Cheat sheet SELinux
- Cheat pro běžné příkazy pro Linux
- Co jsou kontejnery systému Linux?
- Naše nejnovější články o Linuxu
Bezpečnost sítě
Plazmová plocha používá pro sdílení obrazovky model pozvání typu point-to-point. Uživatel spustí aplikaci, která spustí server Virtual Network Connection (VNC), v tomto okamžiku může osoba podpory prohlížet a dokonce vzdáleně ovládat počítač. Pokud to zní jako potenciálně nebezpečné, je to proto, že může být, ale kvůli zásahu firewallů. Pokud poskytujete podporu pro někoho, kdo není ve stejné síti jako vy, musíte nastavit bezpečnou cestu z vaší sítě do sítě vašeho uživatele, než bude fungovat sdílení obrazovky. V ideálním případě byste to udělali před nouzovým útokem:
- Nakonfigurujte router uživatele tak, aby směroval port VNC (ve výchozím nastavení 5900, ale můžete použít libovolný port) do jeho počítače.
- Otevřete službu v místní bráně firewall uživatele a povolte provoz VNC (na portu, který jste zadali v prvním kroku).
Vzdálená pozvánka
Chcete-li zahájit relaci sdílení obrazovky, musí uživatel spustit krfb (to znamená Vyrovnávací paměť vzdáleného rámce KDE ) aplikace. Tím se spustí VNC server a vytvoří se dočasné heslo.
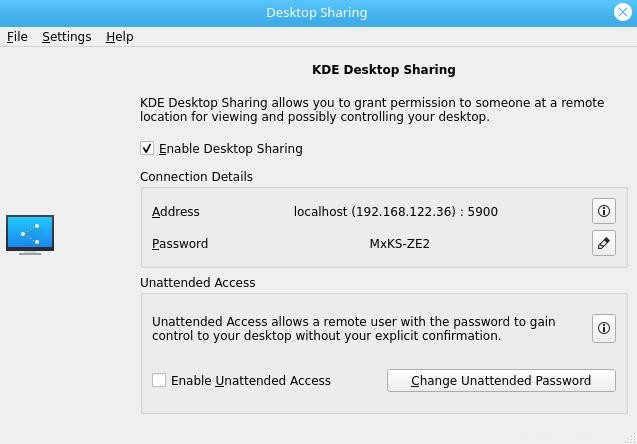
Výchozí port krfb použití je 5900, ale pokud to potřebujete, můžete to změnit v krfb nastavení. Toto je něco, co byste pravděpodobně chtěli udělat předem, takže se můžete vyhnout snaze vysvětlit svému uživateli, jak změnit port protokolu.
Zobrazení a ovládání
Když je toto okno otevřené, můžete se přihlásit přes VNC pomocí svého oblíbeného klienta VNC. KDE obsahuje krdc (to znamená klient vzdálené plochy KDE ) aplikace. Na podpůrném počítači jej spusťte a poskytněte mu cílovou IP adresu. Až budete vyzváni k zadání hesla, zadejte heslo zobrazené v krfb relace, ke které se připojujete.
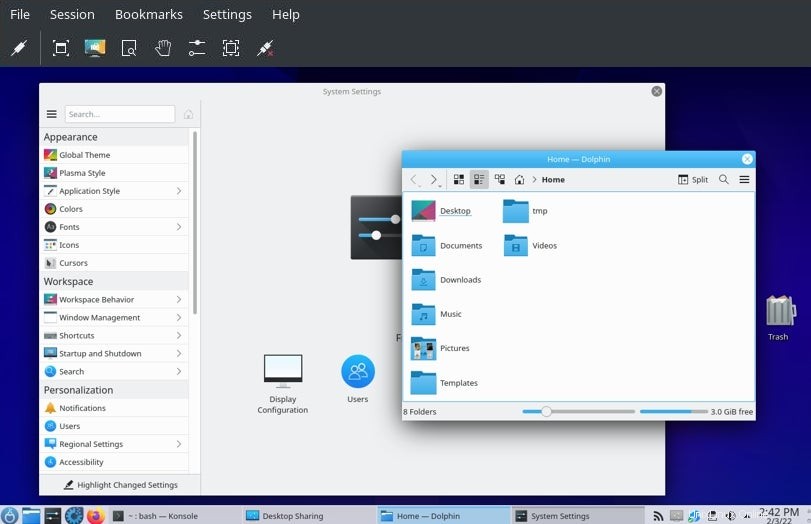
Jakmile se připojíte, můžete zobrazit obrazovku svého uživatele a můžete je vést, jak budou postupovat podle vašich pokynů. Pokud mají potíže s dodržováním vašich pokynů, můžete převzít kontrolu nad jejich myší a předvést, jak se něco dělá. Ve výchozím nastavení krfb (to je aplikace to jsou běží) je požádá o povolení, než se vám vzdá kontroly.
Pomoc je na cestě
Možnost vidět, co vidí váš uživatel, může urychlit odstraňování problémů a zmírnit frustraci na obou stranách telefonátu podpory. Za předpokladu, že jste síť pro vaši podporu nastavili předem, kombinace krfb a krdc jsou cenné nástroje pro linuxové profesionály, které vedou nové uživatele na jejich cestě objevování Linuxových desktopů.