Není pochyb o tom, že počítače a chytré telefony se dnes staly dvěma nejpoužívanějšími elektronickými přístroji. Je to zřejmé ze skutečnosti, že ti, jejichž práce zahrnuje počítače, velmi často žonglují mezi telefonem a počítačem. I když to samo o sobě nepředstavuje žádný velký problém, časté přepínání mezi telefonem a PC vede ke ztrátě času a nemluvě o rozptýlení, které to způsobuje uživateli, což zase ovlivňuje jeho práci.
Co kdybyste měli k telefonu přístup z počítače? Ano, existují aplikace, které vám nejen umožní přistupovat, ale také spravovat a ovládat váš telefon z počítače. Pokud jste takové řešení hledali, už nehledejte, protože v tomto tutoriálu probereme aplikaci nazvanou AirDroid a zaměříme se na to, jak ji můžete použít k přístupu/správě/ovládání telefonu Android z počítače se systémem Linux.
Než však budeme pokračovat, mějte prosím na paměti, že všechny příklady, příkazy a pokyny uvedené v tomto tutoriálu byly testovány na Ubuntu 14.04 LTS a verze AirDroid, kterou jsme použili, je 4.0.0.1.
AirDroid
AirDroid je aplikace bohatá na funkce, která vám například umožňuje posílat SMS, zobrazovat oznámení aplikací, přenášet soubory a plně ovládat telefon z vašeho počítačového systému. Projekt byl spuštěn již v listopadu 2011 a od té doby získal na Google Play více než 20 milionů stažení.
Jak používat AirDroid v systému Linux
Je smutné, že v současné době není k dispozici žádný desktopový klient AirDroid pro Linux, ale dobrá věc je, že stále můžete nastavit AirDroid na Linuxu prostřednictvím webového klienta služby. K tomu se dostaneme o něco později, ale předtím si musíte do telefonu Android nainstalovat aplikaci AirDroid, což je – netřeba říkat – primární požadavek.
Aplikace je dostupná v Obchodě Play – můžete si ji stáhnout/instalovat kliknutím sem. Jakmile to uděláte, ujistěte se, že váš počítač i telefon jsou ve stejné síti.
Nyní na svém počítači se systémem Linux otevřete následující adresu URL:http://web.airdroid.com/
Webová stránka by měla vypadat nějak takto:
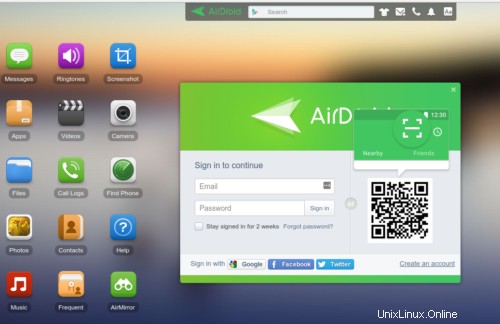
Nyní otevřete aplikaci AirDroid na svém telefonu a klikněte na ikonu skenování čárového kódu (ve tvaru čtverce s vodorovnou čarou mezi nimi) vpravo nahoře. Tím se otevře fotoaparát vašeho telefonu, pomocí kterého budete muset naskenovat čárový kód na webové adrese URL, kterou jste otevřeli v počítači.
Jakmile bude skenování úspěšné, budete požádáni o přihlášení ke službě:
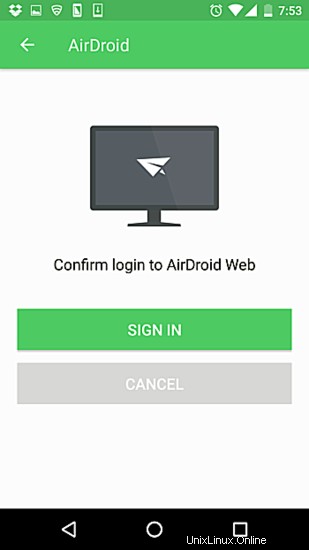
Stačí kliknout na tlačítko PŘIHLÁSIT se a uvidíte, že položka Android Web na obrazovce vašeho zařízení říká „Režim místního připojení“.
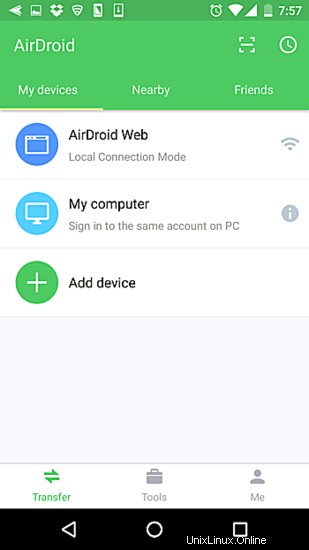
A na vašem PC uvidíte, že se zobrazí informace související s vaším zařízením (v mém případě LG Nexus 5).
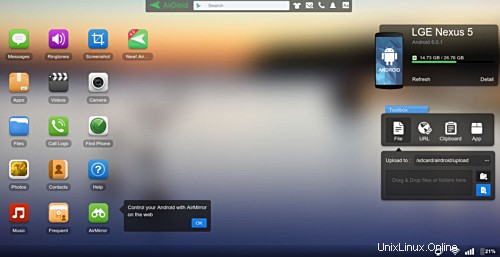
Funkce AirDroid
Po dokončení nastavení AirDroid můžete kliknout na ikony na webové stránce (jako jsou Fotky, Hudba, Kontakty a další), abyste získali přístup ke svým věcem. Byl jsem například schopen přistupovat k obrázkům uloženým v mém zařízení kliknutím na ikonu Fotografie:
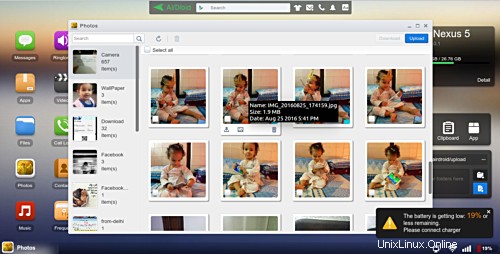
Z webového klienta můžete dokonce pořizovat snímky obrazovky svého telefonu.
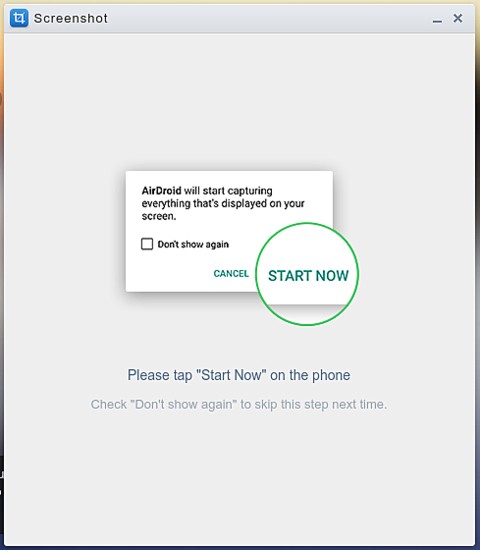
Panel nástrojů který se nachází v pravé spodní části webového rozhraní AirDroid, je dalším mimořádně užitečným nástrojem, který uživatelům umožňuje nahrát složku nebo soubor z počítače přímo do telefonu, rychle otevřít webovou adresu URL ve výchozím prohlížeči telefonu, zkopírovat text do schránky telefonu, a další.
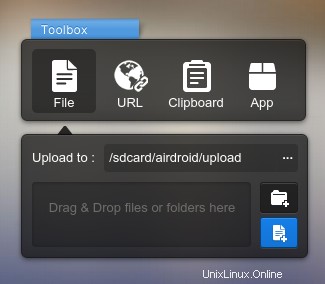
Další užitečnou funkcí, kterou AirDroid nabízí, je možnost zobrazit upozornění na telefonní hovory, SMS a aplikace na webovém rozhraní AirDroid na vašem PC.
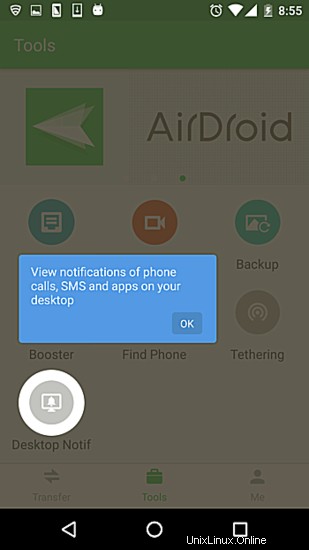
Stačí povolit Upozornění na ploše z části „Nástroje“ aplikace na vašem telefonu a na ploše se vám začne zobrazovat několik druhů oznámení. Následuje například upozornění na hovor, které jsem v mém případě obdržel:
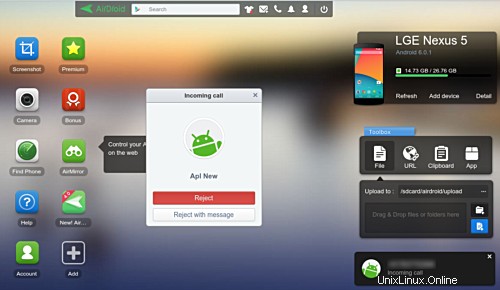
AirDroid vám také umožňuje najít telefon z webového klienta, ale k tomu musíte mít účet AirDroid.
Jednou z nejdůležitějších funkcí, které webový klient AirDroid nabízí, je AirMirror . Společnost to popisuje takto:
„Stejně jako u AirMirror u našeho desktopového klienta vám funkce AirMirror ve webovém klientovi umožňuje vzdáleně ovládat vaše zařízení Android. Nyní můžete chatovat pomocí své oblíbené mobilní aplikace pro zasílání zpráv nebo pokračovat v hraní mobilní hry, abyste měli lepší herní zážitek, to vše na webu. !"
Zní to vzrušující, že? Pojďme to tedy nastavit.
Nejprve si musíte vytvořit účet s AirDroid, což můžete udělat tak, že přejdete na oficiální web nástroje. Po dokončení znovu spusťte webové rozhraní AirDroid a poté se přihlaste do zařízení klepnutím na Tento počítač záznam v Moje zařízení menu.
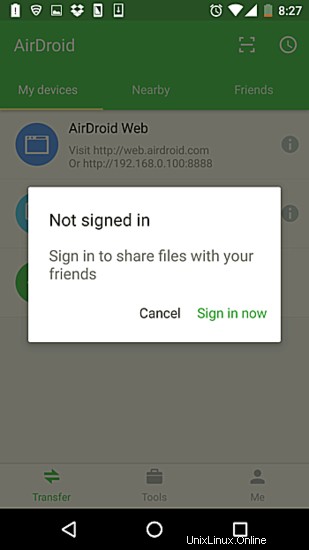
Jakmile bude proces přihlášení na vašem telefonu úspěšný, přejděte do webového rozhraní AirDroid a klikněte na ikonu s názvem AirMirror. Uvidíte, že když to uděláte, zobrazí se upozornění, že si musíte nejprve stáhnout plugin (plugin prohlížeče Chrome, protože používám Google Chrome) se stejným názvem.
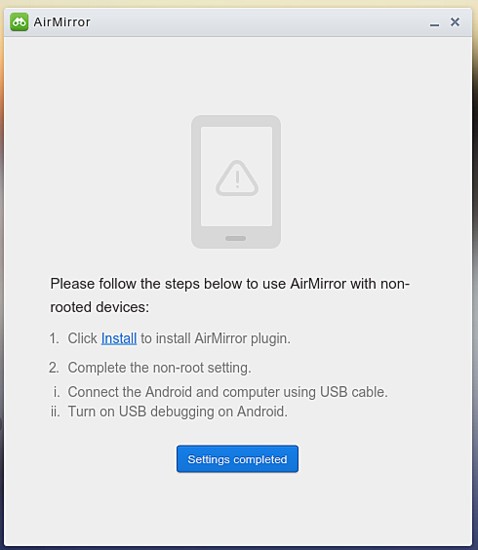
Pro zvědavou partu z vás je tento plugin vyžadován, aby funkce AirMirror fungovala s nerootovanými zařízeními Android na webu AirDroid.
Nainstalujte plugin a proveďte další kroky, o které vás proces nastavení požádá (včetně povolení režimu ladění USB v telefonu a jeho připojení k počítači pomocí kabelu USB), a uvidíte, že se funkce aktivuje. , což znamená, že obrazovka vašeho telefonu bude zrcadlena ve webovém rozhraní AirDroid.
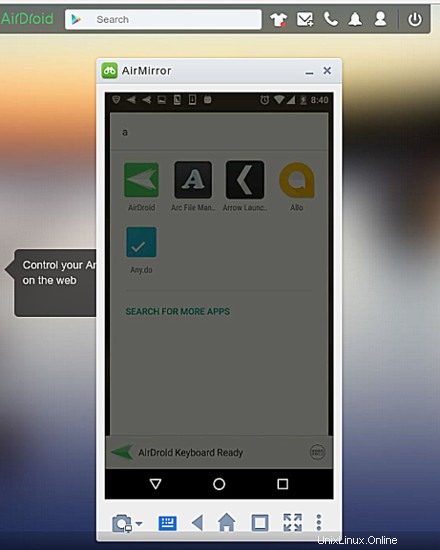
Nejlepší na tomto režimu je, že můžete procházet telefon pomocí myši připojené k počítači a dokonce provádět akce (jako je otevírání/zavírání aplikací) pomocí kliknutí myší. Netřeba dodávat, že klávesnici počítače můžete používat i pro účely psaní.
Závěr
Jak většina z vás pravděpodobně souhlasí, AirDroid je extrémně užitečný nástroj, pokud chcete ovládat svůj telefon Android z počítače. To, co ji odlišuje od ostatních podobných aplikací, je její profesionální vzhled a ovládání a také množství funkcí, které nabízí. A nemluvě o tom, že je použití zcela zdarma.
Výstražné slovo :Aplikace se bohužel nedávno objevila ve zprávách ze všech nesprávných důvodů. Ano, v tomto tutoriálu jsme aplikaci chválili, ale cítíme, že je naší povinností informovat uživatele o všech aspektech softwaru, které známe. Projděte si podrobnosti o tom, co je s aplikací špatně, a pak se rozhodněte, zda chcete pokračovat v jejím stahování, instalaci a používání.