Na trhu je k dispozici několik nástrojů pro pořizování snímků obrazovky, ale většina z nich je založena na GUI. Pokud trávíte čas prací na příkazovém řádku Linuxu a hledáte dobrý nástroj pro zachycení obrazovky pomocí příkazového řádku s bohatými funkcemi, možná budete chtít vyzkoušet gnome-screenshot. V tomto tutoriálu vysvětlím tento nástroj pomocí snadno srozumitelných příkladů.
Please note that all the examples mentioned in this tutorial have been tested on Ubuntu 16.04 LTS, and the gnome-screenshot version we have used is 3.18.0.
O snímku obrazovky Gnome
Gnome-screenshot je nástroj GNOME, který – jak název napovídá – se používá k zachycení celé obrazovky, konkrétního okna aplikace nebo jakékoli jiné uživatelem definované oblasti. Nástroj poskytuje několik dalších funkcí, včetně možnosti aplikovat zkrášlující efekty na okraje pořízených snímků obrazovky.
Instalace snímku obrazovky Gnome
Nástroj gnome-screenshot je v systémech Ubuntu předinstalován, ale pokud z nějakého důvodu potřebujete nástroj nainstalovat, můžete to provést pomocí následujícího příkazu:
sudo apt-get install gnome-screenshot
Jakmile je nástroj nainstalován, můžete jej spustit pomocí následujícího příkazu:
gnome-screenshot
Použití/funkce snímku obrazovky Gnome
V této části probereme, jak lze použít nástroj gnome-screenshot a jaké všechny funkce poskytuje.
Ve výchozím nastavení, když je nástroj spuštěn bez jakýchkoli voleb příkazového řádku, zachycuje celou obrazovku.
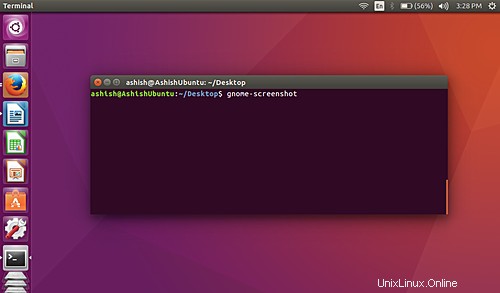
Snímání aktuálního aktivního okna
Pokud chcete, můžete snímek obrazovky omezit na aktuální aktivní okno pomocí -w možnost.
gnome-screenshot -w
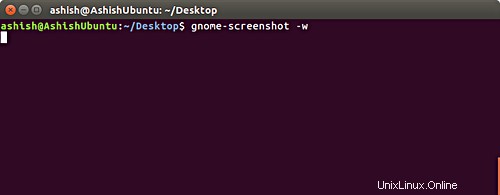
Ohraničení okna
Ve výchozím nastavení obslužný program zahrnuje ohraničení okna, které zachycuje, i když existuje také specifická volba příkazového řádku -b která tuto funkci povoluje (v případě, že ji chcete někde použít). Zde je návod, jak jej lze použít:
gnome-screenshot -wb
Samozřejmě musíte použít -w možnost s -b takže zachycená oblast je aktuální aktivní okno (jinak -b nebude mít žádný účinek).
Pokud chcete, můžete také odstranit okraj okna. To lze provést pomocí -B možnost příkazového řádku. Níže je uveden příklad, jak můžete tuto možnost použít:
gnome-screenshot -wB
Zde je příklad snímku:
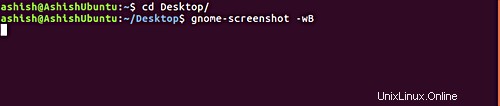
Přidání efektů k ohraničení oken
Pomocí nástroje gnome-screenshot můžete také přidat různé efekty na okraje oken. To lze provést pomocí --border-effect možnost.
Můžete přidat jakýkoli z efektů poskytovaných nástrojem, jako je efekt „stín“ (který oknu přidává stín), efekt „ohraničení“ (přidává obdélníkový prostor kolem snímku obrazovky) a efekt „vintage“ (mírně desaturuje snímek obrazovky , jeho tónování a přidání obdélníkového prostoru kolem něj).
gnome-screenshot --border-effect=[EFFECT]
Chcete-li například přidat efekt stínu, spusťte následující příkaz
gnome-screenshot –border-effect=shadow
Zde je příklad snímku efektu stínu:
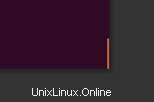
Vezměte prosím na vědomí, že výše uvedený snímek obrazovky se zaměřuje na roh terminálu, abyste získali jasný pohled na efekt stínu.
Snímek obrazovky konkrétní oblasti
Pokud chcete, můžete také zachytit konkrétní oblast obrazovky počítače pomocí nástroje gnome-screenshot. To lze provést pomocí -a možnost příkazového řádku.
gnome-screenshot -a
Po spuštění výše uvedeného příkazu se ukazatel myši změní na znaménko „+“. V tomto režimu můžete uchopit určitou oblast obrazovky pohybem myši se stisknutým levým tlačítkem myši.
Zde je příklad snímku obrazovky, na kterém jsem ořízl malou oblast okna svého terminálu.
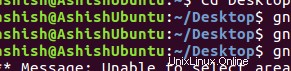
Zahrnout ukazatel myši do snímku
Ve výchozím nastavení, kdykoli pomocí tohoto nástroje pořídíte snímek obrazovky, nezahrnuje ukazatel myši. Tento nástroj vám však umožňuje zahrnout ukazatel, což můžete provést pomocí -p možnost příkazového řádku.
gnome-screenshot -p
Zde je příklad snímku
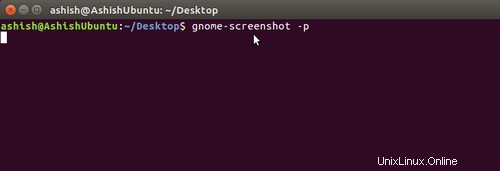
Prodleva při pořizování snímků obrazovky
Můžete také zavést časové zpoždění při pořizování snímků obrazovky. K tomu musíte přiřadit hodnotu --delay možnost v sekundách.
gnome-screenshot –delay=[SECONDS]
Například:
gnome-screenshot --delay=5
Zde je příklad snímku obrazovky
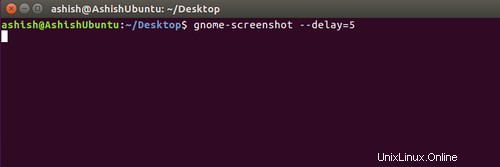
Spusťte nástroj v interaktivním režimu
Nástroj také umožňuje přístup ke všem jeho funkcím pomocí jediné možnosti, kterou je -i . Pomocí této možnosti příkazového řádku může uživatel vybrat jednu nebo více funkcí nástroje za běhu.
$ gnome-screenshot -i
Zde je příklad snímku obrazovky
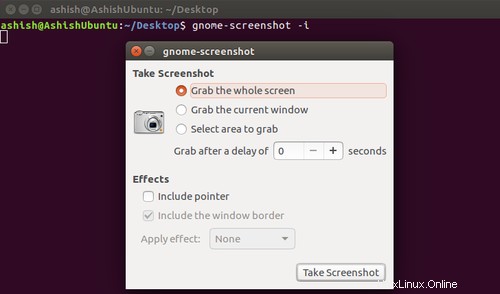
Jak můžete vidět na snímku výše, -i Tato možnost poskytuje přístup k mnoha funkcím – jako je uchopení celé obrazovky, uchopení aktuálního okna, výběr oblasti, kterou chcete uchopit, možnost zpoždění, možnosti efektů – vše v interaktivním režimu.
Přímo uložte snímek obrazovky
Pokud chcete, můžete snímek obrazovky uložit přímo z terminálu do svého aktuálního pracovního adresáře, což znamená, že po spuštění nástroje nebudete požádáni o zadání názvu souboru pro pořízený snímek obrazovky. K této funkci lze přistupovat pomocí --souboru možnost příkazového řádku, která samozřejmě vyžaduje předání názvu souboru.
gnome-screenshot –file=[FILENAME]
Například:
gnome-screenshot --file=ashish
Zde je příklad snímku:
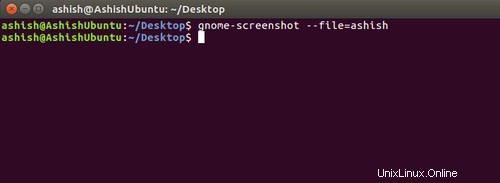
Kopírovat do schránky
Nástroj gnome-screenshot také umožňuje zkopírovat snímek obrazovky do schránky. To lze provést pomocí -c možnost příkazového řádku.
gnome-screenshot -c
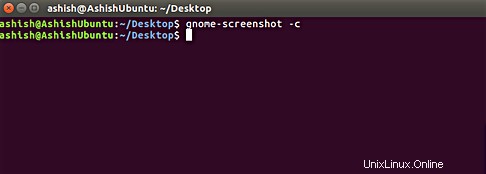
V tomto režimu můžete například přímo vložit zkopírovaný snímek obrazovky do libovolného svého editoru obrázků (jako je GIMP).
Snímek obrazovky v případě více obrazovek
Pokud je k vašemu systému připojeno více displejů a chcete pořídit snímek konkrétního z nich, můžete použít --display možnost příkazového řádku. Tato možnost vyžaduje hodnotu, která by měla být ID zobrazovacího zařízení (ID snímané obrazovky).
gnome-screenshot --display=[DISPLAY]
Například:
gnome-screenshot --display=VGA-0
Ve výše uvedeném příkladu je VGA-0 id displeje, který se snažím zachytit. Chcete-li najít ID obrazovky, kterou chcete pořídit snímek obrazovky, můžete použít následující příkaz:
xrandr --query
Pro představu, tento příkaz vytvořil v mém případě následující výstup:
$ xrandr --query
Screen 0: minimum 320 x 200, current 1366 x 768, maximum 8192 x 8192
VGA-0 connected primary 1366x768+0+0 (normal left inverted right x axis y axis) 344mm x 194mm
1366x768 59.8*+
1024x768 75.1 75.0 60.0
832x624 74.6
800x600 75.0 60.3 56.2
640x480 75.0 60.0
720x400 70.1
HDMI-0 disconnected (normal left inverted right x axis y axis)
Automatizujte proces zachycení obrazovky
Jak jsme již uvedli dříve, -a možnost příkazového řádku nám pomáhá zachytit konkrétní oblast obrazovky. Oblast však musíme vybrat ručně pomocí myši. Pokud chcete, můžete tento proces automatizovat pomocí gnome-screenshot, ale v tom případě budete muset použít externí nástroj známý jako xdotool , který je schopen simulovat stisknutí kláves a dokonce i události myši.
Například:
(gnome-screenshot -a &); sleep 0.1 && xdotool mousemove 100 100 mousedown 1 mousemove 400 400 mouseup 1
mousemove dílčí příkaz automaticky umístí ukazatel myši na určené souřadnice X a Y na obrazovce (100 a 100 v příkladu výše). stažení myši dílčí příkaz vyvolá událost, která provede stejnou operaci jako kliknutí (protože jsme chtěli kliknout levým tlačítkem, použili jsme argument 1) , zatímco mouseup dílčí příkaz spustí událost, která provede úlohu uživatele, který uvolní tlačítko myši.
Celkově tedy výše uvedený příkaz xdotool provádí stejnou práci s uchopením oblasti, kterou jinak musíte dělat ručně pomocí myši – konkrétně umístí ukazatel myši na 100, 100 souřadnic na obrazovce, vybere ohraničenou oblast, dokud se ukazatel nezobrazí. dosáhne na obrazovce 400 400 souřadnic. Vybraná oblast je poté zachycena gnome-screenshotem.
Zde je snímek obrazovky výše uvedeného příkazu:
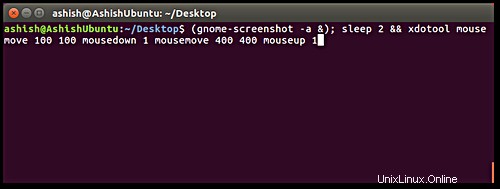
A toto je výstup:
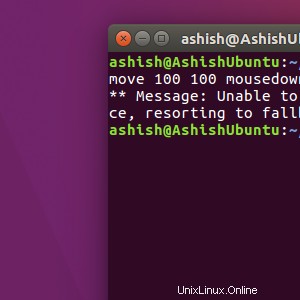
Další informace o xdotool naleznete zde.
Získání nápovědy
Pokud máte dotaz nebo se potýkáte s problémem souvisejícím s některou z možností příkazového řádku, můžete použít --help , -? nebo -h možnosti získání souvisejících informací.
gnome-screenshot -h
Další informace o snímku obrazovky gnome najdete na stránce manuálu příkazu nebo manuálové stránce.
man gnome-screenshot
Závěr
Doporučuji vám tuto utilitu alespoň jednou použít, protože je nejen snadno ovladatelná pro začátečníky, ale nabízí také funkce bohaté na pokročilé použití. Pokračujte a vyzkoušejte to.