Na této stránce
- 1. Navigace
- 2. Věci, které můžete dělat se změnami
- 4. Filtrování textu
Meld je funkčně bohatý nástroj pro vizuální srovnání a slučování dostupný pro Linux. Pokud s tímto nástrojem začínáte, můžete přejít na naši příručku pro začátečníky, kde získáte rychlé informace o tom, jak nástroj funguje. Pokud jste to však již četli nebo již Meld používáte k základním porovnávacím/slučovacím úkolům, budete rádi, že v tomto tutoriálu probereme několik opravdu užitečných tipů/triků, díky kterým budete mít nástroj ještě lepší.
But before we jump onto the installation and explanation part, it'd be worth sharing that all the instructions and examples presented in this tutorial have been tested on Ubuntu 14.04 and the Meld version we've used is 3.14.2.
Meld tipy/triky pro středně pokročilé uživatele
1. Navigace
Jak už možná víte (a také jsme to zmínili v naší příručce pro začátečníky), standardní posouvání není jediným způsobem, jak se pohybovat mezi změnami při používání Meld – z jedné změny na druhou můžete snadno přepínat pomocí kláves se šipkami nahoru a dolů umístěné v podokně nad oblastí úprav:
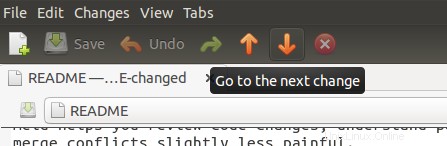
To však vyžaduje, abyste přesunuli ukazatel myši na tyto šipky a poté opakovaně klikali na jednu z nich (podle toho, kam chcete přejít - nahoru nebo dolů). Budete rádi, když zjistíte, že existuje ještě jednodušší způsob, jak přeskakovat mezi změnami:jednoduše použijte rolovací kolečko myši k posouvání, když je ukazatel myši na centrálním panelu změn.

Tímto způsobem můžete procházet mezi změnami, aniž byste z nich spustili oči nebo se nechali rozptylovat.
2. Věci, které můžete dělat se změnami
Stačí se podívat na poslední snímek obrazovky v předchozí části. Víš, co ty černé šipky dělají, že? Ve výchozím nastavení vám umožňují provést operaci sloučení/změny – sloučit, když nedochází ke konfliktu, a změnit, když je konflikt na stejném řádku.
Ale víte, že můžete jednotlivé změny odstranit, pokud chcete? Ano, to je možné. K tomu stačí při zpracování změn stisknout klávesu Shift. Uvidíte, že se šipky přemění na křížky.
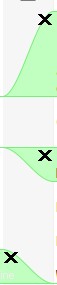
Stačí kliknout na kteroukoli z nich a příslušná změna bude odstraněna.
Nejenže odstraníte, můžete se také ujistit, že konfliktní změny nezmění řádky při sloučení. Zde je například příklad konfliktní změny:
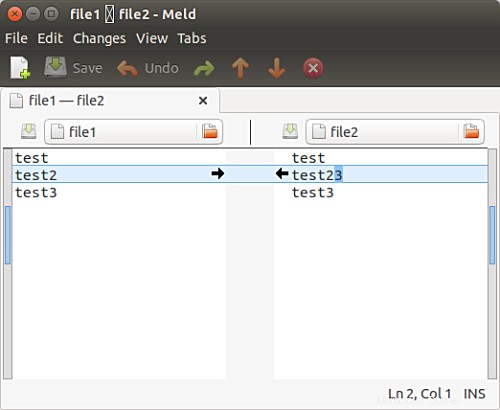
Nyní, pokud kliknete na kteroukoli dvě černé šipky, čára, na kterou šipka ukazuje, se změní a bude podobná odpovídající řadě jiného souboru. To je v pořádku, pokud chcete, aby se to stalo. Ale co když nechcete, aby se některá z řad změnila? Místo toho je cílem vložit změněný řádek nad nebo pod odpovídající řádek v jiném souboru.
Snažím se říci, že například na výše uvedeném snímku obrazovky je potřeba přidat „test 2“ nad nebo pod „test23“, spíše než změnit „test23“ na „test2“. Budete rádi, když víte, že i to je s Meldem možné. Stejně jako při mazání komentářů stisknete klávesu Shift, v tomto případě budete muset stisknout klávesu Ctrl.
A uvidíte, že aktuální akce bude změněna na vložení – dvojité ikony šipek to potvrdí.

Jak je patrné ze směru šipek, tato akce pomáhá uživatelům vložit aktuální změnu nad nebo pod (podle výběru) odpovídající změnu v jiném souboru.
3. Upravte způsob zobrazení souborů v Meldově editoru
Mohou nastat situace, kdy budete chtít, aby velikost textu v Meldově editoru byla trochu velká (pro lepší nebo pohodlnější prohlížení), nebo budete chtít, aby se řádky textu zalomily místo toho, aby vycházely z vizuální oblasti (to znamená, že t chcete použít vodorovný posuvník ve spodní části).
Meld ve svých Předvolbách nabízí některé možnosti přizpůsobení týkající se zobrazení a písma v nabídce Editor (Upravit->Předvolby->Editor ), kde budete moci provádět tyto druhy vylepšení:
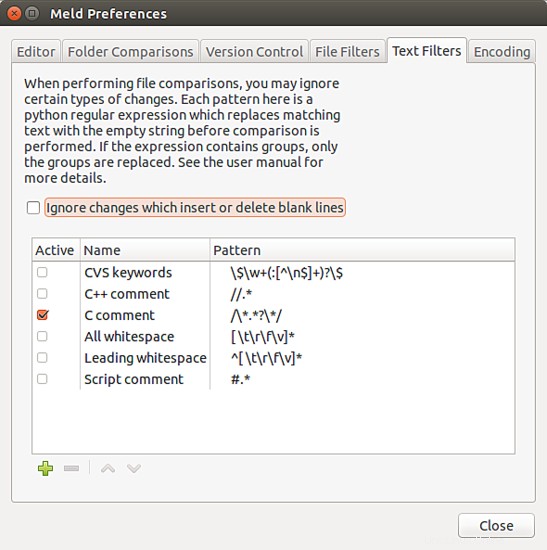
Zde tedy můžete vidět, že Meld standardně používá systémově definovanou šířku písma. Stačí zrušit zaškrtnutí políčka pod Písmo kategorie a budete mít na výběr z nepřeberného množství typů a velikostí písma.
Poté v Zobrazení části, uvidíte všechny možnosti přizpůsobení, o kterých jsme mluvili:můžete nastavit šířku tabulátoru, říci nástroji, zda má nebo nemá vkládat mezery místo tabulátorů, povolit/zakázat zalamování textu, nastavit Meld tak, aby zobrazoval čísla řádků a mezery (velmi užitečné v některých případech) a také použít zvýraznění syntaxe.
4. Filtrování textu
Jsou chvíle, kdy pro vás nejsou důležité všechny změny, které Meld ukazuje. Například při porovnávání dvou programovacích souborů C možná nebudete chtít, aby Meld zobrazoval změny v komentářích, protože se chcete zaměřit pouze na změny související s kódem. Takže v tom případě můžete Meldovi říct, aby filtroval (nebo ignoroval) změny související s komentáři.
Zde je například srovnání Meld, kde jsou změny související s komentáři zvýrazněny nástrojem:
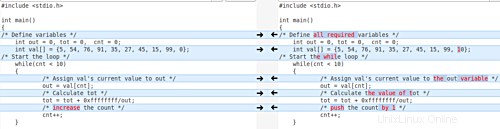
A zde je případ, kdy Meld ignoroval stejné změny a soustředil se pouze na změny související s kódem:
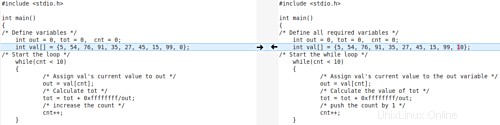
Skvělé, že? Takže, jak se to stalo? Za tímto účelem jsem povolil textový filtr 'C comments' v Upravit->Předvolby->Textové filtry karta:
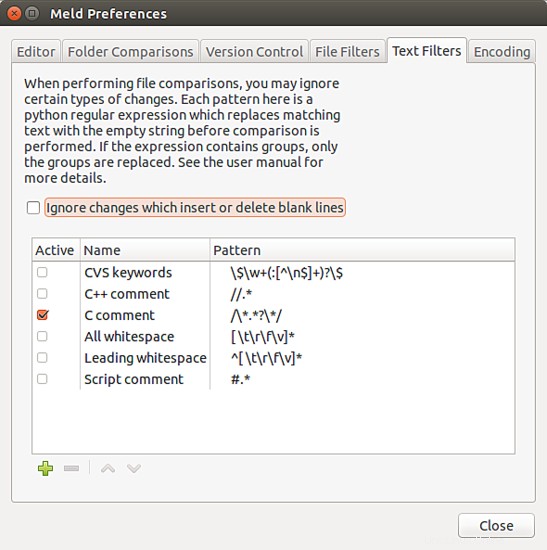
Jak vidíte, kromě „komentářů C“ můžete také odfiltrovat komentáře C++, komentáře skriptů, úvodní nebo všechny mezery a další. A co víc, můžete také definovat vlastní textové filtry pro jakýkoli konkrétní případ, který řešíte. Pokud například pracujete se soubory protokolu a nechcete, aby změny v řádcích začínajících konkrétním vzorem byly zvýrazněny Meldem, můžete pro tento případ definovat vlastní textový filtr.
Mějte však na paměti, že abyste mohli definovat nový textový filtr, musíte znát jazyk Python a také to, jak v tomto jazyce vytvářet regulární výrazy.
Závěr
Všechny čtyři zde probírané tipy/triky nejsou příliš složité na pochopení a použití (samozřejmě kromě případů, kdy si chcete hned vytvořit vlastní textové filtry), a jakmile je začnete používat, budete souhlasit, že jsou opravdu příznivý. Klíčem k tomu je pokračovat ve cvičení, jinak vám jakýkoli tip/trik, který se naučíte, během okamžiku vypadne z myšlenky.
Znáte nebo používáte nějaký jiný Meld tip nebo trik pro středně pokročilé? Pokud ano, můžete se o to podělit v komentářích níže.