Již jsme se zabývali Meldem z pohledu začátečníka (včetně části instalace nástroje) a také jsme probrali několik tipů/triků, které jsou primárně zaměřeny na středně pokročilé uživatele Meld. Pokud si vzpomínáte, v tutoriálu pro začátečníky jsme zmínili, že Meld lze použít k porovnání souborů i adresářů. Nyní, když jsme se již zabývali porovnáváním souborů, je čas probrat funkci porovnávání adresářů tohoto nástroje.
But before we do that it'd be worth sharing that all the instructions and examples presented in this tutorial have been tested on Ubuntu 14.04 and the Meld version we've used is 3.14.2.
Porovnání adresářů pomocí Meld
Chcete-li porovnat dva adresáře pomocí Meld, spusťte nástroj a vyberte Porovnání adresářů možnost.
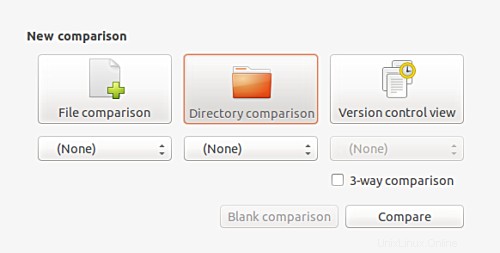
Poté vyberte adresáře, které chcete porovnat:
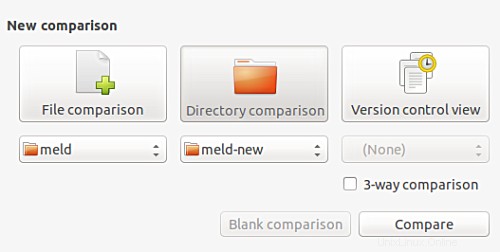
Po dokončení klikněte na tlačítko Porovnat a uvidíte, že Meld porovná oba adresáře vedle sebe, jako to dělá nástroj v případě souborů:
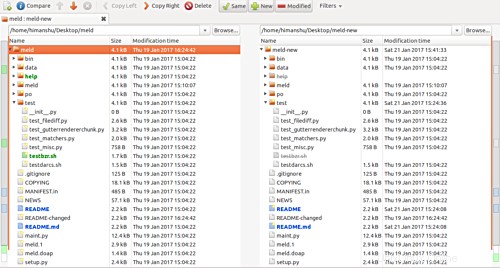
Protože se jedná o adresáře, jsou samozřejmě zobrazeny jako stromy vedle sebe. A jak můžete vidět na snímku obrazovky výše, rozdíly – ať už se jedná o nový soubor nebo změněný soubor – jsou zvýrazněny různými barvami.
Podle Meldovy oficiální dokumentace má každý soubor nebo složka, kterou vidíte v oblasti porovnání okna, svůj vlastní stav. Stav v podstatě odhaluje, jak se konkrétní soubor/složka liší od odpovídající položky v jiném adresáři.
Následující tabulka – převzatá z webu nástroje – podrobně vysvětluje stavy porovnání složek v Meldu.
| Stát | Vzhled | Význam |
| Totéž | Normální písmo | Soubor/složka je ve všech porovnávaných složkách stejná. |
| Totéž při filtrování | Kurzíva | Tyto soubory se v různých složkách liší, ale po použití textových filtrů se tyto soubory stanou identickými. |
| Upraveno | Modré a výrazné | Tyto soubory se mezi porovnávanými složkami liší. |
| Nové | Zelená a tučná | Tento soubor/složka existuje v této složce, ale ne v ostatních. |
| Chybí | Šedý text s čárou přes střed | Tento soubor/složka v této složce neexistuje, ale v jedné z ostatních existuje. |
| Chyba | Jasně červená se žlutým pozadím a tučným písmem | Při porovnávání tohoto souboru došlo k chybě. Nejčastějšími příčinami chyb jsou oprávnění souboru (tj. Meldovi nebylo povoleno soubor otevřít) a chyby kódování souboru. |
Ve výchozím nastavení Meld zobrazuje veškerý obsah porovnávaných složek, i když jsou stejné (to znamená, že mezi nimi není žádný rozdíl). Můžete však požádat nástroj, aby tyto soubory/adresáře nezobrazoval, kliknutím na tlačítko Stejné tlačítko na panelu nástrojů – kliknutím by toto tlačítko mělo deaktivovat.


Zde je například porovnání našeho adresáře, když jsem kliknul a deaktivoval Stejné tlačítko:
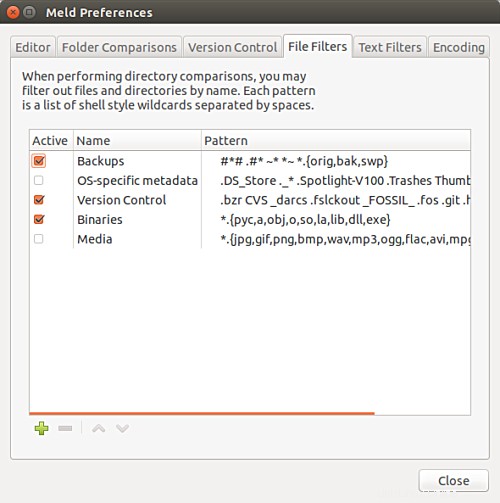
Takže vidíte, že se nyní zobrazují pouze rozdíly mezi dvěma adresáři (nové a upravené soubory). Podobně, pokud deaktivujete Nové tlačítko, zobrazí se pouze upravené soubory. V zásadě tedy můžete tato tlačítka použít k přizpůsobení toho, jaké změny zobrazí Meld při porovnávání dvou adresářů.
Po provedení změn můžete přeskakovat z jedné změny na druhou pomocí kláves se šipkami nahoru a dolů, které jsou umístěny nad oblastí zobrazení v okně nástroje, a chcete-li otevřít dva soubory pro porovnání vedle sebe, můžete buď dvakrát kliknout na ikonu název některého ze souborů nebo klikněte na tlačítko Porovnat tlačítko, které se nachází vedle šipek.
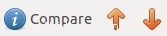
Poznámka 1 :Pokud pozorně sledujete, na levé a pravé straně oblasti zobrazení v okně Meld jsou pruhy. Tyto pruhy v podstatě poskytují „jednoduché barevné shrnutí výsledků srovnání“. Pro každý odlišný soubor nebo složku je v těchto pruhech malá barevná část. Kliknutím na kteroukoli takovou sekci můžete přímo přejít na dané místo v oblasti porovnání.
Poznámka 2 :I když můžete vždy otevírat soubory vedle sebe a sloučit změny požadovaným způsobem, v případě, že chcete, aby byly všechny změny sloučeny do odpovídajícího souboru/složky (to znamená, že chcete, aby odpovídající soubor/složka byla přesně stejná), pak můžete použít Kopírovat vlevo a Kopírovat právo tlačítka:

Vyberte například soubor nebo složku v levém podokně a klikněte na Kopírovat vpravo , aby byla odpovídající položka v pravém panelu přesně stejná.
Dále je tu Filtry rozbalovací nabídka, která se nachází hned vedle Stejné , Nové a Upraveno trio tlačítek. Zde můžete vybrat/zrušit výběr typů souborů, abyste Meldovi sdělili, zda má či nemá zobrazovat tyto druhy souborů/složek v oblasti zobrazení během porovnávání adresářů. Oficiální dokumentace vysvětluje položky v této nabídce jako "vzory názvů souborů, na které se při porovnávání složek nehledí."
Položky v seznamu zahrnují zálohy, metadata specifická pro operační systém, správu verzí, binární soubory a média.
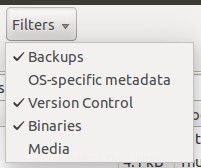
Výše uvedená nabídka je také přístupná přes Zobrazit->Filtry souborů . Do této nabídky můžete přidat nové prvky (stejně jako odstranit stávající, chcete-li) přechodem na Upravit->Předvolby->Filtry souborů .
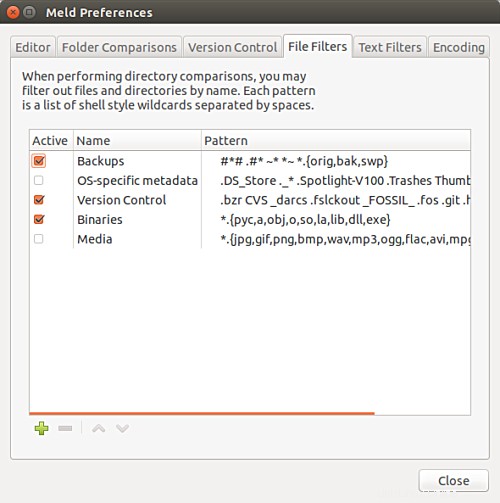
Chcete-li vytvořit nový filtr, musíte použít vzory globusů shellu. Níže je uveden seznam globálních znaků shellu, které Meld rozeznává:
| Zástupný znak | Shody |
| * | cokoliv (tj. nula nebo více znaků) |
| ? | přesně jeden znak |
| [abc] | kterýkoli z uvedených znaků |
| [!abc] | cokoliv kromě jednoho z uvedených znaků |
| {kočka, pes} | buď "kočka" nebo "pes" |
Důležitým bodem, který stojí za to vědět o Meldu, je to, že velká a malá písmena v názvu souboru hrají důležitou roli, protože při porovnávání se ve výchozím nastavení rozlišují velká a malá písmena. To znamená, že například se soubory README, readme a ReadMe bude nástroj nakládat jako s různými soubory.
Naštěstí vám však Meld také poskytuje způsob, jak tuto funkci vypnout. Jediné, co musíte udělat, je přejít na Zobrazení a poté vyberte Ignorovat velikost názvu souboru možnost.
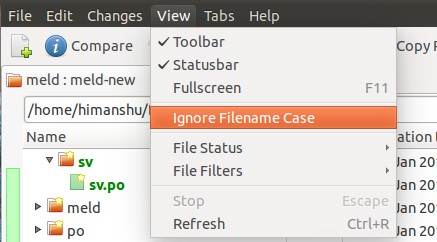
Závěr
Jak jistě souhlasíte, porovnání adresářů pomocí Meld není obtížné – ve skutečnosti bych řekl, že je to docela snadné. Jedinou oblastí, která může vyžadovat čas na naučení, je vytváření filtrů souborů, ale to neznamená, že byste se to nikdy neměli učit. Je zřejmé, že vše závisí na vašich požadavcích.
Jo, a ano, dokonce můžete porovnat tři adresáře pomocí Meld, což je funkce, ke které se dostanete kliknutím na 3cestné porovnání při výběru adresářů, které chcete porovnat. V tomto článku jsme tuto funkci neprobírali, ale v některém z našich budoucích článků určitě ano.