Kdykoli při práci na příkazovém řádku jste vždy uvnitř adresáře. Mohou nastat situace, kdy budete chtít uvést informace o všech souborech a podadresářích v adresáři. Zde je adresář příkaz pomáhá. V tomto tutoriálu probereme základy tohoto příkazu a také funkce, které poskytuje.
Všechny příklady uvedené v tomto tutoriálu byly testovány na Ubuntu 16.04LTS.
Příkaz Linux dir
Následuje obecná syntaxe tohoto příkazu:
dir [OPTION]... [FILE]...
Manuálová stránka nástroje jej popisuje jako:
List information about the FILEs (the current directory by default). Sort entries alphabetically
if none of -cftuvSUX nor --sort is specified.
Následující příklady ve stylu otázek a odpovědí by vám měly poskytnout lepší představu o tom, jak tento nástroj funguje.
O1. Jak vypsat obsah adresáře pomocí příkazu dir?
Základní použití příkazu dir je velmi jednoduché, vše, co musíte udělat, je spustit nástroj následujícím způsobem:
dir
Produkovaný výstup je abecedně seřazený. Zde je příklad:

Q2. Jak vypsat skryté soubory?
Když spustíte příkaz dir v jeho nejzákladnější podobě (jak je popsáno v předchozí části), vytvořený výstup může být ve většině případů dostatečný, ale není úplný. Chci tím říct, že skryté soubory se ve výchozím nastavení nezobrazují.
V případě, že je chcete také vidět, použijte -a možnost příkazového řádku.
dir -a
Zde je příklad:
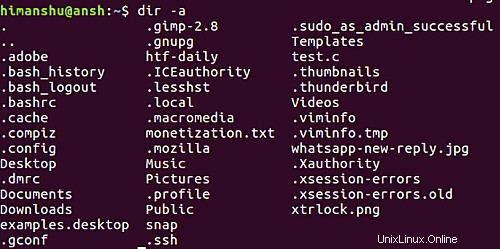
Jak tedy vidíte, soubory s názvy začínajícími tečkou (.) jsou také zobrazeny ve výstupu.
Q3. Jak zajistit, aby se dir nezobrazoval. a .. na výstupu?
Jak můžete vidět na ukázkovém snímku obrazovky v předchozí části, existují položky pro . a .. , které představují aktuální a předchozí adresáře. Tyto dvě položky jsou přítomny v každém adresáři, takže možná budete chtít, aby se jim dir při zobrazování výstupu vyhnul.
To lze provést pomocí -A možnost příkazového řádku:
dir -A
Zde je výše uvedený příkaz v akci:

Takže to můžete pozorovat. a .. nebyly tentokrát ve výstupu zobrazeny.
Q4. Jak rozlišit mezi soubory a adresáři ve výstupu dir?
Jak jste si všimli, ve všech příkladech, které jsme dosud probrali, je obtížné rozlišit mezi soubory a adresáři ve výstupu. Pokud vám to také vadí, můžete použít -F možnost příkazového řádku.
dir -F
Zde je příklad:

Lomítko (/) na konci názvu naznačuje, že se jedná o adresář.
O5. Jak přimět dir tisknout podrobné informace?
Až dosud jsme viděli, že dir tiskne na výstupu pouze názvy souborů a adresářů. Pokud však chcete, může nástroj zobrazit také podrobné informace o každém záznamu. K této funkci – také známé jako formát dlouhého seznamu – lze přistupovat pomocí -l možnost příkazového řádku.
dir -l
Zde je příklad této možnosti:
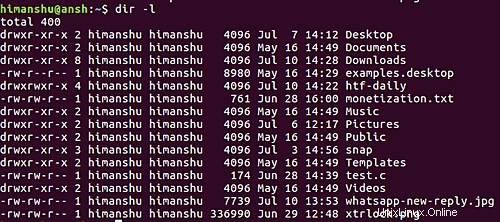
Výstup ve sloupcích zobrazuje pro každou položku následující informace:přístupová oprávnění, počet pevných odkazů, vlastník souboru, skupina souborů, velikost souboru, čas úpravy a název souboru.
P>O6. Jak nejprve vytvořit adresář zobrazení adresáře?
Mohou nastat situace, kdy byste chtěli, aby dir nejprve zobrazil adresáře a poté soubory. Nástroj to umí – budete muset použít --group-directories-first možnost příkazového řádku.
dir --group-directories-first
Zde je snímek obrazovky ukazující výše uvedený příkaz v akci:

Všimněte si, že jsme použili -F příkazového řádku, abyste se ujistili, že adresáře a soubory jsou ve výstupu jasně rozlišitelné.
O7. Jak vytvořit velikost tisku dir ve formě čitelné pro člověka?
V Q5 výše jsme viděli, jak můžeme použít -l možnost příkazového řádku s dir pro získání podrobných informací o obsahu adresáře. Číslo velikosti, které se v takovém případě zobrazí, však není přesně ve formě čitelné pro člověka.
Pokud chcete, můžete si tyto informace nechat zobrazit pomocí snadno srozumitelných symbolů velikosti, jako jsou 'K', 'M' a 'G' (kilobajty, megabajty a gigabajty). K tomu musíte spustit příkaz dir s -h možnost.
dir -h
Následující snímek obrazovky ukazuje stejný příkaz, který byl proveden v Q5, ale s -h možnost přidána.
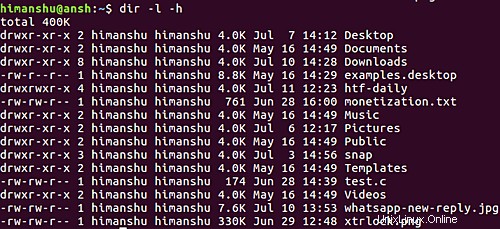
Jak můžete vidět, velikosti souborů na výstupu jsou nyní vytvářeny ve formátu čitelném pro člověka.
O8. Jak zajistit, aby dir zobrazoval obrácený seřazený výstup?
Jak již víme, příkaz dir třídí výstupní položky podle abecedy. Pokud však chcete, aby byl výstup řazen zpětně, můžete použít -r možnost příkazového řádku.
dir -r
Následující příklad ukazuje výstup příkazu dir, když byl nástroj spuštěn bez a poté s touto volbou:
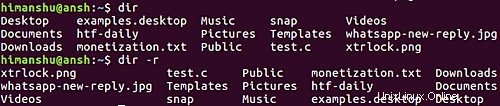
O9. Jak zajistit, aby dir zobrazoval podadresáře rekurzivně?
Jak jste si již všimli, příkaz dir ve výchozím nastavení nezobrazuje obsah podadresářů. Pokud však chcete, můžete tuto funkci aktivovat pomocí -R možnost příkazového řádku.
dir -R
Následuje příklad:

O10. Jak zajistit, aby výstup dir seřadil podle velikosti souboru?
Pokud chcete, můžete také požádat dir, aby seřadil výstup podle velikosti souborů. K tomu použijte -S možnost příkazového řádku.
dir -S
Následující snímek obrazovky objasňuje funkčnost:
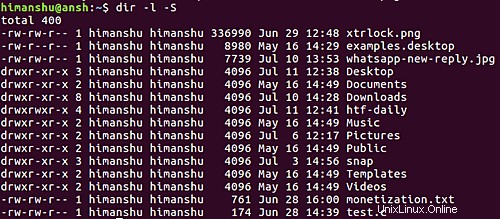
Takže můžete vidět, že výstup byl seřazen podle velikosti, přičemž soubor s největší velikostí se objevil jako první.
Závěr
Právě jsme zde poškrábali povrch, protože příkaz dir nabízí nepřeberné množství funkcí. Nicméně příklady, o kterých jsme diskutovali v tomto tutoriálu, by vám měly stačit, abyste měli náskok. Až je na svém počítači vyzkoušíte, přejděte na manuálovou stránku nástroje, kde najdete další informace.