Při práci na příkazovém řádku Linuxu mohou nastat chvíle, kdy budete chtít zkontrolovat podrobnosti související s procesem, například který proces nejvíce spotřebovává CPU nebo paměť? Existuje příkaz – dabing top – který vám to umožní snadno. V tomto tutoriálu probereme tento nástroj pomocí několika snadno pochopitelných příkladů.
Ale než to uděláme, stojí za zmínku, že všechny příklady uvedené v tomto článku byly testovány na počítači Ubuntu 16.04 LTS.
Linux top příkaz
Příkaz top zobrazuje seznam procesů nebo vláken aktuálně spravovaných linuxovým jádrem spolu s užitečnými informacemi, které se k nim vztahují. Následuje syntaxe nástroje:
top [options]
A zde je to, co o něm říká manuálová stránka nástroje:
The top program provides a dynamic real-time view of a running
system. It can display system summary information as well as a
list of processes or threads currently being managed by the Linux
kernel. The types of system summary information shown and the
types, order and size of information displayed for processes are
all user configurable and that configuration can be made persis?
tent across restarts.
The program provides a limited interactive interface for process
manipulation as well as a much more extensive interface for per?
sonal configuration -- encompassing every aspect of its opera?
tion.
Následuje několik příkladů ve stylu otázek a odpovědí, které by vám měly poskytnout dobrou představu o tom, jak funguje příkaz top.
1. Jak používat top?
Jednoduché, stačí provést příkaz 'top' bez jakékoli možnosti:
top
Zde je výstup, který vytvořil v mém systému:
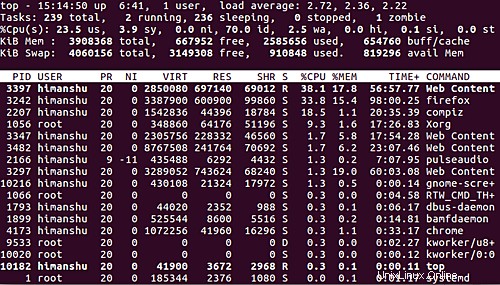
Všimněte si, že to, co vidíte na snímku obrazovky, je pouze snímek výstupu v reálném čase (který se mění po stanoveném intervalu), který byl vytvořen.
Q2. Jak porozumět výstupu horního příkazu?
Začněme prvním řádkem. Obsahuje položky pro (v tomto pořadí), aktuální čas, dobu trvání od spuštění systému, aktivní uživatelské relace a průměrné zatížení systému (za poslední jednu minutu, pět minut a patnáct minut).
Druhý řádek obsahuje informace (v tomto pořadí) o celkovém počtu procesů, počtu běžících procesů, počtu spících procesů, počtu procesů, které se zastavily, a počtu procesů ve stavu zombie.
Třetí řádek obsahuje informace o využití CPU. Níže jsou uvedeny podrobnosti:
us, user : time running un-niced user processes
sy, system : time running kernel processes
ni, nice : time running niced user processes
id, idle : time spent in the kernel idle handler
wa, IO-wait : time waiting for I/O completion
hi : time spent servicing hardware interrupts
si : time spent servicing software interrupts
st : time stolen from this vm by the hypervisor
Následující dva řádky zobrazují informace týkající se využití paměti RAM a swapovací paměti. A nakonec přichází informace související s procesy, které se skládají z (v tomto pořadí) ID procesu, uživatele, který proces vlastní, priority procesu, pěkné hodnoty procesu, virtuální, fyzické a sdílené paměti používané procesem, stavu procesu. (Spící, Running nebo Zombie), využití CPU a RAM, čas aktivity a příkaz, který proces zahájil.
Q3. Jak zabít proces z nejvyššího výstupu?
To je docela jednoduché - stačí stisknout 'k' a top se vás zeptá na PID procesu, který chcete zabít. Přímo nad řádkem obsahujícím záhlaví sloupců procesů se zobrazí zpráva podobná následující:
PID to signal/kill [default pid = 3397]
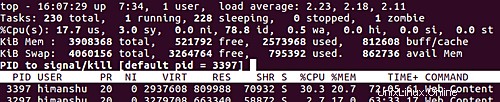
Takže vidíte, můžete buď zadat ID procesu, nebo se ve výchozím nastavení top pokusí zabít (zasláním SIGTERM) první proces v seznamu. Jakmile je signál odeslán, je vytvořena zpráva podobná následující.
Send pid 3007 signal [15/sigterm]
4. Jak změnit prioritu procesu?
Stejně jako 'k' je pro zabíjení, můžete stisknout 'r' v případě, že chcete změnit prioritu procesu (nebo ji chcete změnit). Stisknutím 'r' se zobrazí zpráva podobná následující:
PID to renice [default pid = 3397]
Takže buď zadejte PID, nebo se top ve výchozím nastavení pokusí změnit prioritu prvního procesu v seznamu. Například jsem předal PID a pak se mě top zeptal na novou hodnotu nice.
Renice PID 2665 to value
Stačí zadat hodnotu a stisknout enter a uvidíte, že se pěkná hodnota pro daný proces změní.
O5. Jak změnit obnovovací frekvenci horního příkazu?
Ve výchozím nastavení top obnovuje výstup po každých 3 sekundách, ale můžete to vyladit stisknutím 'd'. Příkaz vás požádá o zadání nové hodnoty zpoždění:
Change delay from 3.0 to
Stačí zadat hodnotu a stisknout enter. To je ono.
O6. Jak omezit výstup horního příkazu na uživatele?
Příkaz top standardně zobrazuje všechny procesy. Výstup však můžete omezit na konkrétního uživatele stisknutím 'u'.
Which user (blank for all)
Stačí zadat uživatelské jméno do výše uvedeného řádku a stisknout enter a uvidíte, že výstup bude obsahovat pouze ty procesy, které vlastní uživatel, jehož jméno jste zadali.
Například jsem zadal 'root' a zde je výstup:
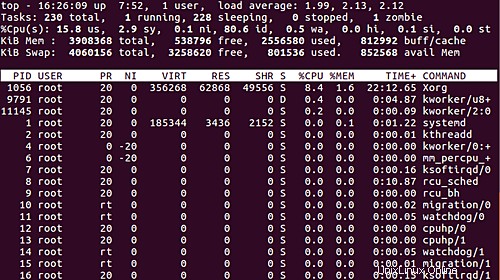
O7. Jak udělat příkaz top display kompletní spolu s argumenty?
To lze provést stisknutím 'c'. Zde je příklad:

Nyní tedy můžete ve výstupu vidět úplnou cestu příkazu a také argumenty příkazového řádku.
O8. Jak získat pomoc s interaktivními horními příkazy?
Chcete-li získat nápovědu související s interaktivními horními příkazy, stiskněte 'h'. Ve výstupu uvidíte dostupné příkazy a co dělají. Zde je například to, co se objevilo v mém systému, když jsem stiskl 'h'.
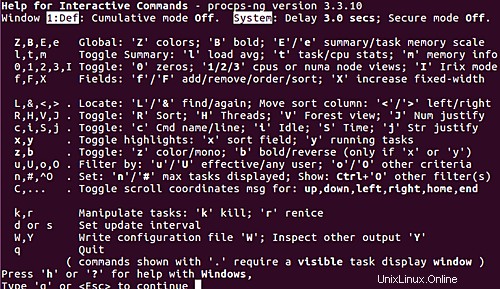
Závěr
Právě jsme zde poškrábali povrch. Příkaz top poskytuje mnohem více funkcí. Jakmile pochopíte, o čem všem jsme diskutovali v tomto článku, a budete si to procvičovat, přejděte na horní stránku manuálu, kde se o tom dozvíte více.