LVM, jako model úložiště, byl široce používán na počítačích s architekturou Linuxu, včetně PCS, NAS a serverů. Jeho hodnota je zřejmá. Vzhledem k tomu, že jde o široce používaný vyspělý software, návody, jak používat LVM, jsou již po celém internetu.
Všechny tyto výukové programy jsou však založeny na nástrojích příkazového řádku. Nástroj příkazového řádku, i když je výkonný a úplný, je složitý a velmi neintuitivní, takže pro uživatele je obtížné porozumět LVM, zejména pro začátečníky.
Stejně jako rozdělovací nástroje, různé grafické nebo semi-grafické (znakové) nástroje usnadňují čtení dělení velmi intuitivním způsobem. Učení se konceptů a operací LVM pomocí grafických nástrojů také výrazně snižuje náklady na učení uživatelů.
Pojďme vás provést koncepty LVM a správou LVM pomocí grafických nástrojů.
KONCEPT
1. LVM
LVM Logical Volume Management je řešení správy úložiště v Linuxu. Poskytuje uživatelům rozšiřitelný a vysoce flexibilní model správy úložiště. Pomocí LVM mohou uživatelé levně dosáhnout výkonu a zabezpečení úložiště na úrovni serveru.
Pro běžné uživatele a uživatele malých serverů podporuje LVM svazky RAID 0, 1, 4, 5, 6, 10 a JBOD pro vytváření snímků a fondů úložiště.
Pro pokročilé uživatele podporuje LVM vysoce spolehlivý přístup a může snadno implementovat služby distribuovaného úložiště.
Zároveň lze svazky vytvořené pomocí LVM velmi snadno rozšířit a migrovat. Výměna/přidávání zařízení je snadné.
Model LVM se skládá ze tří vrstev:fyzický objem (PV), skupina svazků (VG) a logický objem (LV).
2. PV
Vrstva PV je fyzickou vrstvou LVM a základem existence LVM. PV lze považovat za disk v poli RAID. Uživatelé mohou vytvářet PV pomocí disků nebo oddílů. Informace o konfiguraci LVM jsou obvykle uloženy v každém PV. Linuxové jádro čte konfigurační informace, aby detekovalo LVM, a když je LVM poškozeno, opravný nástroj také použije tyto informace k obnovení konfigurace LVM.
 Hostitelská zařízení fotovoltaických zařízení
Hostitelská zařízení fotovoltaických zařízení
Na disku 4 je pouze jeden oddíl, který využívá celý prostor
Na disku5 není žádná tabulka oddílů (ani MBR ani GPT)
2 oddíly na disku 6
3. VG
VG je řídící jednotka LVM a používá se ke konfiguraci skupiny LV a PV.
VG se skládá z jednoho nebo více PV. Všechny PVS, které tvoří VG, lze migrovat na jiný počítač bez další konfigurace. Ve VG lze vytvořit jeden nebo více LV.
V systému může být více VG.

VG se skládá z disků 4/část1, disk5, isk6/část1 a disk6/část2
Všechny PV patřící do VG jsou zvýrazněny, když myš ukáže na člena VG pro identifikaci uživatele
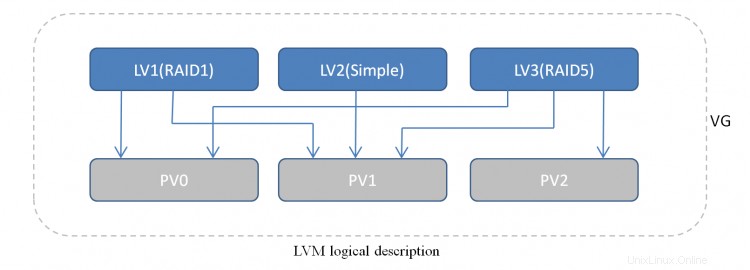
Logický popis LVM
V modelu LVM je VG odpovědná za organizaci a správu, LV komunikuje s uživateli a PV komunikuje s úložnými zařízeními.
4. LV
LV je svazek vytvořený na základě požadavků uživatele. Lze jej namontovat přímo. LVM poskytuje uživatelům množství funkcí, od vysokého výkonu přístupu až po vysoké zabezpečení. Různým funkcím se budeme věnovat podrobněji později.
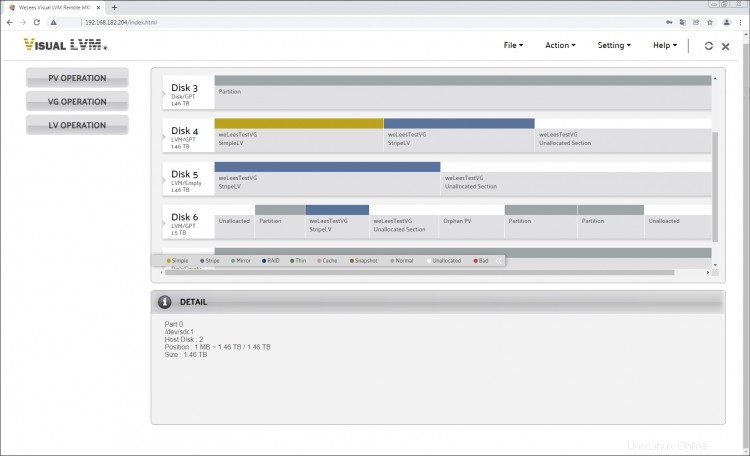
VG se 2 LV, jeden je jednoduchého typu a druhý je typu Stripe/RAID 0
5. PE
PE, Fyzický rozsah je jednotka alokace PV prostoru, podobná diskovému clusteru. Výchozí hodnota je 4 MB. Uživatelé mohou podle potřeby nastavit různé hodnoty.
6. LE
LE, Logical Extent je jednotka přidělování prostoru LV. Velikost LE je stejná jako velikost PE ve VG. Když uživatelé vytvářejí LV, velikost LV musí být celočíselný násobek LE.
PROVOZ
Chcete-li používat LVM, musíte nejprve vytvořit, poté spravovat, mazat a tak dále. Pojďme si vysvětlit, jak postupně provést každý z nich.
1. Provoz PV
1.1. Vytvořit PV
PV je nejnižší úroveň LVM a chcete-li používat LVM, musíte začít budováním PV.
Za prvé, "čistý" systém vypadá nějak takto.
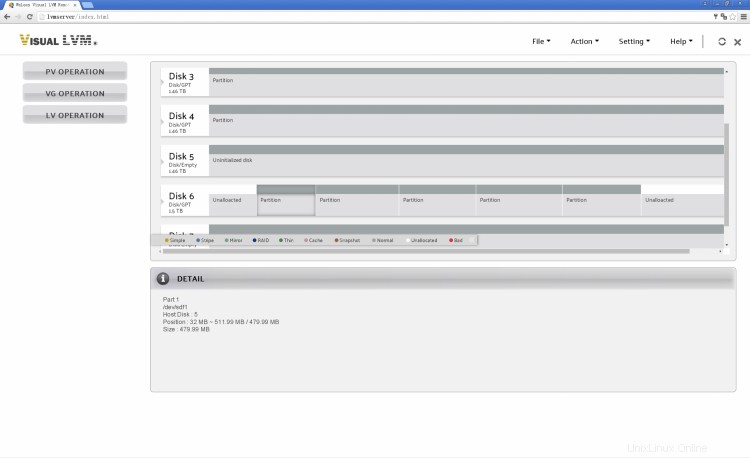 Disky bez konfigurace LVM
Disky bez konfigurace LVM
Pojďme vytvořit PV pomocí /dev/sdd1, /dev/sdf1, /dev/sdf2, /dev/sdf3 &/dev/sde.
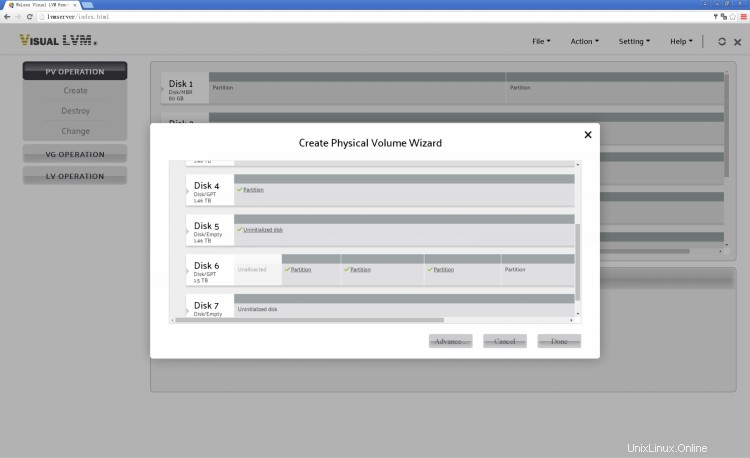
Vyberte disk/oddíl k vytvoření PV
Po operaci vytvoření se v systému objeví čtyři PV. V současné době v systému neexistuje žádná VG, takže čtyři PV existují izolovaně a jsou v GUI označeny jako osiřelé PV.

Grafické rozhraní zobrazující informace o PV při umístění ukazatele myši na /dev/sdf2
1.2. Smazat PV
V nabídce vyberte PROVOZ PV->Smazat a klikněte na uživatele PV, který chcete smazat.

Smazat 2 PV -- /dev/sde &/dev/sdf1

Operace dokončena
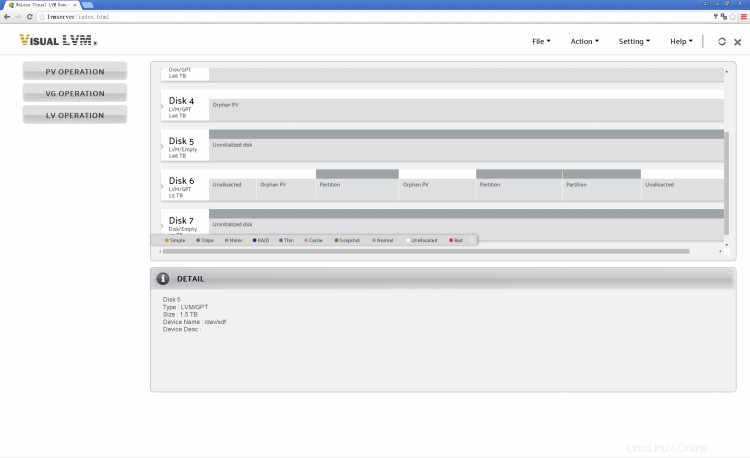
Zde vidíme, že vybrané PV jsou normální oddíly
PV patřící k VG nelze smazat. Pokud chcete odstranit PV, musíte jej nejprve odstranit z VG. Může být odstraněn pouze jako osiřelý PV.
1.3. Změňte konfiguraci PV
Konfigurace, které lze upravit, se liší pro PV, které se přidávají k VG a osiřelé PV. Protože v osiřelém PV nejsou žádná metadata, lze upravit pouze kopie metadat, velikost oblasti metadat a velikost spouštěcí oblasti.
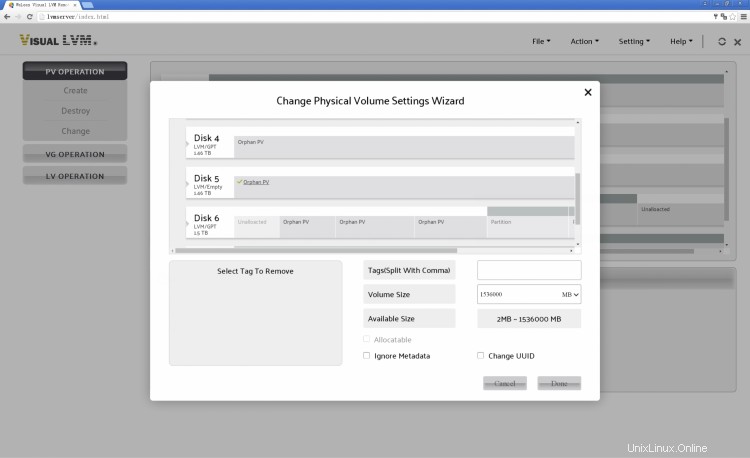
Ojedinělé PV, uživatel nemůže změnit příznak alokace a značku
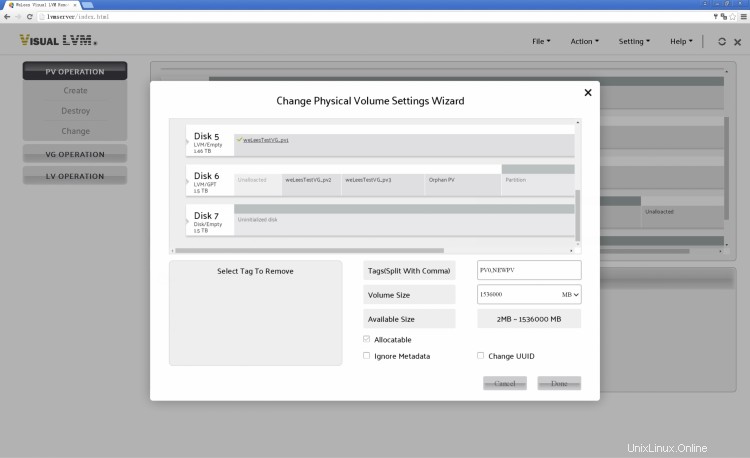
PV ve VG, uživatel může změnit příznak přidělení a značku
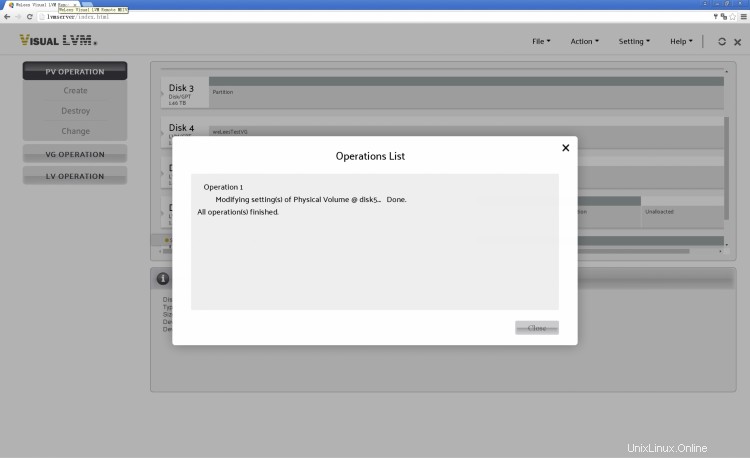
Operace dokončena
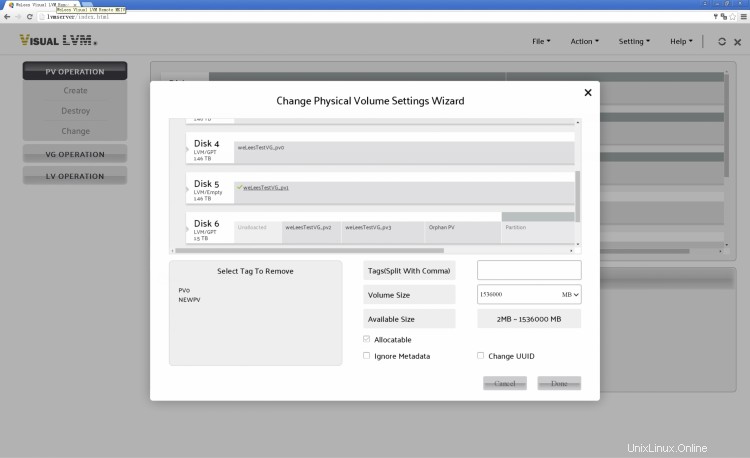
Po obnovení můžeme značky najít v PV
2. Operace VG
2.1. Vytvořit VG
Výběr operace VG->Vytvořit a vytvořit VG se všemi 4 PV.

Vyberte všechny 4 PV a zadejte velikost LE, název VG. Chcete-li nakonfigurovat rozšířená nastavení
, klikněte na tlačítko Upřesnit
Uživatel může zadat značky VG, maximální počet PV/LV a kopie nastavení metadat v pokročilém nastavení dialogu vytváření VG.
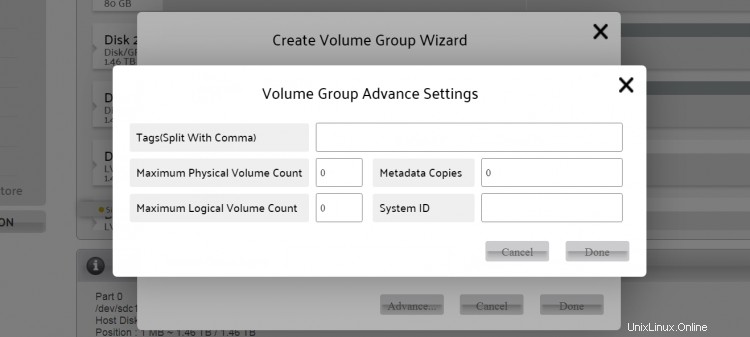
Pokročilé nastavení vytváření VG
Po vytvoření VG můžeme získat rozložení.

VG weLeesTestVG jsou 4 PV. PV patřící ke stejnému VG zobrazí zvýraznění, aby uživatele upozornilo, když ukazatel myši nad kterýmkoli PV.
2.2. Smazat VG
Výběr VG OPERATION->Smazat
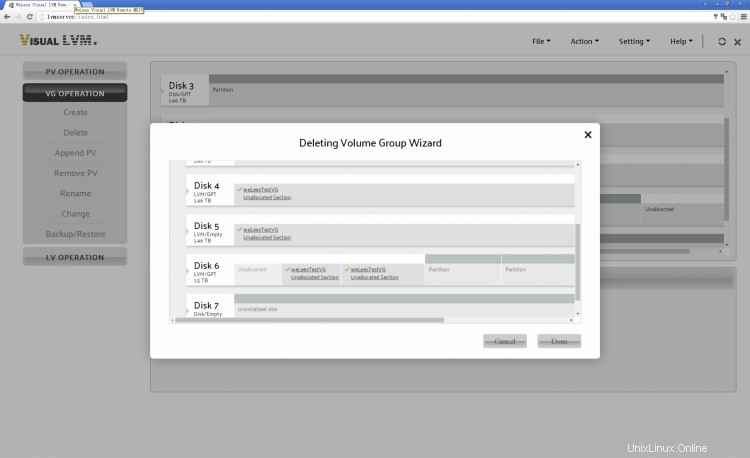
Dialogové okno Smazat VG
Klikněte na libovolné PV ve VG, které chcete smazat, a poté stisknutím tlačítka Hotovo smažte VG. Poznámka Z důvodu ochrany uživatelských dat nelze VG s LV smazat. Uživatelé musí před odstraněním VG odstranit všechny LV.
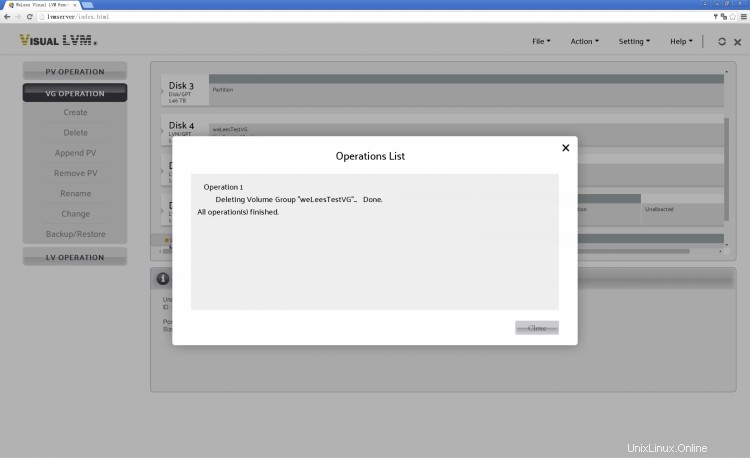
VG smazáno, kliknutím na tlačítko Zavřít obnovíte informace
V tuto chvíli můžeme vidět, že 4 PV se vrátily do stavu osiřelých PV.

Systém LVM bez VG
2.3. Odebrat PV
Pojďme nejprve obnovit VG.
Tato operace měla být umístěna za připojenou PV, ale změnil jsem pořadí, abych omezil počet operací.
Vyberte OPERACE VG->Odstranit PV
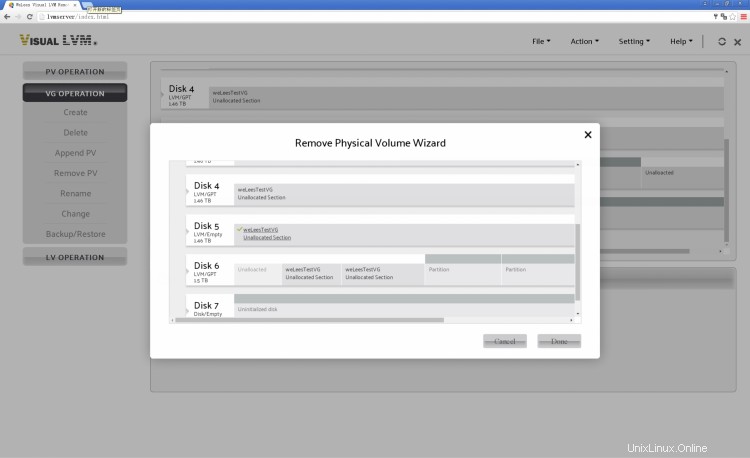
Dialog pro odstranění PV
Vyberte disk5 a kliknutím na tlačítko Hotovo jej odeberte.

Operace dokončena
Vidíme, že disk5 je nyní osiřelý PV. Nepatří do VG weLeesTestVG.

VG s jednou odstraněnou PV
2.4. Připojit PV
Po přidání nového zařízení je musíme přidat ke stávajícímu VG a poté musíme použít operaci připojení PV.
Přidejme PV odstraněné z předchozí operace zpět do weLeesTestVG.
Nejprve zvolte VG OPERATION->Append PV

Připojit dialogové okno PV
Kliknutím na disk5 pro výběr a následným výběrem weLeesTestVG v seznamu VG (Teď je samozřejmě pouze jeden VG)
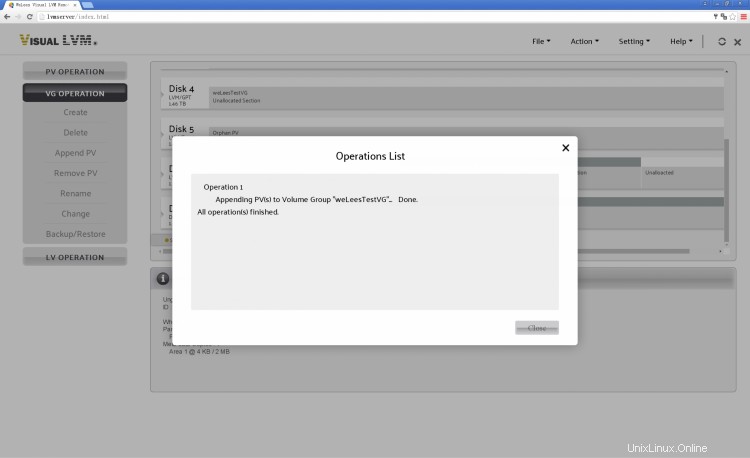
Operace dokončena

Siroká PV se nyní vrací do VG
2.5. Přejmenovat VG
Operace přejmenování je snadná, vyberte VG OPERATION->Přejmenovat.
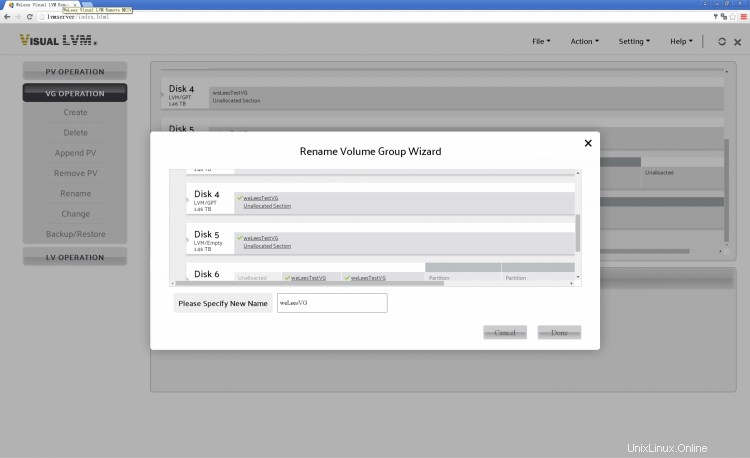
Klikněte na VG, které chceme přejmenovat, do vstupního pole zadejte nový název a klikněte na tlačítko Hotovo.
UPOZORNĚNÍ:LVM má přísná omezení na názvy VG a LV. Lze použít pouze znaky a-z, A-z, 0-9 a._+.

Operace dokončena
Po obnovení vidíme nový název VG.

VG s novým názvem
2.6. Změnit konfiguraci VG
Uživatel může obvykle potřebovat změnit konfiguraci VG, což je komplikované na příkazovém řádku, ale velmi jednoduché na GUI. Nyní se podíváme na to, jak změnit konfiguraci VG.
Vyberte VG OPERATION->Změnit

Dialogové okno Změnit konfiguraci VG
Pokud není vybráno žádné VG, všechna nastavení jsou deaktivována. Nyní vyberte weLeesVG. Konfigurace, které lze změnit, zahrnují rozměry LE/PE. Zásady přidělování, počet kopií metadat, maximální počet PV a LV a značek a některá konfigurace související s ovládáním LVM.
Je snadné změnit velikost PE/LE na menší hodnotu. Chcete-li však změnit hodnotu na větší hodnotu, musíte zkontrolovat, zda lze počáteční pozici LV ve VG přesně vydělit požadovanou hodnotou. Pokud ne, nemůžete hodnotu nastavit.
2.7. Zálohovat/Obnovit VG
Je dobrým zvykem zálohovat konfiguraci VG, a pokud se něco pokazí, je mnohem snazší obnovit pomocí zálohovaných dat.
Visual LVM má funkci automatického zálohování. Uživatelé mohou zapnout/vypnout funkci automatického zálohování v nabídce nastavení. Záložní konfigurační informace VG jsou uloženy v záložním adresáři v instalačním adresáři Visual LVM. Záložní soubory jsou pojmenovány podle operace a času.

Nabídka nastavení Visual LVM, uživatel může povolit/zakázat automatické zálohování, povolit/zakázat přístup ze zadaných IP adres, změnit přihlašovací heslo a port
Nyní si promluvme o tom, jak ručně zálohovat informace o konfiguraci VG.
Vyberte PROVOZ VG->Zálohování/obnovení
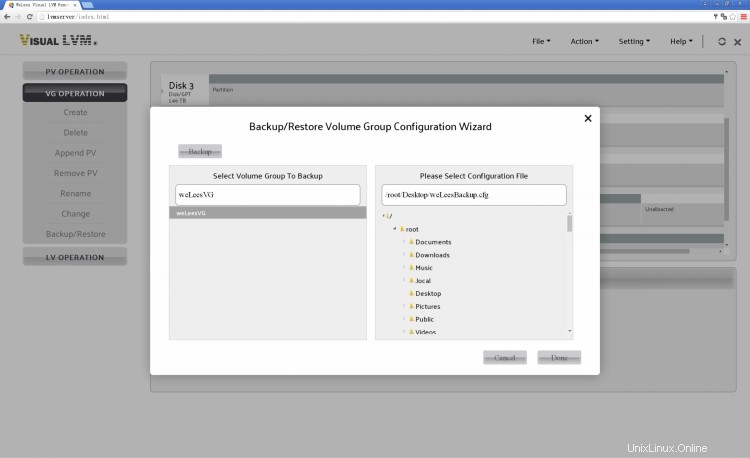
Dialogové okno Zálohovat/obnovit VG
V seznamu na levé straně v dialogovém okně zálohy vyberte VG, který chcete zálohovat, a vpravo zadejte adresář a název souboru zálohy. Po dokončení klikněte na tlačítko Hotovo.

Operace dokončena
Uživatel může obnovit VG kliknutím na tlačítko Zálohovat v levé horní části dialogového okna.
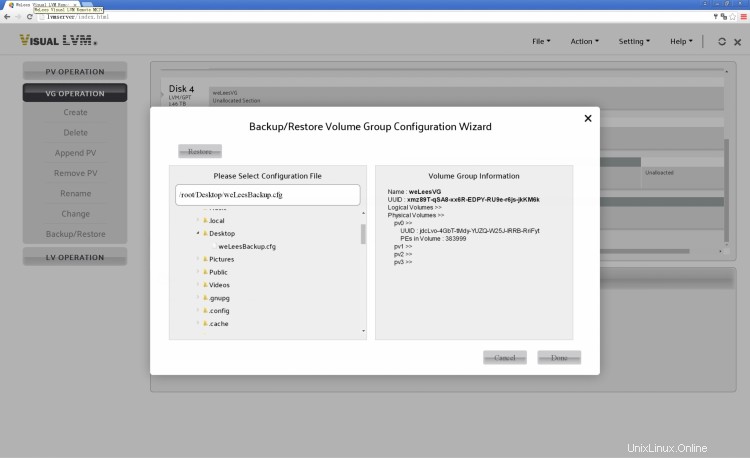
Dialogové okno Obnovit VG
Vyberte konfigurační soubor, který chcete obnovit, ze stromu cest vlevo.
Dvakrát klikněte na konfigurační soubor. Informace v konfiguračním souboru se zobrazí v informační liště vpravo, což vám pomůže vybrat správný soubor pro obnovení.
Po určení záložního souboru klikněte na tlačítko Hotovo.
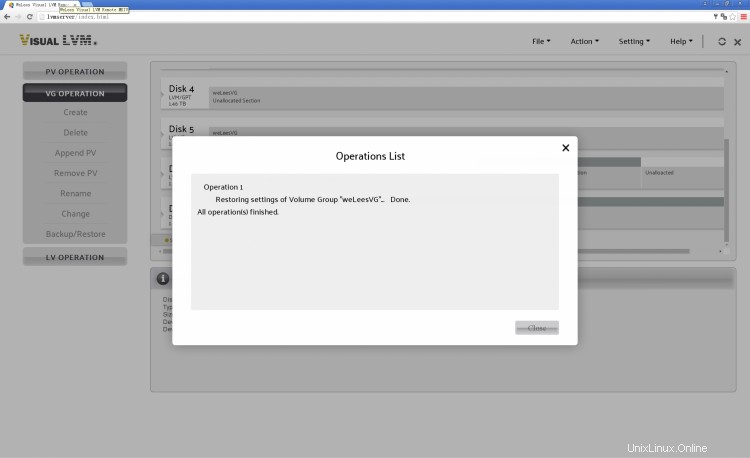
Operace dokončena
3. Provoz LV
3.1. Vytvořit LV
Nyní, když jsou PV a VG vytvořeny, můžeme začít vytvářet LV.
Rozhraní tvorby LV je poměrně složité, ale to neznamená, že operace vytváření LV je složitá. Podporuje pouze více typů LV v jednom dialogovém okně.

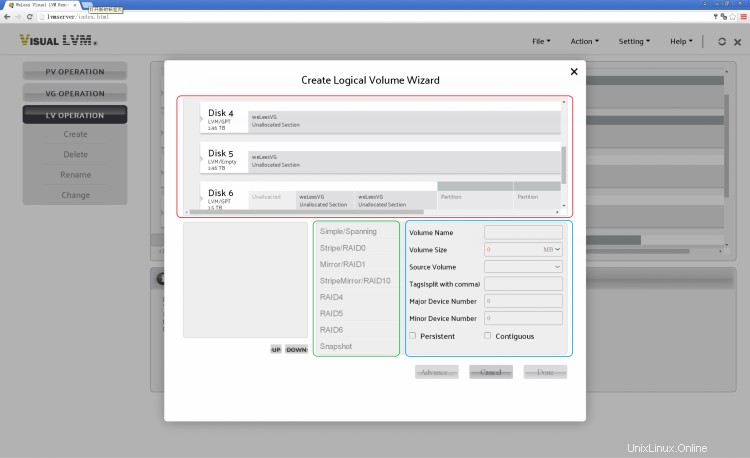 =
=
Vytvoření dialogu LV
Dialog Vytvoření LV je rozdělen do tří hlavních částí. V červeném poli je oblast pro výběr prostoru, kde uživatel volí PV a velikost, které má použít.
Zelený rámeček je oblast výběru typu LV s celkem 8 typy na výběr. Zde je třeba poznamenat, že každý LV má určité limity.
- Simple/Spanning/Stripe:Lze jej vytvořit v každém případě.
- Mirror:Použití alespoň 2 PV.
- StripeMirror:Při použití alespoň 4 PV musí být počet PV sudé číslo.
- RAID4/RAID5:Použití alespoň 3 PV.
- RAID6:Použití alespoň 5 PV.
- Snímek:Ve VG existuje alespoň 1 existující LV.
- Používání určitých typů je zakázáno, pokud nejsou splněny omezující podmínky.
Modrý rámeček zobrazuje parametry LV. Některé konfigurace závisí na jiných konfiguracích a typech LV, jsou povoleny pouze po splnění podmínek závislosti.
Soubor zdroje se používá pouze pro snímek.
Číslo hlavního/vedlejšího zařízení lze konfigurovat pouze po výběru možnosti Trvalé.
Nejprve vyberte hodnoty PV pro LV. Vybraná PV zobrazuje blikající svislý pruh pro přetažení pro úpravu velikosti, která se má použít. Požadovanou velikost můžete také zadat do pole Velikost svazku.
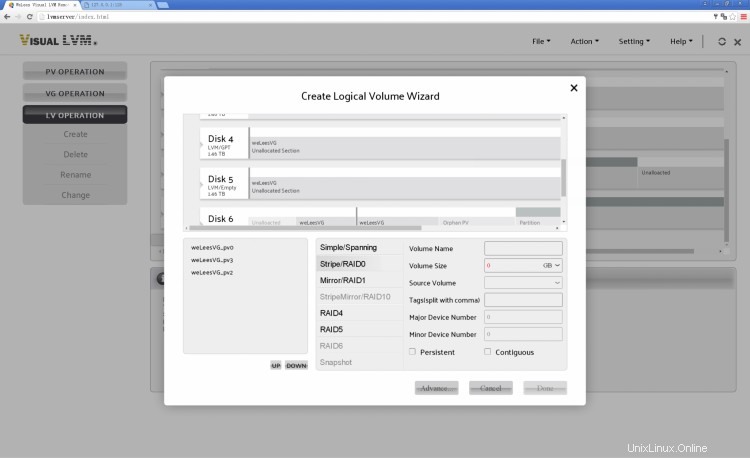
Kliknutím vyberte PV
Po výběru PV je povolen typ LV, který splňuje požadavky. Kromě toho mohou uživatelé přetažením nastavit velikost LV, aby viděli rozdíl v alokaci prostoru mezi RAID LV a non-RAID LV.
U jednoduchého/roztahovacího/snímku musí uživatel přetáhnout pruhy pro změnu velikosti v každém PV. Pro Stripe/Mirror/StripeMirror/RAID4/RAID5/RAID6 potřebuje alokovat stejnou velikost prostoru ze všech používaných PV a také potřebuje přistupovat k datům přes stripe. Takže když uživatel přetáhne pruh změny velikosti v libovolném PV, velikost v ostatních vybraných PV se odpovídajícím způsobem změní.
To snižuje složitost vytváření LV.
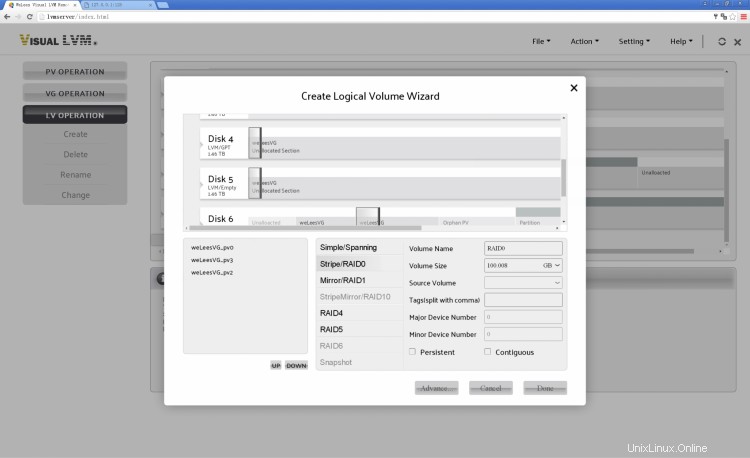
LV nakonfigurováno, připraveno k vytvoření
Vytvořte kliknutím na tlačítko Hotovo
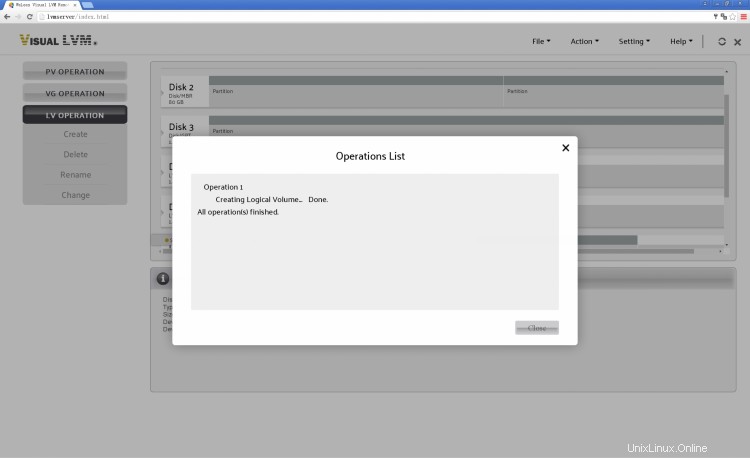
Vytvořeno pole RAID0 LV
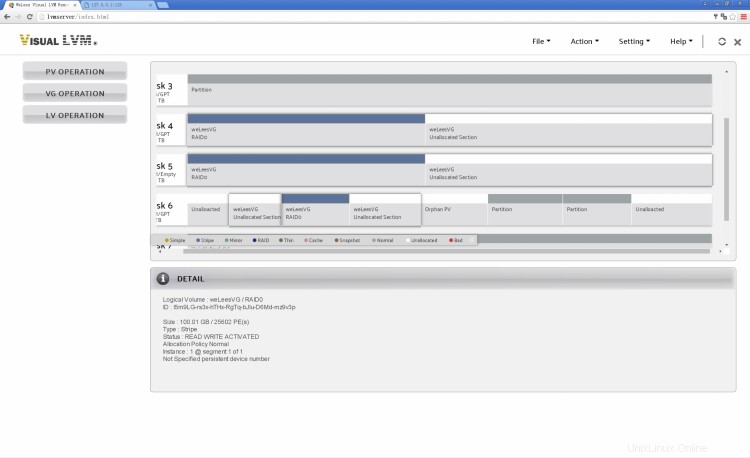
Ano, dostáváme první LV
Informace o něm se zobrazí na liště podrobností, když najedete myší na kteroukoli část LV. A všechny části LV jsou zobrazeny zvýrazněné, aby si uživatel mohl zobrazit celý LV.
Dále vytvoříme RAID5 LV.
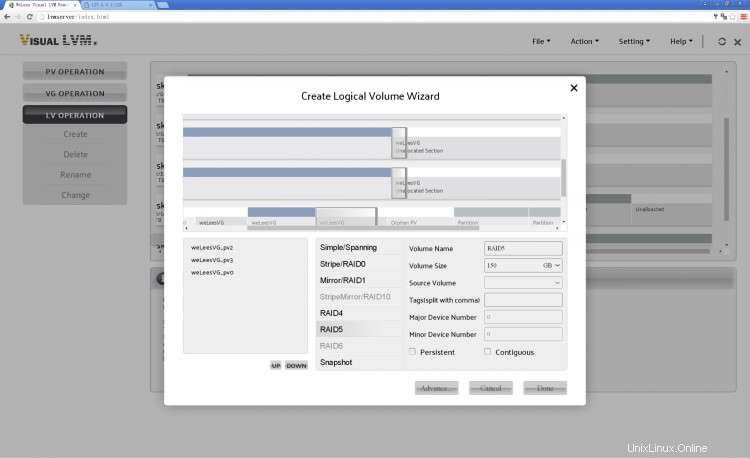
Vytvořit RAID5 LV
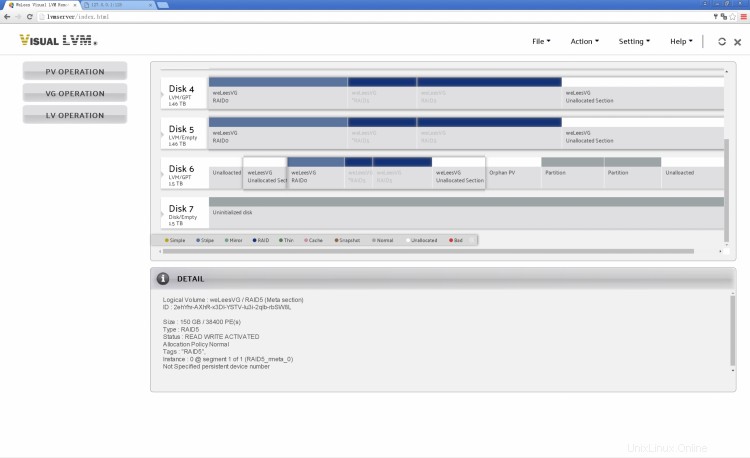
VG se 2 LV
RAID5 a RAID0 jsou označeny různými barvami podle typu. Barvy používané různými typy LV naleznete na liště tipů pod zobrazením rozložení disku.
LVM také vytvoří meta oblast pro typ RAID (kromě RAID0) ve všech použitých PV, takže RAID5 má v každém PV ještě jednu meta sekci a je tam '*' před jeho jménem v oblasti meta. Uživatel může zobrazit informace z panelu podrobností pomocí ukazatele myši nad částí metaarea.
3.2. Smazat LV
Nyní smažeme LV RAID0.
Nejprve vyberte OPERACE LV->Smazat.
Zadruhé vyberte LV, který chceme smazat.
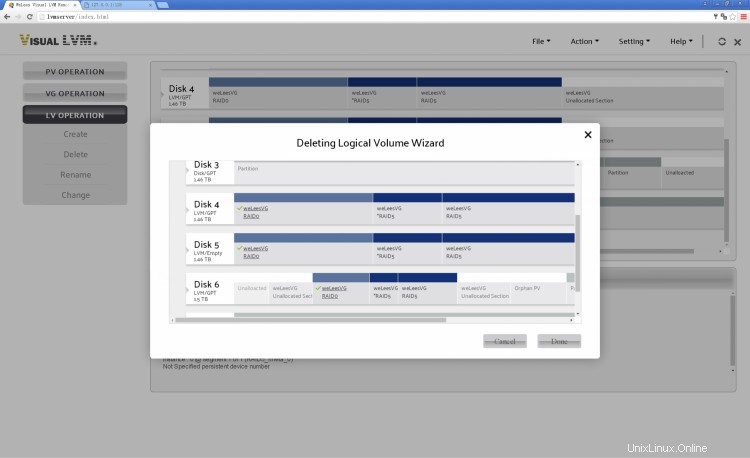
Smazat dialogové okno LV, vyberte LV
Klikněte na tlačítko Hotovo a Visual LVM musí uživatele potvrdit
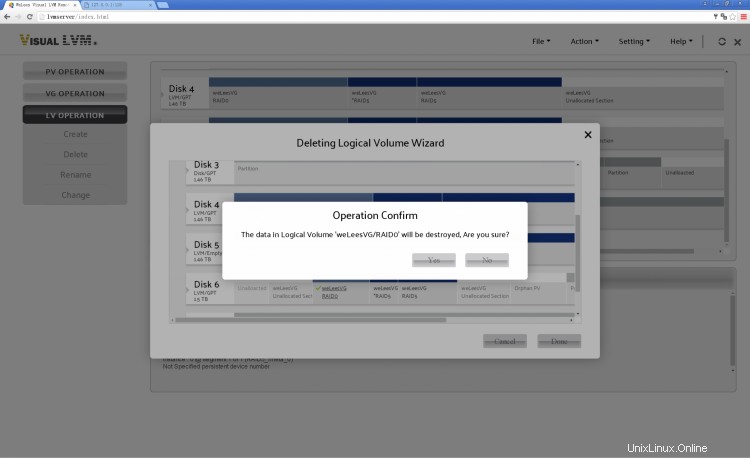
Potvrdit smazání LV
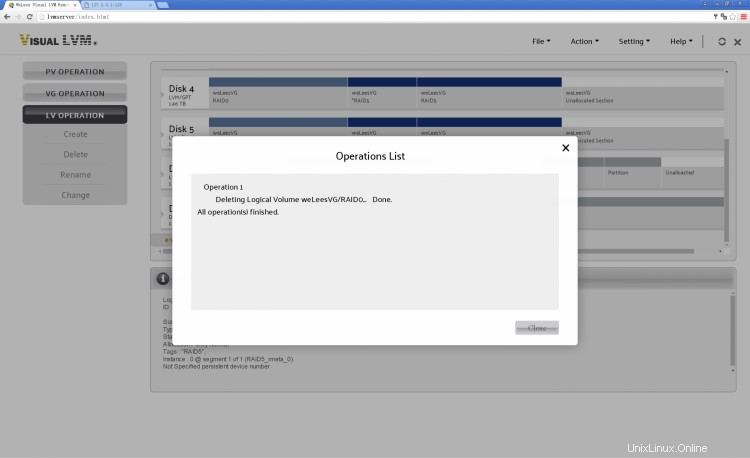
Operace dokončena, LV byl smazán
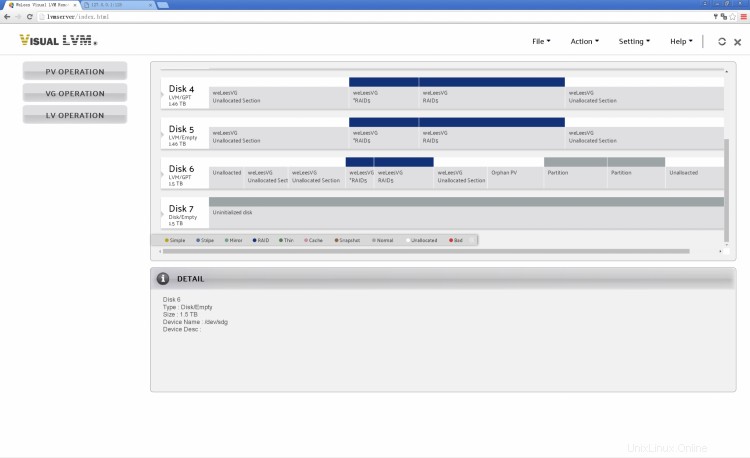
VG s LV "RAID0" odstraněn
3.3. Přejmenovat LV
LV Operace přejmenování je velmi podobná přejmenování VG.
Vyberte PROVOZ LV->Přejmenovat a kliknutím vyberte LV, který chcete přejmenovat, a zadejte nový název. Klikněte na Hotovo pro provedení akce.

Vyberte LV, které chcete přejmenovat, a zadejte nový název

Operace dokončena

LV s novým názvem
3.4. Změňte konfiguraci LV
Změna konfigurace LV je také souborem mnoha operací. Můžete změnit pravidla alokace LV, velikosti pruhů, trvalé číslo zařízení, předběžné načítání RAID LV, rychlost obnovy a operace synchronizace.

Dialogové okno Změnit konfiguraci LV
Nejprve si promluvme o tom, jak změnit velikost LV.
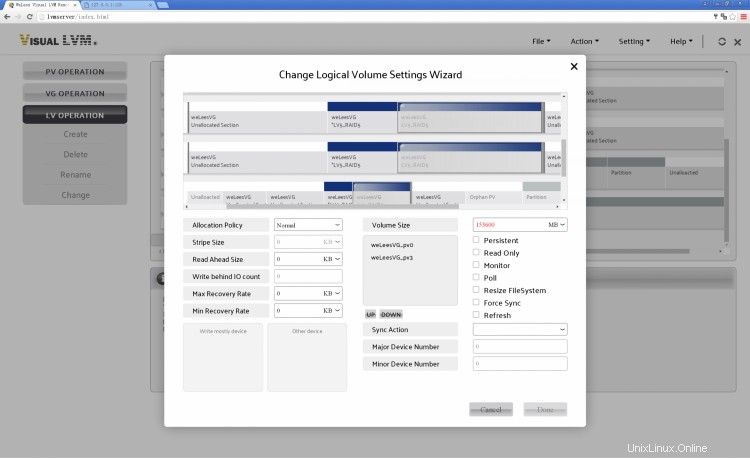
Klikněte na LV, který chcete ovládat, na LV se zobrazí pruh pro změnu velikosti a uživatel může tažením zmenšit velikost LV. Chcete-li zvětšit velikost, musíte kliknout na volné místo libovolného PV ve stejném VG a určit prostor pro expanzi.
Jsou zde 3 klíčové body
1. U RAID typu LV (kromě RAID0) musíte zadat stejný počet PV jako původní LV, aby se velikost zvětšila.
2. U LV složeného z více segmentů by mělo být zmenšení velikosti provedeno v pořadí od ocasu k hlavě. Velikost segmentu v blízkosti hlavy nelze upravit, dokud se segment za hlavou zcela nezmenší.
3. U LV typu RAID se velikost ostatních PV odpovídajícím způsobem změní přetažením pruhu velikosti v libovolném PV, aby se rozbalil.

Změnit velikost LV
ZÁVĚR
Prostudovali jsme/předvedli jsme koncepty LVM a fungování managementu. Čtenáři, kteří si přečetli tento článek, mohou být snadno kompetentní v práci se správou LVM, i když nemají žádný základ. Ačkoli operace grafické správy není tak snadné spouštět pomocí skriptu jako CLI, jsou mnohem uživatelsky přívětivější než operace CLI, což začátečníkům nejen umožňuje rychle a snadno zvládnout znalosti LVM, ale také výrazně snižuje náročnost práce administrátorů. Zejména intuitivní znázornění celého rozvržení úložiště GUI umožňuje správcům vyhýbat se druhům složitých výpočtů a transformací, snižuje možnost chyb a zlepšuje efektivitu práce.
Omezení starých nástrojů GUI vyžadujících podporu grafických modulů samozřejmě omezovalo jeho použití, ale jak čtenáři tohoto článku mohou vidět, nástroj LVM GUI Visual LVM Remote založený na architektuře B/S toto omezení prolomil. Visual LVM Remote nevyžaduje práci na počítači s prostředím grafického desktopového modulu a displejem. Je to podobné jako nástroje Telnet. Dokud existuje nějaké zařízení, které lze připojit k hostiteli prostřednictvím sítě, může počítač, tablet nebo mobilní telefon provádět operace grafické správy a dokonce operace vzdálené správy lze provádět přes internet. Je již na stejné úrovni pohodlí jako CLI.
Doufáme, že vám tento článek usnadní naučit se LVM a užívat si jeho výhod.