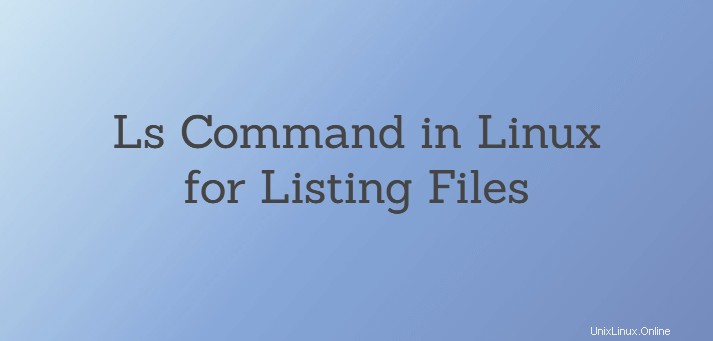
Pokud jste běžným uživatelem Linuxu, stěží může existovat den, kdy byste nepoužili příkaz ls. Velmi jednoduchý, ale výkonný příkaz používaný pro výpis souborů a adresářů. Ve výchozím nastavení zobrazí obsah aktuálního adresáře.
V tomto článku vám ukážu příkaz ls v Linuxu pro seznam souborů s příklady.
1. Spusťte ls bez parametru
Spuštění ls bez voleb zobrazí pouze seznam souborů a adresářů. Žádné další informace z výstupu nejsou vidět
$ ls
2. Použijte formát dlouhého výpisu
Pomocí -l znak (malé písmeno L ), zobrazí dlouhý výpis obsahu aktuálního adresáře (tj. vypíše nejen název souboru, ale také některé atributy, jako je vlastník, vlastník skupiny, počet odkazů, oprávnění).
$ ls -l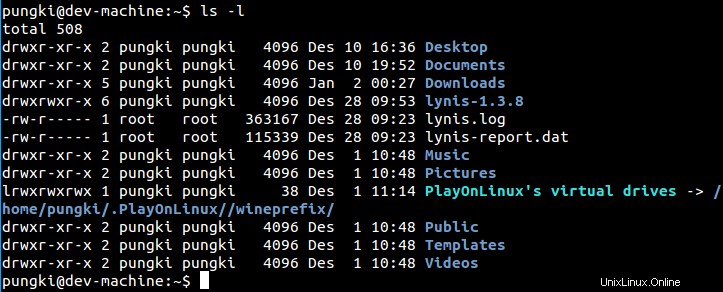
Zde je návod, jak číst výstup:
1. sloupec
První písmeno d je obsahem adresář nebo soubor. Na výše uvedeném snímku obrazovky jsou adresáře Desktop, Documents, Downloads a lynis-1.3.8. Pokud je - (znaménko mínus) to znamená, že obsah je soubor. Zatímco pokud se rovná l (malé písmeno L) , znamená, že obsah je soubor odkazu.
Dalších 9 znaků se týká oprávnění k souboru. S prvními 3 rwx znaky jsou pro vlastníka souboru, druhé 3 znaky jsou pro skupinového vlastníka souboru a posledních 3 znaků jsou pro celosvětový přístup k souboru.
2. sloupec
To nám říká, kolik odkazů na tento soubor
3. sloupec
To nám říká, kdo je vlastníkem souboru/adresáře
4. sloupec
To nám říká, kdo je vlastníkem skupiny souboru/adresáře
5. sloupec
To nám říká o velikosti souboru/adresáře v jednotkách bajtů. S výjimkou adresářů se velikost vždy počítá jako 4096 bajtů
6. sloupec
To nám říká o posledním čase a datu, kdy byl soubor upraven
7. sloupec
To nám říká název souboru nebo adresáře
3. Zobrazit velikost souboru
Velikost čtení v bytech nás může zmást. Čtení 6,5 M je snazší ve srovnání se čtením 6727680 bajtů. K tomu můžeme použít -h kombinovat s -l parametr. Parametr -h znamená čitelný pro člověka
$ ls -lh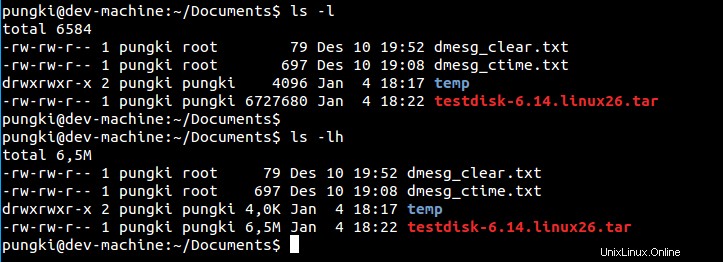
Dalším parametrem, který to umí, je --si parametr. Tento parametr je podobný parametru -h, ale --si umocňuje 1000, zatímco -h umocňuje 1024 .
$ ls -si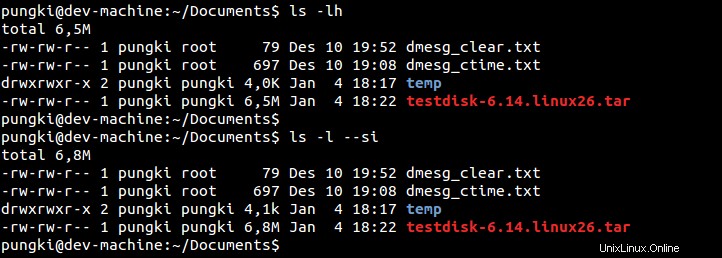
4. Velikost souboru seřadit
Poté, co můžeme zobrazit velikost souboru, můžeme jej seřadit podle velikosti souboru. Můžeme použít -S parametr k tomuto. Seznam bude nejprve seřazen podle největší velikosti souboru.
$ ls -lhS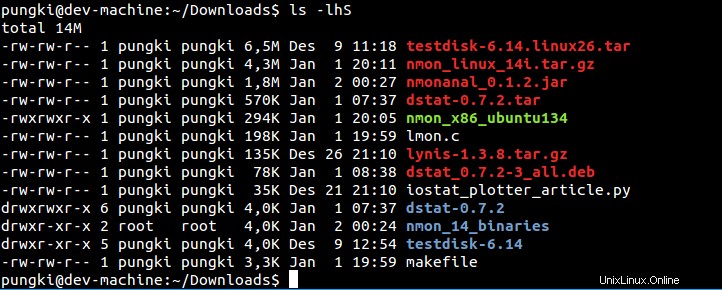
5. Velikost měřítka
Ls může před tiskem změnit velikost pomocí --block-size=SIZE . Kde jsou SIZE:
- K =kilobajt
- M =megabajt
- G =gigabajt
- T =terabajt
- P =petabajt
- E =Exabajt
- Z =Zettabyte
- Y =yotbyte
Například chceme škálovat velikost pomocí jednotek megabajtů. Takže syntaxe bude vypadat takto:
$ ls -l --block-size=M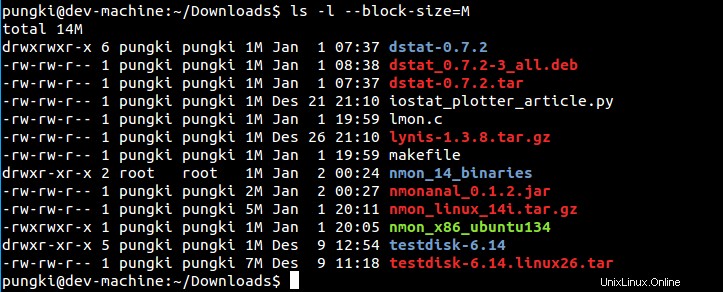
6. Zobrazit skryté soubory
V Linuxu začíná soubor .““ (tečka) je skrytý soubor. Chcete-li to zobrazit na příkazu ls, můžeme použít -a parametr.
$ ls -a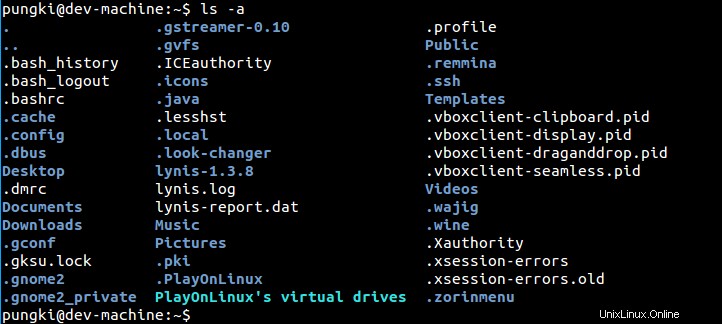
7. Vypsat pouze položky adresáře
Pokud chceme vypsat pouze položky adresáře, můžeme použít -d parametr.
$ ls -d */
8. Tisk záznamů bez informací o vlastníkovi
K tomu můžeme použít -g parametr.
$ ls -g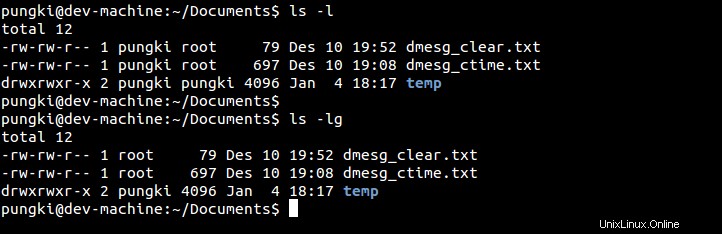
9. Tisk záznamů bez informací o skupině
Zatímco -g je potlačit informace o vlastníkovi, -G potlačí informace o skupině
$ ls -lG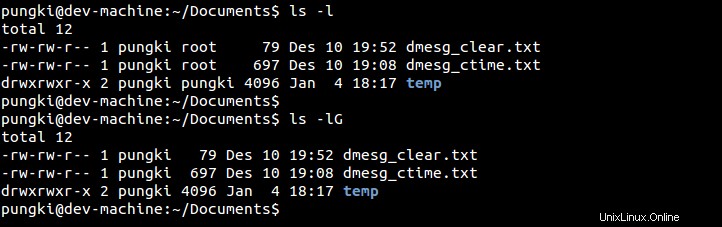
10. Tisk UID a GID
Pokud chceme znát UID a GID vlastníka a vlastníka skupiny, můžeme to udělat pomocí příkazu ls s -n parametr. Zde je ukázka.
$ ls -n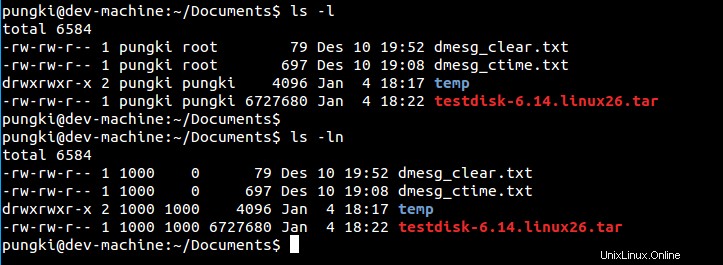
Z výše uvedeného příkladu víme, že uživatel pungki má UID =1000 a GID =1000 . Zatímcokořenová skupina má GID =0
11. Tisk bez barvy
Některé distribuce Linuxu umožňují povolit barevné možnosti příkazu ls. Tím se seznam vytiskne barevně. Pokud si to nepřejete, můžete použít --color=never parametr.
$ ls --color=never
12. Vytiskněte indexové číslo každého souboru
Chcete-li vytisknout číslo indexu nebo známé jako číslo inodu, můžeme použít -i parametr. Indexové číslo se objeví v prvním sloupci.
$ ls -li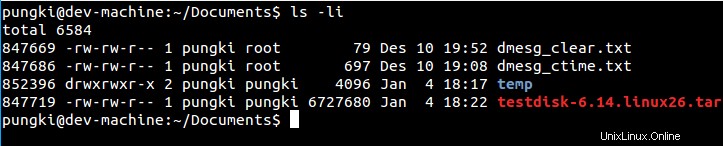
13. Přidejte / (lomítko) k označení adresáře
Připojí k adresářům lomítko. Chcete-li to provést, použijte -p parametr.
$ ls -p
14. Opačné pořadí při řazení
Můžete také chtít vypsat položky v opačném pořadí. K tomu můžeme použít -r parametr.
$ ls -r
15. Seznam podadresářů rekurzivně
S -R parametr, můžete vypsat adresář včetně jeho podadresářů.
$ ls -R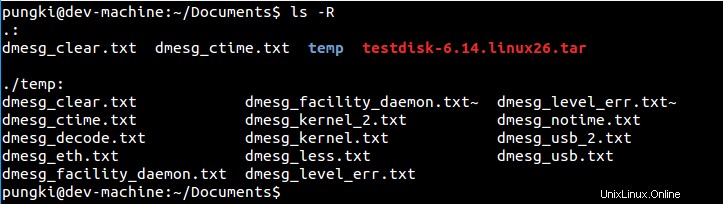
16. Seřadit podle přípony
Seznam můžete seřadit podle přípony pomocí -X parametr nebo --sort=extension .
$ ls -lXNebo
$ ls --sort=extension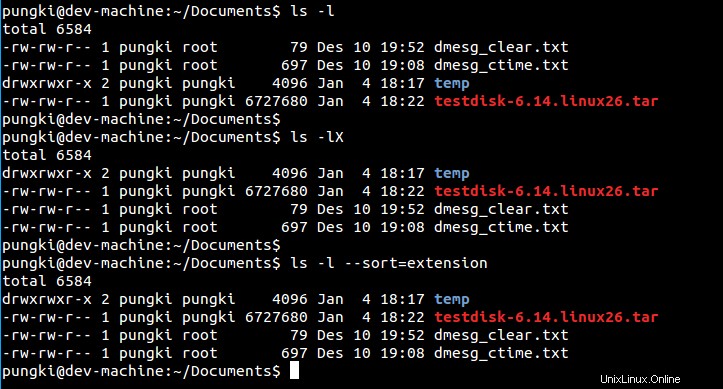
17. Seznam podle času úpravy
Pomocí -t parametr seřadí seznam podle času úpravy, který je nejnovější jako první.
$ ls -lt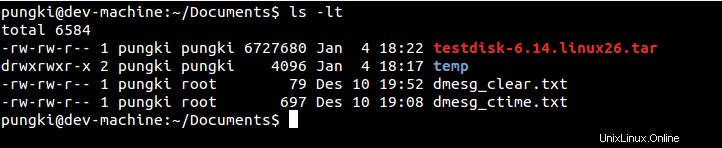
18. Uveďte svůj domovský adresář
Pro výpis vašeho domovského adresáře můžeme adresář zkrátit pomocí "~" (tilda ) . Nemusíte tedy zadávat celý název adresáře. Řekněme, zda je název domovského adresáře /home/pungki a poté ~ znak má význam s /home/pungki.
$ ls ~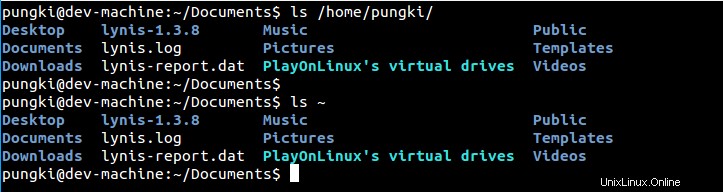
19. Vypsat nadřazený adresář
Kdykoli jste v adresáři, můžete také vypsat nadřazený adresář, aniž byste museli zadávat celé jméno adresáře. Zde je ukázka.
$ ls ../Zobrazí se seznam obsahu adresáře jeden o úroveň výše.
$ ls ../../Zobrazí se seznam obsahu adresáře dva o úroveň výše.
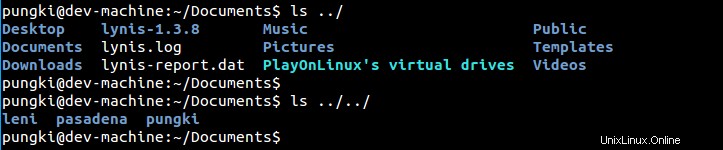
20. Hledání souborů
a) Hledat soubory končící písmenem 'l"
$ ls *lb) Vyhledejte soubory končící 5 znaky
Poznámka - Adresář by měl mít soubory o délce 5 znaků, jinak nebude poskytovat žádné výstupy.
:~/test$ ls welcome*
welcome@12345 welcome@34567 welcome@65467 welcome@65678 welcome@657878 welcome@65789:~/test$ ls welcome@?????
welcome@12345 welcome@34567 welcome@65467 welcome@65678 welcome@65789Ve výše uvedených příkladech nezobrazil jeden soubor, protože měl 6 znaků
Rekurzivně vyhledejte totéž
ls -R */welcome@?????
test/welcome@12345 test/welcome@34567 test/welcome@65467 test/welcome@65678 test/welcome@65789c) Hledejte pomocí regulárního výrazu
Příklady regulárních výrazů
:~/test$ ls | egrep '^welcome@[[:digit:]]{5}:~/test$ ls | egrep '^welcome@[[:digit:]]*21. Vytiskněte verzi příkazu ls
Chcete-li jej vytisknout, použijte --version parametr
$ ls --version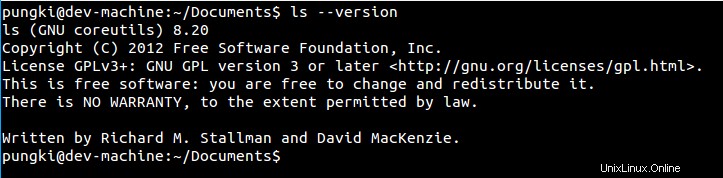
Závěr
To jsou některé parametry, které lze použít v každodenním provozu. Samozřejmě můžete vždy konzultovat manuálovou stránku ls zadáním man ls nebo ls --help na vaší konzoli, abyste prozkoumali další podrobnosti.