
Tento podrobný průvodce obsahuje podrobné pokyny se snímky obrazovky, jak instalovat Linux do Chromebooku .
Proč instalovat Linux do Chromebooku?
Možná už víte, že Chrome OS je založen na jádře Linuxu. Takže opravdu potřebujeme instalovat Linux samostatně?
Odpověď zní, že Chrome OS není ve skutečnosti Linux, i když je založen na linuxovém jádře. Má skrytý terminál, ale neumožňuje vám dělat mnoho věcí. Ve výchozím nastavení nebude fungovat ani mnoho jednoduchých příkazů Linuxu. Je to uzavřený zdroj, vlastní operační systém a je z bezpečnostních důvodů uzamčen.
Způsob, jakým Google Chromebooky zablokoval, mě utvrzuje v přesvědčení, že Google nenávidí Linux.
Instalace Linuxu do Chromebooku
Můžete to udělat několika způsoby.
- Dual-boot Linux with Chrome OS
- Odeberte Chrome OS a nainstalujte Linux (možná)
- Nainstalujte si Linux do Chrome OS a přepínejte mezi Chrome OS a Linux pomocí klávesových zkratek, díky krutonu.
V tomto článku uvidíme třetí metodu:instalace Ubuntu pomocí krutonu.
Proč instalovat Ubuntu do Chromebooku pomocí krutonu?
Instalace Ubuntu pomocí krutonu má několik výhod. Crouton v zásadě instaluje Linux v prostředí chroot. Tímto způsobem můžete přepínat mezi operačními systémy bez restartu.
Kromě toho bude adresář Download sdílen mezi Linuxem a Chrome OS. To je další výhoda.
Typická instalace Linuxu také zabere alespoň 6 GB. Tato metoda zabere maximálně 2 GB
Nevýhodou je, že tato metoda je omezena na Ubuntu Linux. Pomocí této metody nemůžete nainstalovat jiné distribuce Linuxu.
Pokud jste přesvědčeni, pojďme se podívat, jak nainstalovat Ubuntu Linux do Chromebooku.
Upozornění!
Tato metoda vymaže všechna místní data v Chromebooku. Ujistěte se, že jste zálohovali svá data.
Tento návod byl proveden na Chromebooku Asus C300 s procesorem Intel Celeron, 32 GB SSD a 4 GB RAM.
Část 1:Povolení režimu pro vývojáře
První část tohoto návodu vám ukáže, jak obnovit Chromebook v režimu pro vývojáře.
Krok 1:
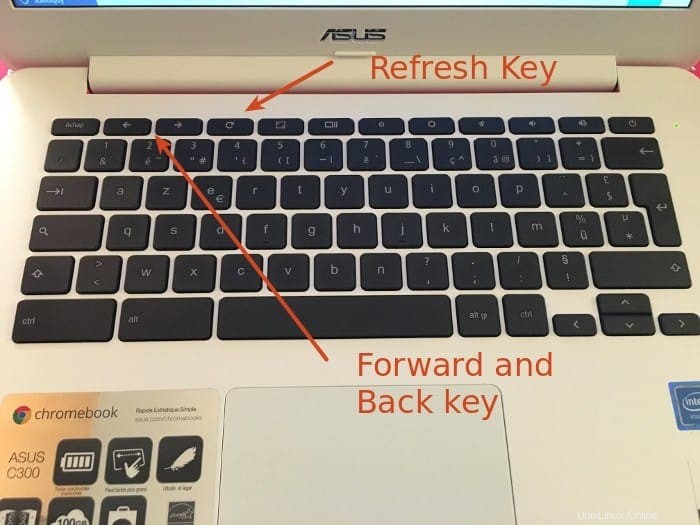
Na Chromebooku podržte klávesy Esc+Refresh (v Chromebooku by měla být vyhrazená obnovovací klávesa, stačí hledat symbol). Když máte stisknuté klávesy Esc a Refresh, stiskněte tlačítko napájení . Tím se Chromebook restartuje do „režimu obnovení“.
Krok 2:
Když se spustí do režimu obnovení, zobrazí se chybová zpráva:
Chrome OS chybí nebo je poškozený.
Vložte prosím USB flash disk nebo SD kartu pro obnovení.
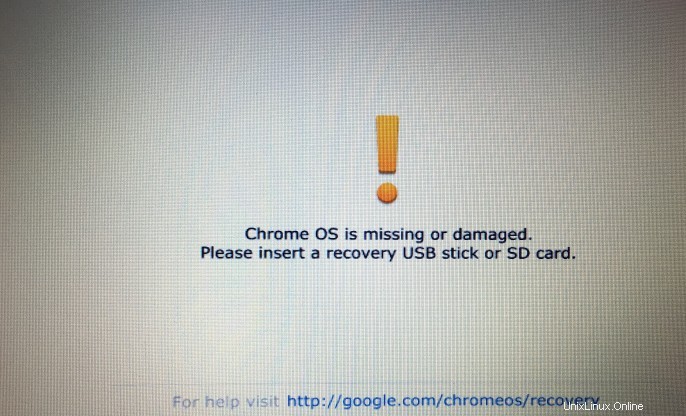
nebojte se. Ve skutečnosti se nejedná o chybu a váš Chromebook je v bezpečí. Pokud v této fázi stisknete Ctrl+D, dostanete se na stránku ověření OS. Pokud stisknete Esc nebo vypínač, restartujete se do normálního Chrome OS.
Chcete-li pokračovat v povolení režimu pro vývojáře, stiskněte Ctrl+D .
Krok 3:
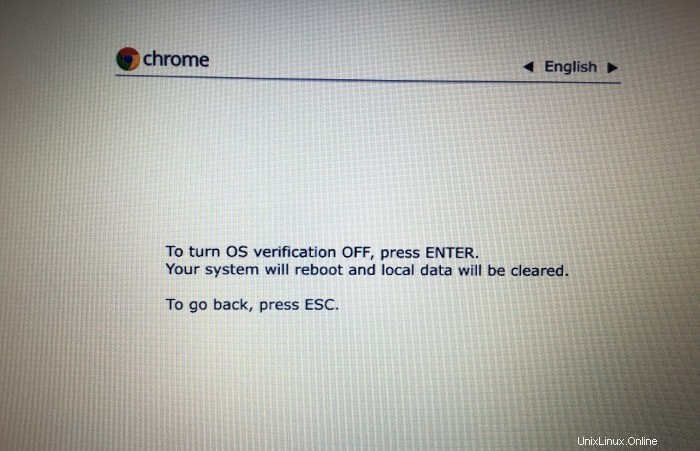
Na další obrazovce budete požádáni, abyste vypnuli „ověření operačního systému“. Podle návrhu jsou Chromebooky uzamčeny tak, aby spouštěly pouze operační systémy schválené společností Google. Ověřují operační systém při každém spuštění.
Chcete-li povolit režim vývojáře, budete muset vypnout ověřování operačního systému. Stačí stisknout enter .
Krok 4:
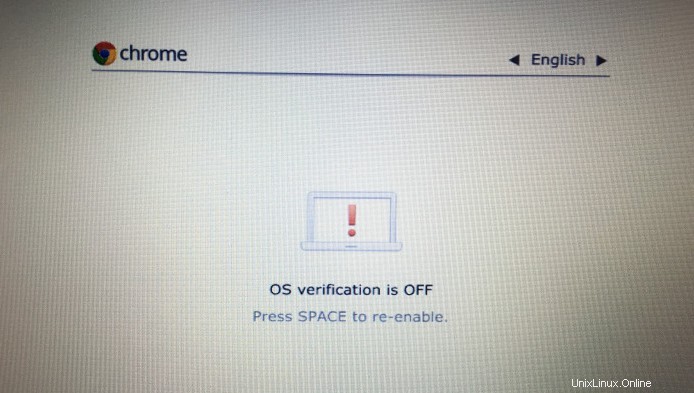
Tato děsivě vypadající zpráva vám sděluje, že ověřování operačního systému je vypnuto. Je to bezpečnostní funkce, která informuje koncového uživatele, že je zařízení v režimu vývojáře. Vzhledem k tomu, že Chrome OS je v režimu pro vývojáře méně bezpečný (protože můžete použít mnohem více příkazů a nainstalovat mnohem více programů než v normálním režimu), zobrazí se varovná zpráva.
Na této obrazovce stiskněte Ctrl+D pro spuštění ve vývojářském režimu. Pokud necháte obrazovku příliš dlouho bez dozoru, uslyšíte pípnutí a poté budete automaticky přesměrováni k instalaci/bootování v režimu vývojáře.
Krok 5:
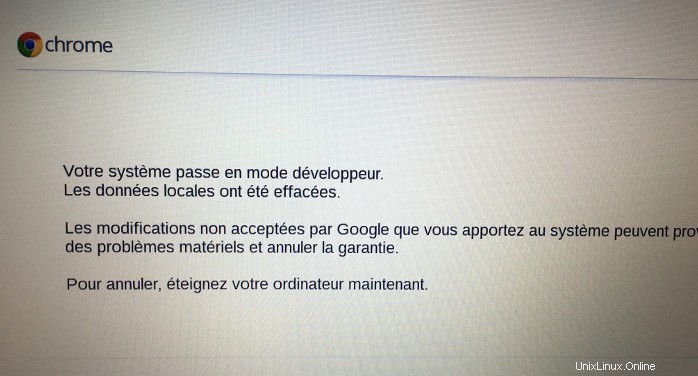
Normálně byste měli vidět zprávu v angličtině:
Příprava systému na vývojářský režim.
Může to chvíli trvat.
Nevypínejte počítač, dokud se nerestartuje.
Od doby, kdy jsem si Chromebook zakoupil ve Francii, se podobná zpráva zobrazuje ve francouzštině.
Takže, jak říká zpráva, bude chvíli trvat, než bude systém připraven. Mně to trvalo asi 12 minut.
Krok 6:
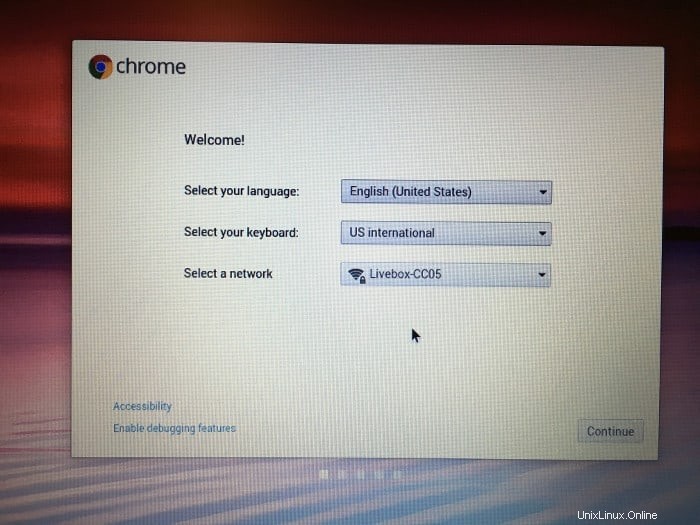
Po dokončení procesu se Chromebook spustí jako poprvé. Nyní jej tedy musíte překonfigurovat pomocí svého účtu Google.
Gratulujeme! Úspěšně jste povolili vývojářský režim Chrome OS. Nyní je čas nainstalovat na něj Linux.
Část 2:Instalace Ubuntu Linux na Chromebook
S povoleným vývojářským režimem máme bitvu napůl vyhranou. Nyní je čas nainstalovat Ubuntu pomocí projektu crouton vyvinutého zaměstnancem společnosti Google.
Krok 1:
Přejděte do adresáře Github crouton. Na této stránce byste měli vidět odkaz na skript. Stáhněte si to.
Crouton na GitHubuUloží se do adresáře Downloads, přesně tam, kde ho chceme mít.
Krok 2:
Pokud jste to ještě nevěděli, v Chrome OS existuje terminál, crosh (zkratka pro Chrome Shell). Toto není samostatný program GUI, spouští se v prohlížeči Chrome.
Pokud stisknete Ctrl+Alt+T (ano, stejná zkratka jako v Ubuntu), otevře se terminál crosh na nové kartě ve webovém prohlížeči Chrome.
Zadejte do něj následující příkaz:
shellVe výchozím nastavení crosh nepodporuje všechny příkazy Linuxu, dokonce ani cd nebo ls. Ale když používáte shell, můžete použít normální příkazy jako ls a cd a spouštět skripty shellu.
Krok 3:
Takže krutonový skript již máme uložený v adresáři Downloads. Vše, co musíte udělat, je spustit následující příkaz:
sudo sh ~/Downloads/crouton -t xfceMísto xfce, pokud můžete použít:
- kde k instalaci Ubuntu s KDE
- jednota pro instalaci Ubuntu s Unity
- touch,kde pro instalaci Ubuntu s KDE pro Chromebooky s dotykovou obrazovkou
- touch,xfce pro instalaci Ubuntu s XFCE pro Chromebooky s dotykovou obrazovkou
- touch,unity pro instalaci Ubutnu s Unity pro Chromebooky s dotykovou obrazovkou
Můžete také použít parametr e pro šifrování. Poté se příkaz změní na:
sudo sh -e ~/Downloads/crouton -t xfceObvykle neupřednostňuji šifrování pro běžné uživatele, ale volba je na vás.
Pokud mě požádáte o radu, jaké desktopové prostředí byste si měli vybrat mezi Unity, XFCE a KDE, doporučil bych XFCE, protože vyžaduje méně prostředků. Lehká distribuce Linuxu je jistě vhodnější pro (obecně) zařízení nižší třídy, jako je Chromebook.
Krok 4:
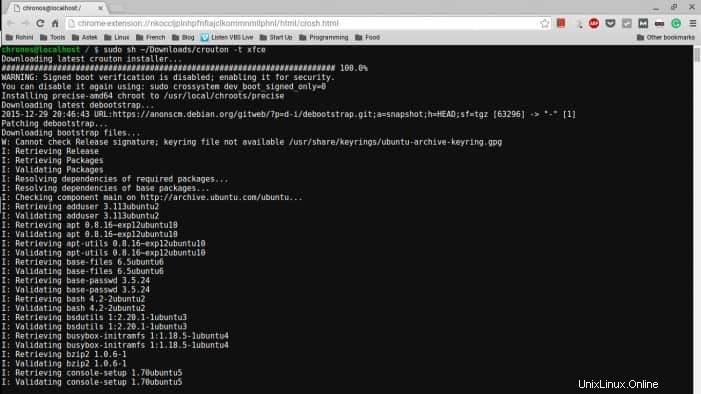
Jakmile zadáte příkaz k instalaci Ubuntu, musíte počkat. Instalace trvá dlouho, protože vyžaduje stažení celého operačního systému. Doba instalace závisí na rychlosti vašeho internetu. Mně to na připojení 50 Mb/s trvalo asi 15 minut.
Dobrá věc je, že můžete pokračovat v práci na Chromebooku. Instalace nebude bránit normálnímu výpočetnímu výkonu.
Jen sledujte instalaci, protože na konci budete požádáni o zadání uživatelského jména a hesla.
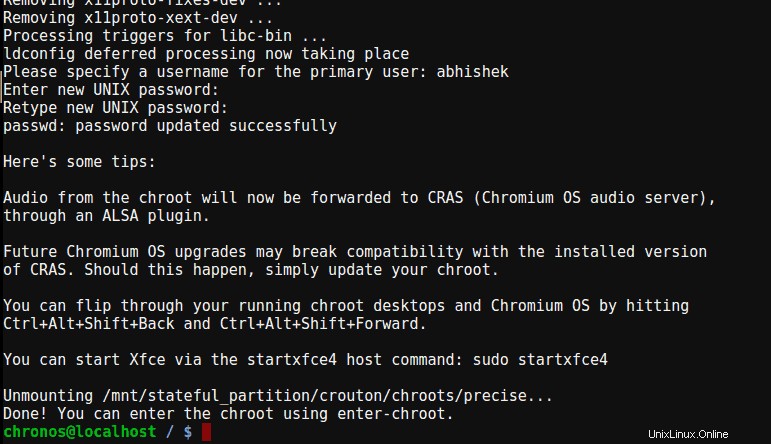
Všimněte si také příkazu, který musíte použít pro spuštění Ubuntu. Jak můžete vidět na snímku obrazovky, pro Ubuntu XFCE použijete příkaz startxfce4 .
Krok 5:
Po dokončení instalace můžete spustit Ubuntu pomocí příkazu níže:
sudo startxfce4U ostatních variant desktopu bude příkaz odlišný. Správný příkaz naleznete na konci procesu instalace, jako na snímku obrazovky výše.
Po spuštění budete přihlášeni do relace Ubuntu. Pamatujte, že adresář Download je sdílen mezi Chrome OS a Ubuntu. Jiné adresáře však nebudou přístupné prostřednictvím aplikace Soubory v systému Chrome OS.
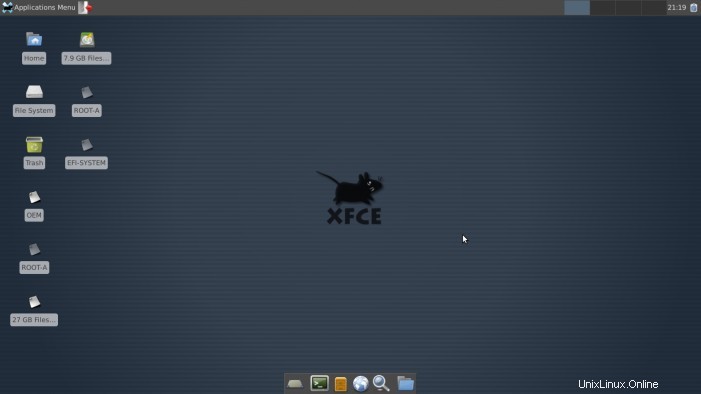
Mezi Chrome OS a Ubuntu můžete přepínat pomocí kombinace kláves Ctrl+Alt+Shift+Back aCtrl+Alt+Shift+Vpřed .
Klávesa Zpět zde nemusí být stejná jako klávesa Backspace. Podívejte se prosím na obrázek mé klávesnice na začátku tohoto příspěvku, abyste našli správné klávesy.
Pokud se odhlásíte z Ubuntu, vaše chroot session bude ukončena.
Gratulujeme! Nyní máte Linux na Chromebooku :)
Krok 6:
Pamatujte, že se jedná o minimální instalaci Ubuntu. To znamená, že nebudete mít většinu aplikací, na které jste zvyklí. Doporučuji přečíst si tento příspěvek:Co dělat po instalaci Ubuntu.
Klíčové body, které je třeba pamatovat při používání Linuxu na Chromebooku
Po použití této metody k instalaci Ubuntu do Chromebooku je třeba si zapamatovat několik věcí:
- Když je režim pro vývojáře zapnutý, zobrazí se při každém spuštění obrazovka „Ověření operačního systému je vypnuto“. Na této obrazovce stiskněte Ctrl+D.
- Stiskněte Ctrl+Alt+T pro přístup k terminálu
- Zadejte příkaz:shell
- Zadejte příkaz:sudo startxfce4
- K přepínání mezi Chrome OS a Ubuntu použijte klávesy Ctrl+Alt+Shift+Back a Ctrl+Alt+Shift+Forward
- Pokud máte Chromebook ARM, několik aplikací pro Linux nemusí fungovat
Odebrání Ubuntu Linux z Chromebooku
I když instalace Ubuntu zabere sotva 1,5 GB, může se stát, že se stále větší instalací softwaru Ubuntu začne zabírat více místa. Volné místo se jistě může stát problémem, zvláště pokud máte 16GB Chromebook.
K odebrání Ubuntu z Chromebooku můžete mít samozřejmě i jiné důvody než obavy o prostor.
Chcete-li odebrat Ubuntu (nainstalovaný pomocí krutonu) z Chromebooku, postupujte takto:
- Použijte Ctrl+Alt+T pro terminál
- Zadejte příkaz:shell
- Zadejte příkaz:cd /usr/local/chroots
- Zadejte příkaz:sudo delete-chroot *
- Zadejte příkaz:sudo rm -rf /usr/local/bin
Tímto odeberete instalaci Ubuntu.
Případně na spouštěcí obrazovce, když uvidíte „Ověření operačního systému je vypnuto“, stiskněte mezerník a znovu povolte ověření operačního systému. To deaktivuje vývojářský režim a odstraní všechna místní data, včetně instalace Ubuntu.
Nějaké otázky?
Doufám, že tento průvodce byl snadno sledovatelný a pomohl vám nainstalovat Ubuntu do Chromebooku. Pokud máte dotazy nebo návrhy, neváhejte použít sekci komentářů níže.