Přestože je Linux ve spouštění aplikací velmi stabilní, občas zamrzne. Možná si myslíte, že restartování Linuxu je nejlepším řešením této situace. Mnoho dalších alternativ vám však může rychle a snadno pomoci tuto nereagující aplikaci bezpečně ukončit.
V tomto tutoriálu se budeme zabývat nejlepšími metodami, jak zabíjet nereagující aplikace ve vašem systému Linux.
- Zavřete software pomocí příkazu kill
- Ukončete aplikace pomocí příkazu pkill
- Zabijte aplikace pomocí příkazu killall
- Zabijte systémové procesy pomocí příkazu xkill
- Vytvoření klávesové zkratky pro ukončení aplikací
- Ukončete software pomocí aplikace monitorování systému
- Uzavření aplikace kliknutím na tlačítko „X“ v horním rohu
Metoda 1:Ukončete software pomocí příkazu kill
Jednou z nejběžnějších metod pro ukončení nereagujících aplikací je použití příkazu kill. Než však použijeme příkaz kill, musíme nejprve získat ID nereagující aplikace.
ID procesu, který nereaguje, můžete získat pomocí následujícího příkazu:
ps -aux | grep application_name
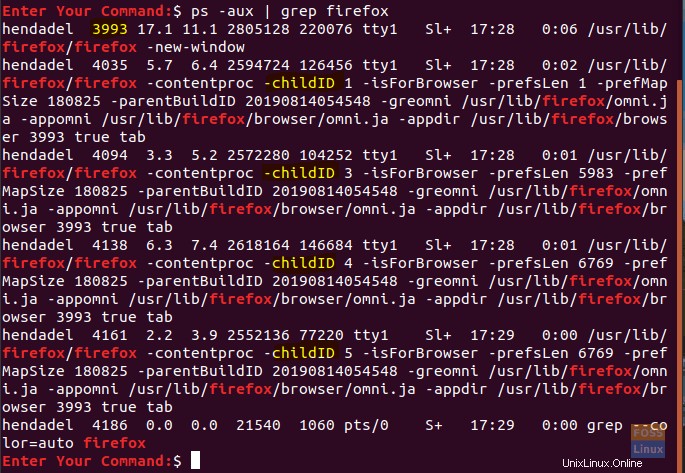
Příkaz by měl vypsat všechny běžící procesy s názvem firefox. Jak můžete vidět na výše uvedeném snímku obrazovky, ID procesu je 3993.
Nyní můžete použít příkaz kill k ukončení nereagující aplikace.
kill 3993

Dalším způsobem, jak získat ID procesu, je pomocí příkazu:
pgrep application_name

Nyní použijte příkaz kill:
kill 4401
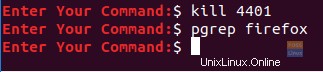
Metoda 2:Ukončete aplikace pomocí příkazu pkill
Co když nemáte ID procesu nebo nemůžete najít přesné ID procesu, protože několik procesů má stejný název. Můžete použít příkaz pkill. V této metodě použijeme příkaz pkill vedle nereagujícího názvu aplikace.
pkill application_name
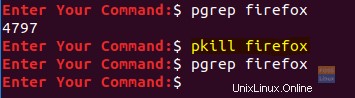
Metoda 3:Zabijte aplikace pomocí příkazu killall
V této metodě použijeme příkaz killall spolu s názvem aplikace. Příkaz killall ukončí všechny instance aplikace. Takže v případě, že máte mnoho otevřených oken stejného programu, měl by příkaz killall zavřít všechna otevřená okna.
killall application_name
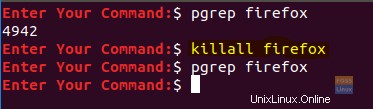
Metoda 4:Zabijte systémové procesy pomocí příkazu xkill
V této metodě použijeme předinstalovaný nástroj kill v Ubuntu, což je příkaz xkill.
xkill
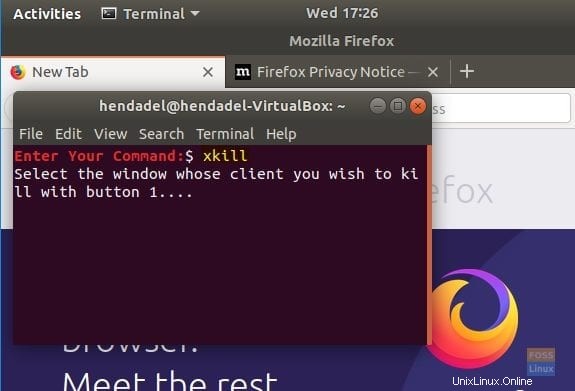
Jak můžete vidět na výše uvedeném snímku obrazovky, když je vyvolán příkaz xkill, ukazatel myši by měl zobrazovat „kříž“. Poté můžete kliknout na nereagující aplikaci a zavřít ji.
Metoda 5:Vytvoření klávesové zkratky pro ukončení aplikací
V této metodě vytvoříme klávesovou zkratku, která dá okamžitý příkaz k ukončení nereagující aplikace. Tato klávesová zkratka závisí na příkazu xkill, jak uvidíte dále.
Na počítači Ubuntu otevřete Nastavení z pravého horního panelu plochy.
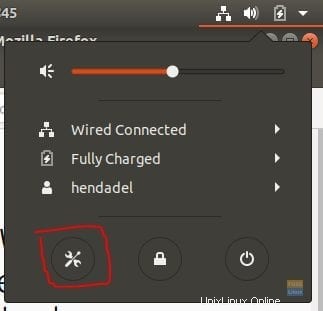
Dále vyberte kartu Zařízení:
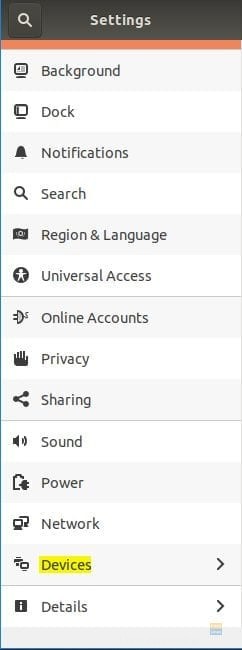
Poté vyberte kartu Klávesnice:
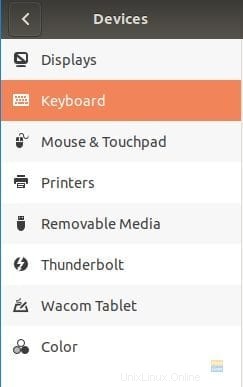
Přejděte dolů a přidejte novou klávesovou zkratku:
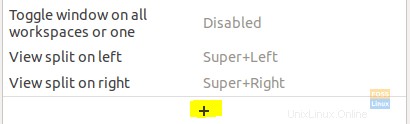
Napište popis své klávesové zkratky a po dokončení stiskněte tlačítko Přidat příkaz použijte příkaz xkill:
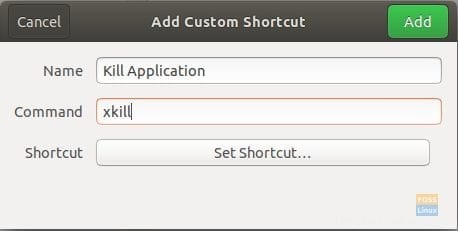
Nově vytvořenou klávesovou zkratku přidat byste měli najít na konci seznamu. Nyní dvakrát klikněte na vytvořenou zkratku:
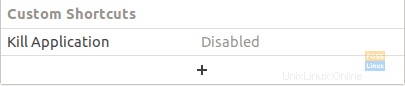
Stiskněte tlačítko pro nastavení:
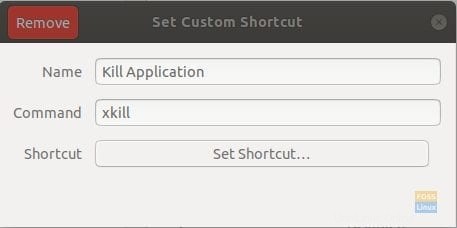
Zadejte své klávesové zkratky; v tomto příkladu jsem použil klávesu „Alt“ a písmeno „x“:
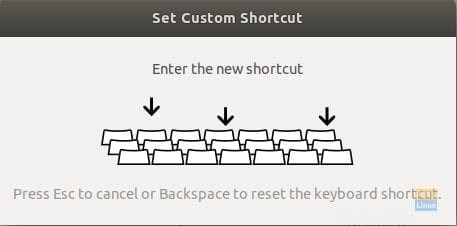
Po dokončení opusťte otevřené okno:
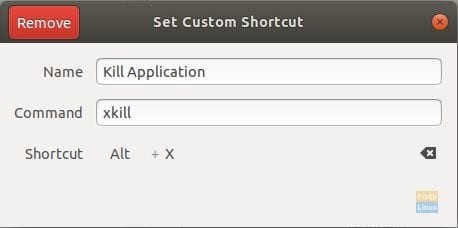
Konečně je vaše zkratka nyní povolena a můžete ji začít používat:
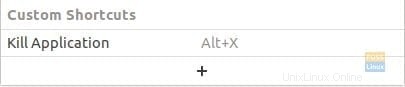
Kdykoli stisknete klávesové zkratky na klávesnici, měli byste najít ukazatel myši otočený do „křížku“, který by vám měl umožnit zavřít nereagující aplikaci.
Metoda 6:Ukončete software pomocí aplikace System Monitor
V této metodě použijeme grafické rozhraní aplikace „System Monitor“ k ukončení nereagující aplikace.
V Ubuntu otevřete kartu Aktivity z levé horní části plochy:
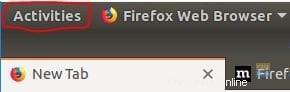
Otevřete aplikaci System Monitory:
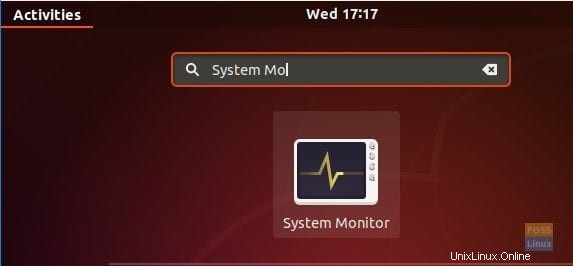
Když se otevře aplikace Monitor systému, vyhledejte aplikaci, která nereaguje, a klikněte na ni pravým tlačítkem:
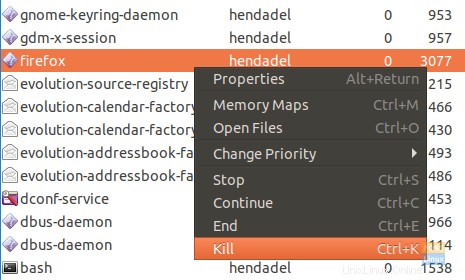
Jak můžete vidět na výše uvedeném snímku obrazovky, máte na výběr ze tří možností:
Kill –> Toto je divoká možnost, kdy systém vynutí ukončení aplikace.
Konec –> Toto je nejvhodnější možnost a nejvhodnější způsob ukončení aplikace. Protože nejprve před ukončením aplikace by měl systém vyčistit dočasné soubory a poté aplikaci zavřít.
Stop –> Tato možnost by měla pozastavit aplikaci a měla by vám umožnit v ní pokračovat později.
V případě, že jste se rozhodli proces ukončit, měla by se objevit potvrzovací zpráva.
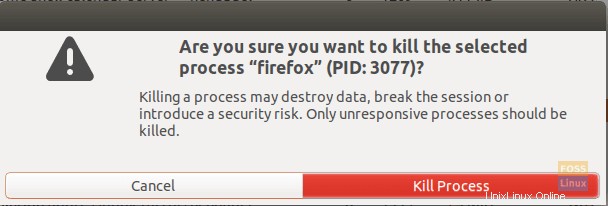
Metoda 7:Zavření aplikace kliknutím na tlačítko „X“ v horním rohu
Nejjednodušší a nejrychlejší metoda, zde v této metodě můžete kliknout na tlačítko „X“, které se nachází v pravém horním rohu aplikace.
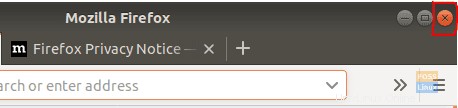
To je pro tuto chvíli vše. Doufám, že se vám tento tutoriál líbil.