V dnešních Terminal Tuts představíme další výkonný příkaz pro monitorování systémových procesů ‚htop‘, což je v Linuxu nástroj příkazového řádku, který uživatelům umožňuje interaktivně sledovat důležité systémové procesy v reálném čase.
Příkaz vyvinul Hisham Muhammad před 15 lety jako náhradu za jeho staršího bratra, top, a byl vydán v květnu 2004. Přesto si mnoho uživatelů Linuxu stále neuvědomuje mocný nástroj ani jeho užitečnost jako systémového monitoru a prohlížeče procesů.
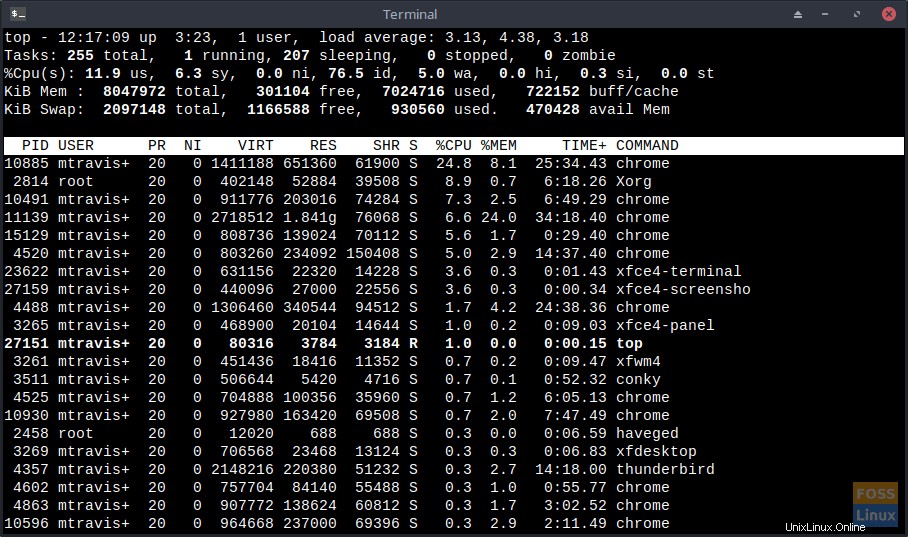
nahoře je oporou v unixové/linuxové komunitě od roku 1984 (přes 35 let), Ale podle názoru tohoto uživatele Linuxu překračuje své vítání. htop je nové dítě v bloku a je mocné.
výhody příkazu htop
Můžete interaktivně sledovat důležité zdroje nebo procesy vašeho systému v reálném čase. Barva použitá na výstupu umožňuje mnohem pohodlnější čtení než černobílý horní výstup.
Jediný přínos vidím v použití top je, že je starší a tím pádem více otestovaný a vyzkoušený. Jsem však více než spokojený se stabilitou 15 let starého nástroje pro Linux.
- podporuje ovládání myši
- umožňuje posouvat vodorovně i svisle, což vám umožní zobrazit všechny procesy a kompletní příkazové řádky
- umožňuje ukončit proces bez znalosti PID (v nahoře , musíte zadat PID).
- začíná rychleji, zatímco nahoru zdá se, že se shromažďování dat trochu zdržuje.
- nahoře vyžaduje, abyste zadali PID nebo hodnotu priority, abyste změnili prioritu plánování nebo přerušili proces, zatímco druhý ne
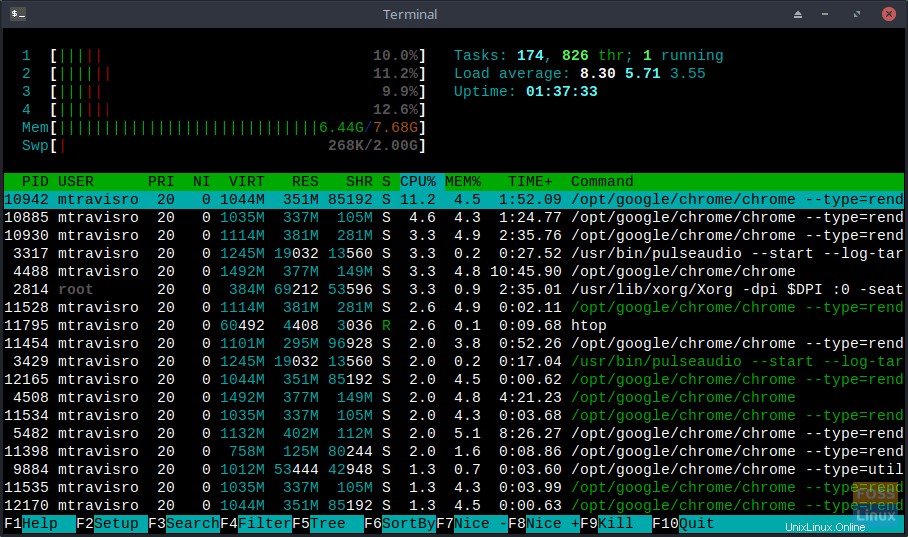
Použití příkazu htop
Příkaz lze snadno vyvolat z příkazového řádku:
# htop
Použití příkazu je rozděleno do tří částí.
V první části (levý horní roh) vidíme pruhové ukazatele, které ukazují využití našeho procesoru, používanou paměť a používanou odkládací paměť.
Druhá část (pravý horní roh) nám zobrazuje standardní informace, jako je souhrn úkolu, průměrná zátěž a doba provozu.
Poslední částí je spodní část, kde uvidíte 12 sloupců. Jsou to:
- PID – ID procesu
- UŽIVATEL – uživatelské jméno vlastníka procesu (nebo ID uživatele, pokud jméno nelze určit)
- PRI – vnitřní priorita jádra pro proces
- NI – pěkná hodnota procesu – od nízké priority, 19 po vysokou prioritu, -20
- VIRT – velikost v paměti celkové velikosti programu
- RES – velikost rezidentní sady
- SHR – velikost sdílených stránek procesu
- S – stav procesu (S – spící/nečinný, R – běh, D – režim spánku disku, Z – zombie, T – dohledáno/pozastaveno)
- W – stránkování
- CPU % – procento času procesoru, který proces aktuálně využívá
- MEM % – procento paměti, které proces aktuálně využívá
- TIME+ – čas (měřený jako čas strávený procesem v uživatelském a systémovém čase)
- Příkaz – úplná cesta příkazu
Stejně jako u většiny příkazů Linuxu existují také možnosti.
# htop [-dChusv]
- –d – zpoždění (zobrazuje zpoždění mezi aktualizacemi (v desetinách sekund))
- –C – bez barvy (monochromatický režim)
- –h – nápověda (zobrazte zprávu nápovědy a ukončete)
- –u – user=USERNAME (zobrazit pouze procesy daného uživatele)
- –h – pid=PID , (zobrazit pouze daná PID)
- –s – klíč řazení COLUMN (Řadit podle tohoto sloupce)
- –v – verze (informace o výstupní verzi a ukončení)
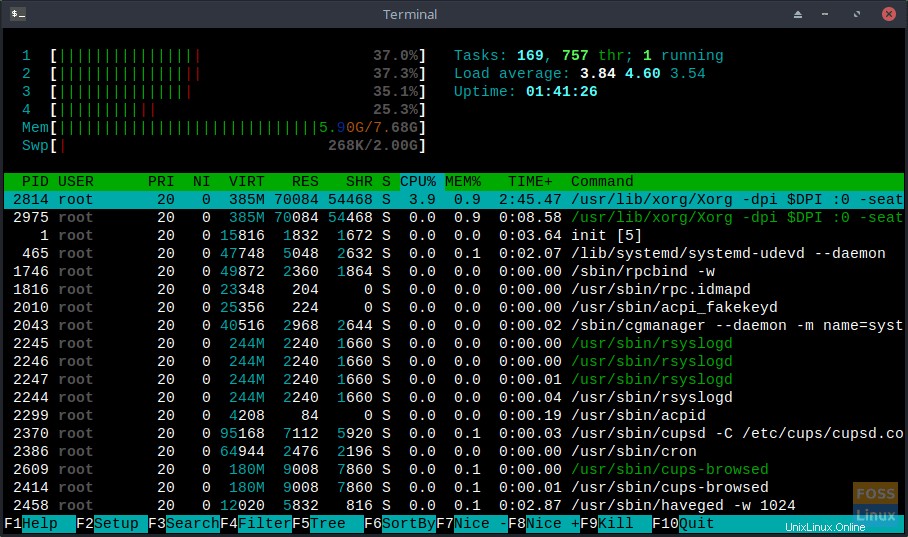
Můžete také použít interaktivní příkazy, které můžete použít, když je příkaz spuštěn, ke změně řazení/vzhledu okna. Jsou to:
- Šipky , O stránku nahoru , O stránku dolů , Domů , Konec – procházejte seznam procesů
- Vesmír – označit nebo odznačit proces
- U – zrušte označení všech procesů
- s – trasování systémových volání procesů
- F1 – Nápověda
- F2 – nastavení
- F3 – hledat
- F4 – filtr
- F5 – stromový pohled
- F6 – seřadit
- F7 – zvýšit prioritu vybraného procesu
- F8 – snížit prioritu vybraného procesu
- F9 – proces zabíjení
- F10 – ukončit
také funguje
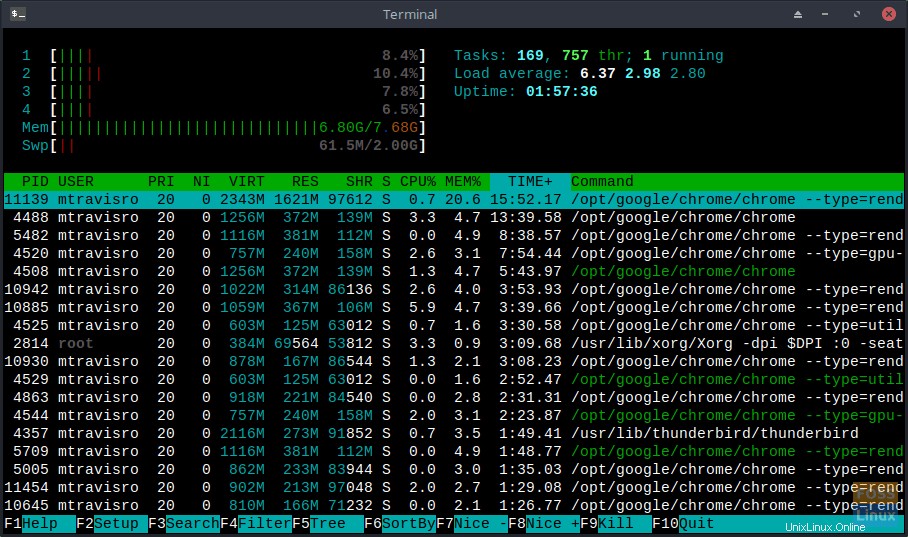
Sloupce lze také jednoduše třídit pomocí myši.
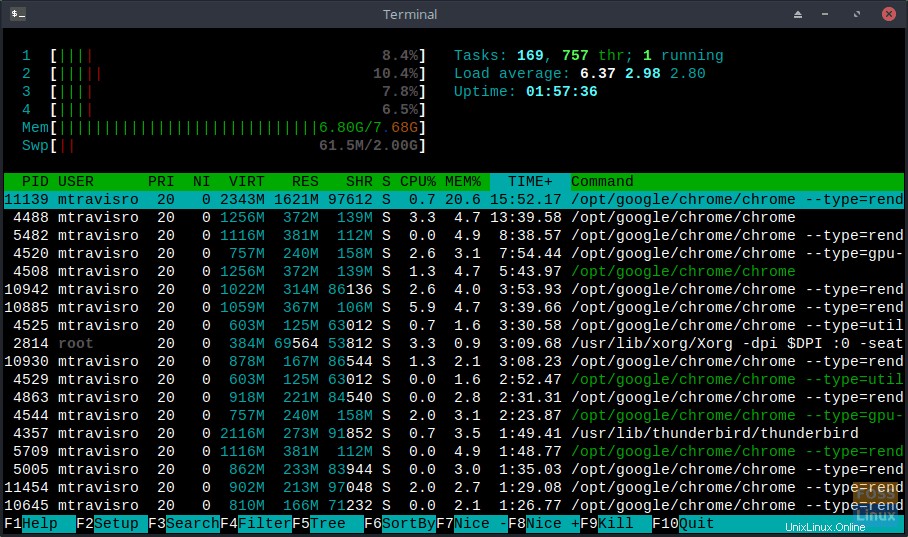
Tento úžasný příkaz se nejen osvědčil, že mi v průběhu let pomohl najít problémy s únikem paměti, ale také mi pomohl najít nedávno nainstalované programy, které zatěžují můj procesor.
Doporučujeme novým i zkušeným uživatelům Linuxu, aby použili příkaz man k zobrazení všech funkcí, které příkaz poskytuje.
# man htop
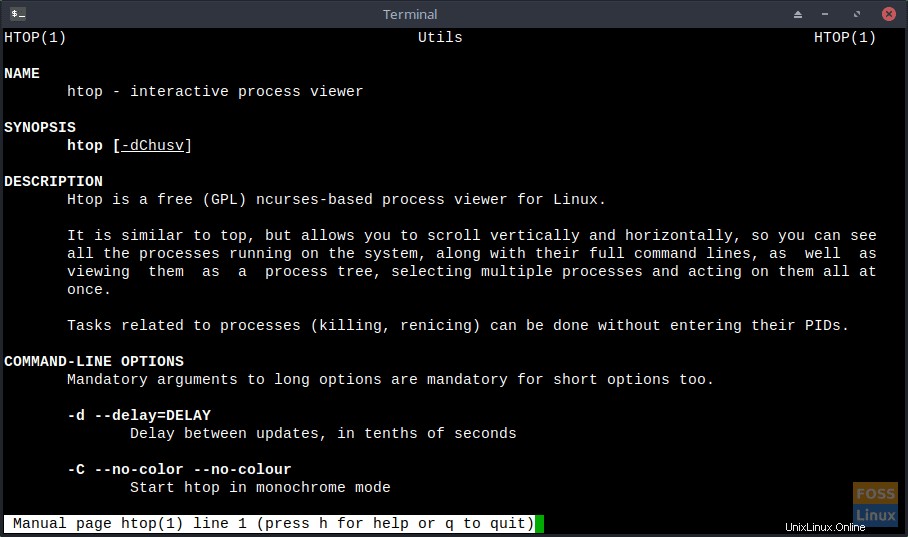
Nejen, že je tento příkaz neocenitelnou pomůckou pro sadu nástrojů zkušeného uživatele Linuxu, ale je také užitečný pro nového uživatele Linuxu, aby lépe porozuměl tomu, jak Linux funguje, a objevil „co se skrývá pod kapotou“.
Podobné nástroje, které jsem použil při odstraňování problémů, zahrnují oba nahoře a pohledy . Brzy se můžete těšit na budoucí články o těchto nástrojích.
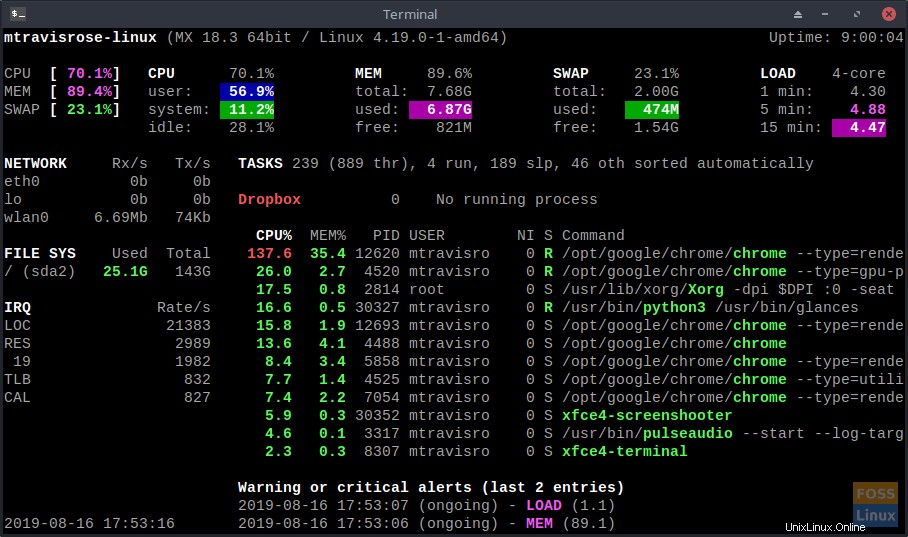
S tímto nástrojem je toho k prozkoumání mnohem více než to, co jsem zahrnul do tohoto článku. Uveďte prosím pokus. Budete rádi, že jste to udělali.