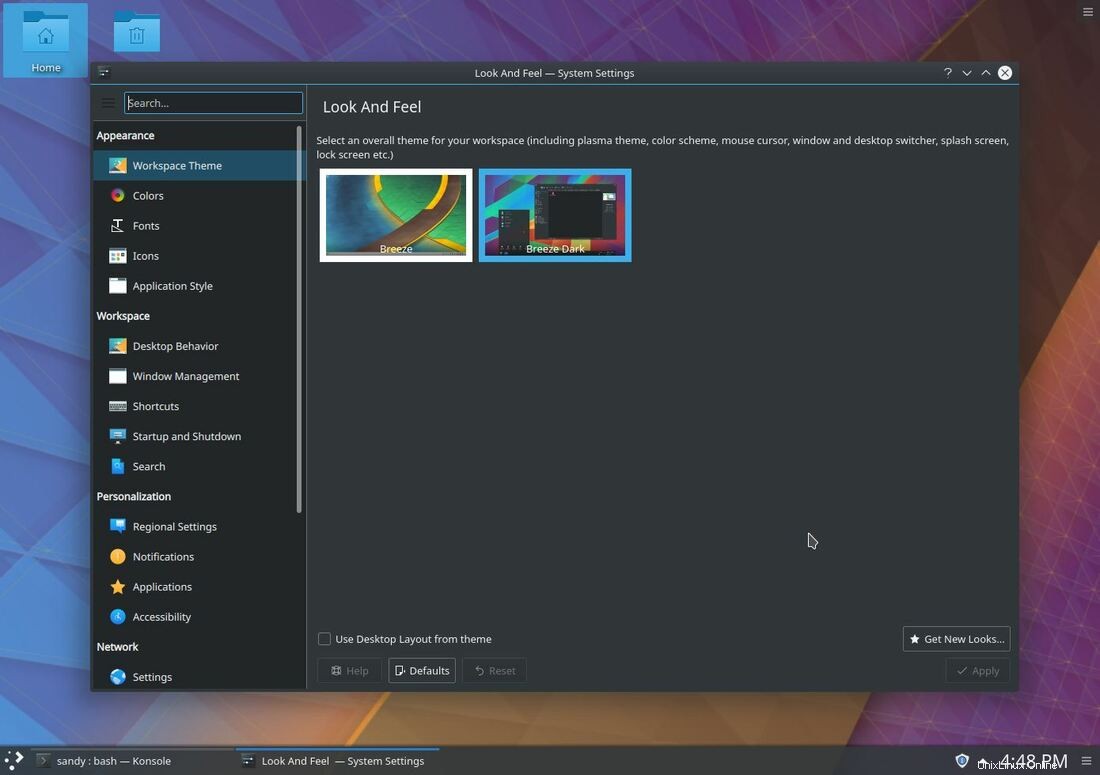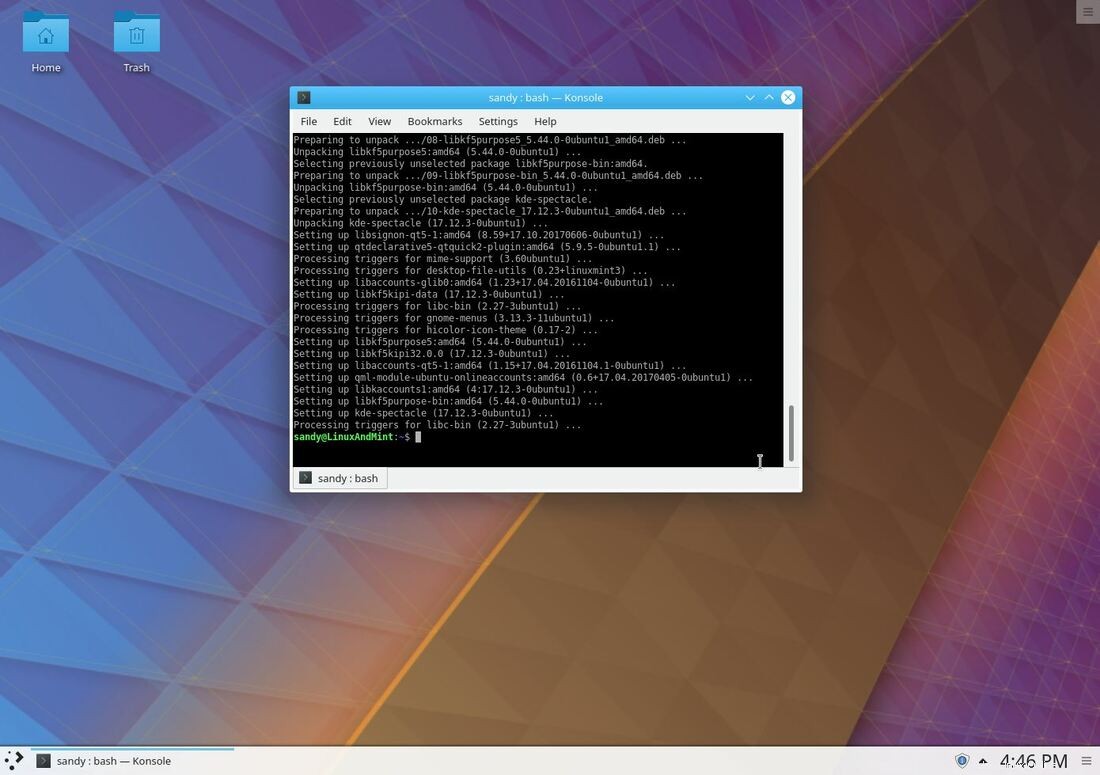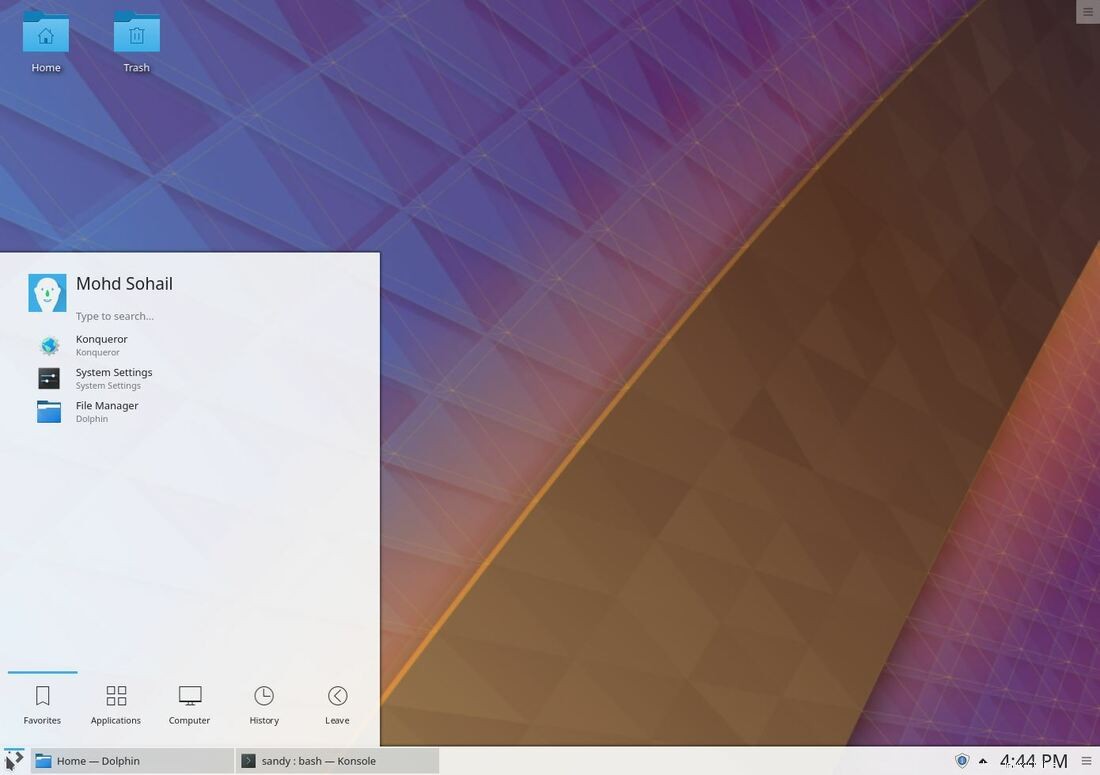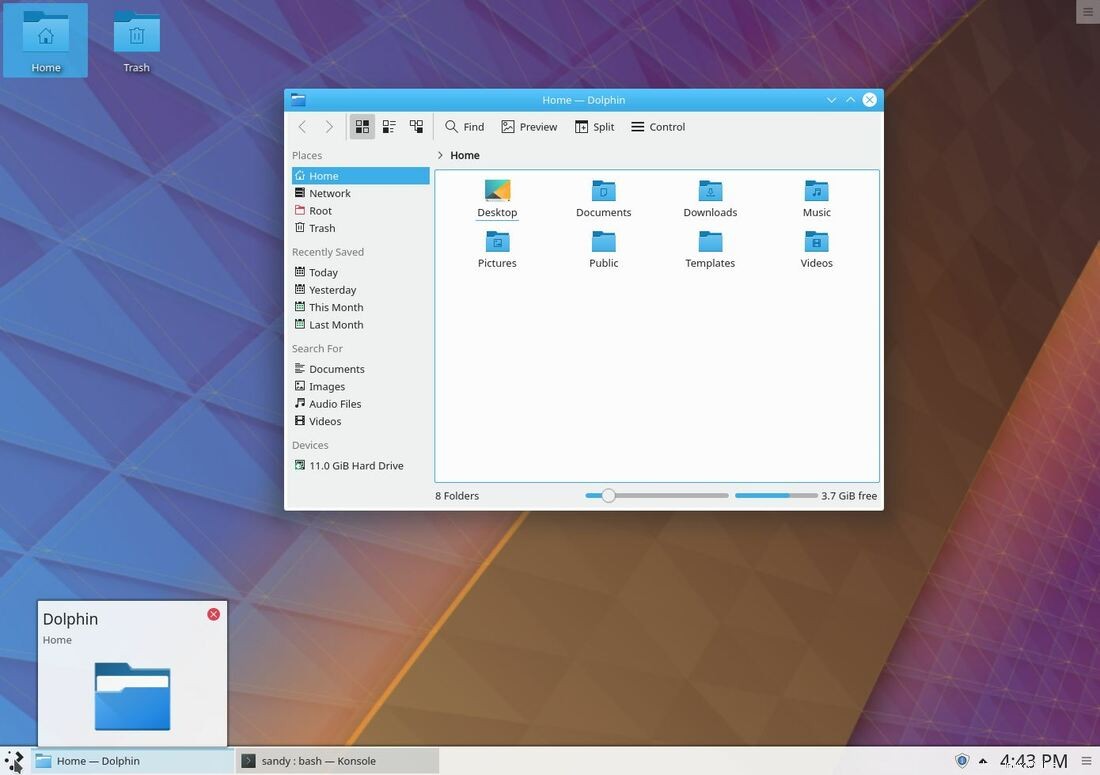V tomto článku vám ukážu, jak můžete nainstalovat KDE na Linux Mint 19 nebo případně jakékoli jiné distro vydané po Linux Mint 19 „Tara“. Osobně miluji kombinaci dvou softwarů. Linux Mint je nejlepší linuxová distribuce nejen pro linuxové začátečníky, ale téměř ve všech aspektech práce s počítačem se Linux mint velmi dobře hodí. Na druhou stranu je KDE jedním z nejlépe přizpůsobitelných linuxových desktopových prostředí, jaké jsme kdy měli. I když KDE nemusí být to nejlepší pro staré počítače nebo notebooky. Upřednostňuje vzhled a možnost přizpůsobit si systém trochu více než výkon. Takže pokud máte slušný počítač, zakoupený v tomto desetiletí, můžete vyzkoušet KDE.
Systémové požadavky Linux Mint KDE
- 2 GB RAM
- 10 GB místa na disku (doporučeno 20 GB)
- Rozlišení displeje 1024 × 768
BTW, systémové požadavky Linux Mint KDE se nezdají být velký problém.
Pro moderní počítače můžete KDE používat a upravovat tak, jak chcete, jako máslo na topince. Vůbec žádné problémy!
Pojďme tedy nainstalovat KDE na Linux Mint 19.
Nainstalujte KDE na Linux Mint 19
Nejprve si nainstalujte Linux Mint Cinnamon nebo Mate. Chystáme se nainstalovat KDE nad naší instalací Linux Mint Cinnamon nebo Mate atd.Stáhněte si Linux Mint
Stáhněte si Linux Mint 19 nebo jakoukoli nejnovější verzi z oficiálních stránek.[penci_button link=”https://linuxmint.com/download.php” icon=”fa fa-address-book” icon_position=”left”]Stáhnout Linux Mint[/penci_button]
Vytvořte Linux Mint zaváděcí USB a nainstalujte jej pomocí USB. Pokud chcete vědět, jak vytvořit zaváděcí USB, postupujte podle tohoto návodu. Po dokončení instalace spusťte svůj Linux mint, otevřete terminál a zadejte následující příkazy –
Aktualizace systémových úložišť –
$ sudo apt update
Nainstalujte KDE na Linux Mint
$ sudo apt install kubuntu-desktop kde-plasma-desktop kscreenPo spuštění výše uvedených příkazů stačí počkat. Stáhne a nainstaluje plochu KDE do vaší aktuální instalace Linux Mint.
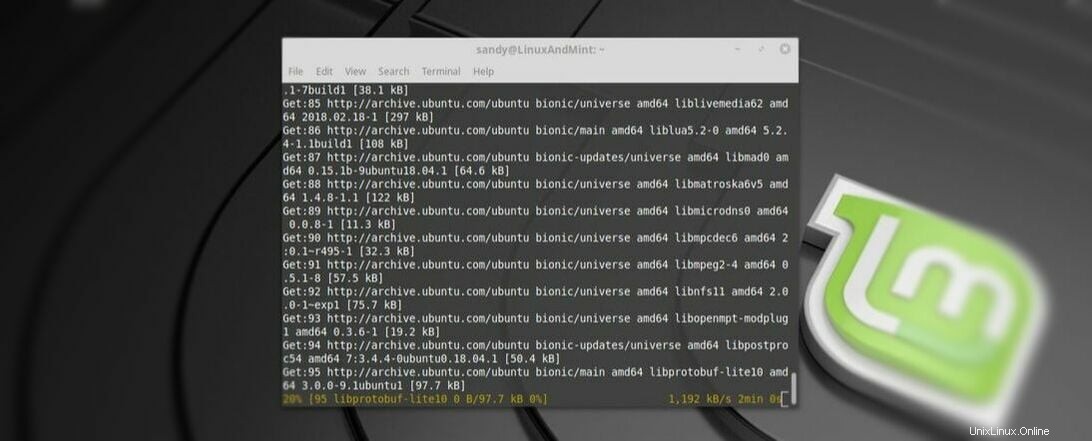
Po dokončení instalace restartujte systém. Na přihlašovací obrazovce systému je možnost vybrat prostředí plochy, kliknout na ni. Nyní byste měli mít možnost zavést systém pomocí desktopového prostředí KDE.
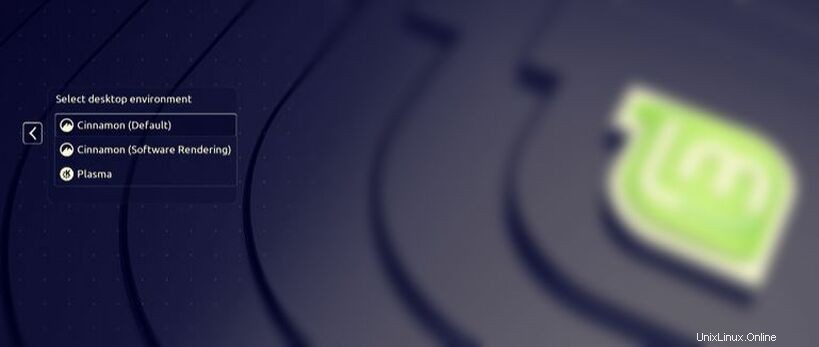
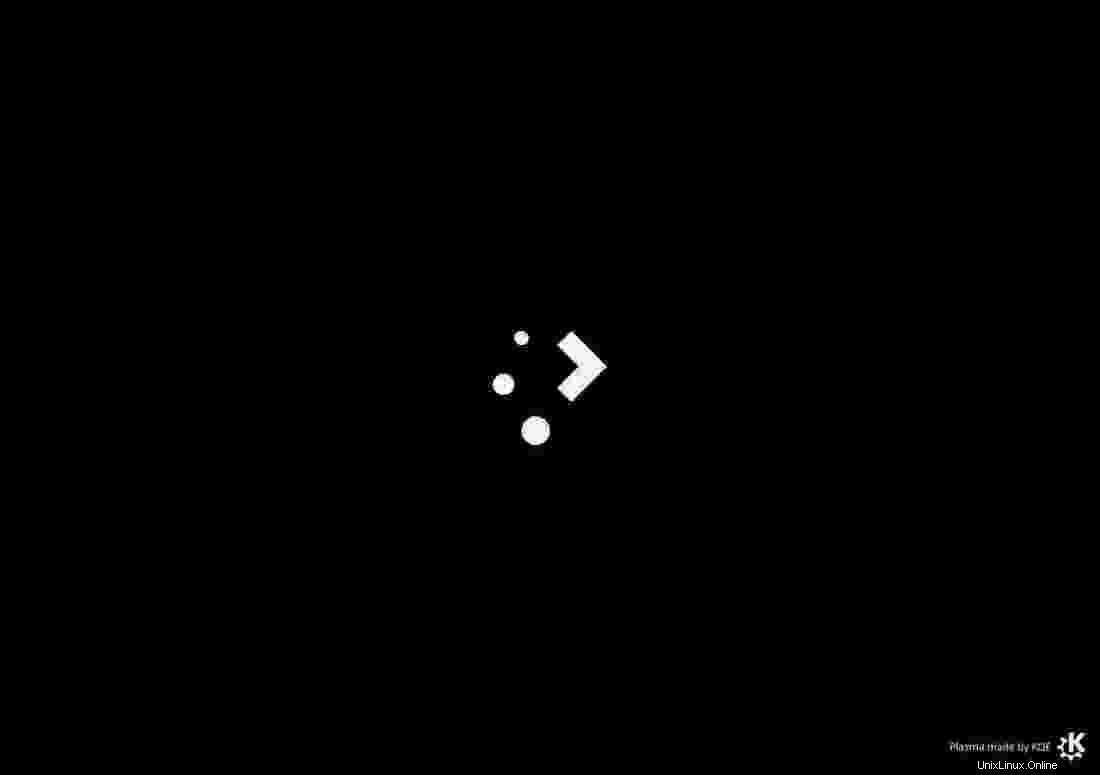
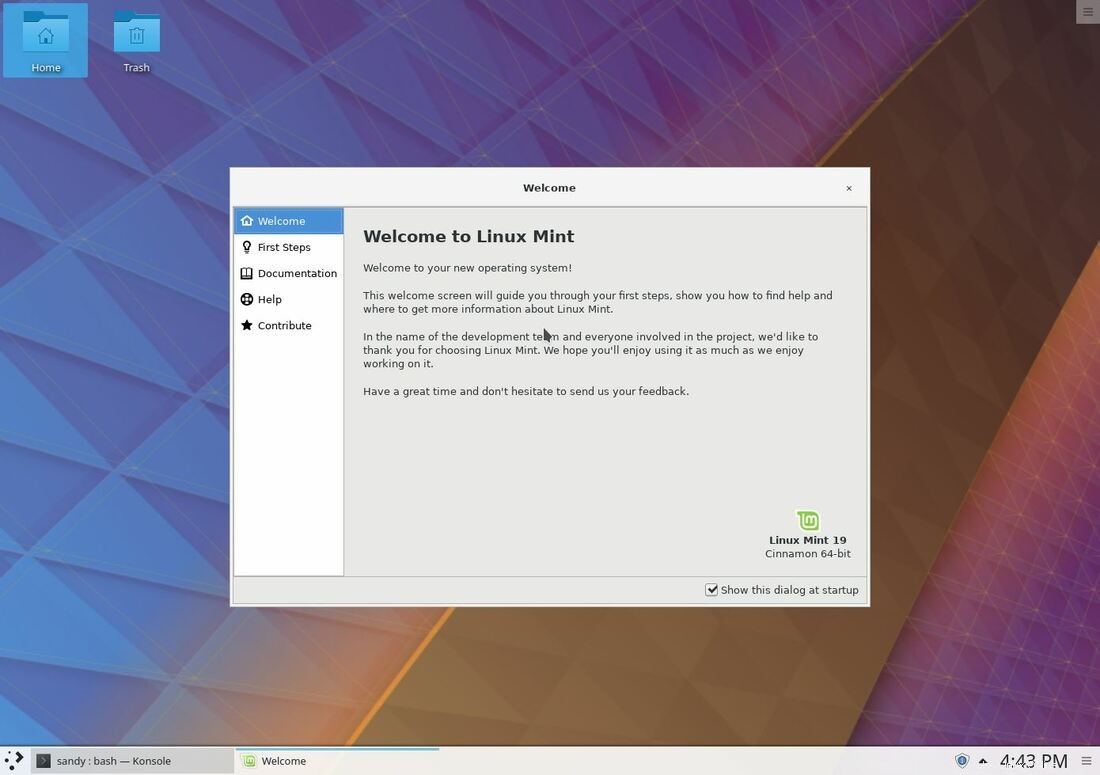
Některé snímky obrazovky KDE běžící na Linux Mint 19
|
|
|