Dnes se podíváme, jak nainstalovat Dropbox aby jej bylo možné používat bez jakýchkoliv problémů v systémech s dvojitým spouštěním. Existuje mnoho uživatelů, kteří mají duální boot s Windows a jednu z mnoha existujících linuxových distribucí. Abychom mohli přistupovat k obsahu Dropboxu v Linuxu i ve Windows, aniž bychom museli obsah duplikovat, musíme Dropbox nainstalovat následujícím způsobem:
KROK 1. Správně připojte oddíl NTFS nebo FAT, aby Dropbox fungoval ve Windows i Linuxu
- Umístění složky Dropbox musí být jednotka NTFS, která je přístupná prostřednictvím Windows a Linuxu. V mém případě se jedná o oddíl ve formátu NTFS o velikosti 200 gigabajtů, který používám pro Linux i Windows pro ukládání informací.
- Aby v Linuxu pro Dropbox správně fungoval v oddílu NTFS, musí být připojen ke spouštění systému. Chcete-li oddíl NTFS připojit správně a s odpovídajícími oprávněními, podívejte se na následující odkaz:
KROK 2. Nainstalujte Dropbox do každého z operačního systému, který máme na stejném počítači
- Stáhněte si příslušný balíček v závislosti na operačním systému, který používáme. Chcete-li tak učinit, přejděte na následující odkaz:
Dropbox
- Jakmile je soubor stažen, přistoupíme k jeho instalaci pomocí instalačního programu balíčků dostupného našemu týmu. Tento příspěvek ukazuje proces instalace v GNU Linux. U Windows je postup podobný. Na následujících obrázcích můžete vidět kroky, jak postupovat:
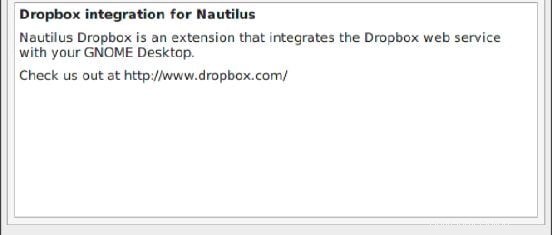
- Nainstalujte stažený balíček ze stránky virtuální schránky pomocí libovolného existujícího instalačního programu balíčku. V mém případě jsem použil Gdebi.
- Jakmile je balíček nainstalován, spustíme v terminálu následující příkaz:
dropbox start -i
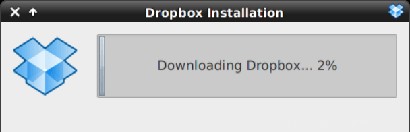
- Jak můžete vidět na obrázku při psaní příkazu, začne instalace Dropboxu.
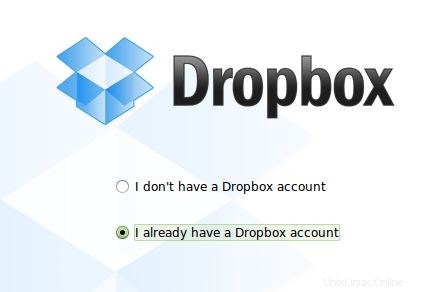
- Po dokončení procesu instalace stačí pouze nakonfigurovat účet. V mém případě Vzhledem k tomu, že již mám vytvořený účet, zvolím možnost „Už mám vytvořený účet“ a dáme to dalšímu.
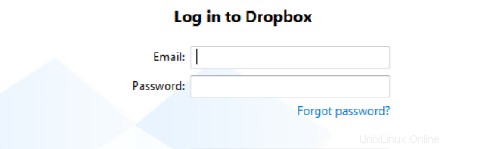
- Zadáme podrobnosti o našem účtu, který jsme již vytvořili, a dáme Další. V případě nutnosti vytvoření nového účtu je proces velmi jednoduchý.
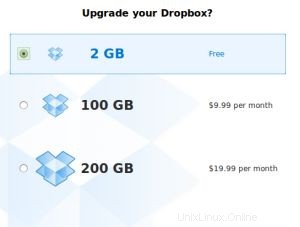
- Zvolili jsme svůj typ účtu. V mém případě 2GB a my dáváme následující.
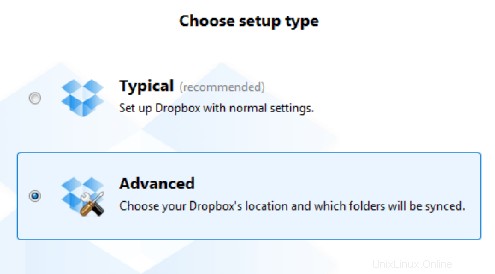
- Zvolili jsme pokročilá nastavení, abychom mohli nainstalovat složku virtuální schránky do umístění NTFS.
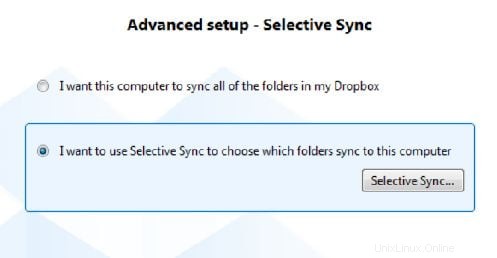
- V pokročilé konfiguraci uvedeme cestu, kde chceme najít synchronizační složku Dropboxu. V našem případě jej umístíme do jednotky NTFS, která je běžná ve Windows i Linuxu. Když opakujeme instalační proces ve Windows, musíme označit přesně stejnou cestu.
- Potom v mém případě vyberu, co chci synchronizovat všechny složky. Je to tvoje volba. Dáme vám k instalaci.
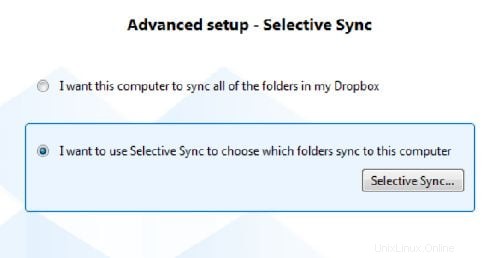
- Dokončili jsme instalaci Dropboxu. Musíme jen následovat prohlídku s průvodcem. V mém případě se rozhodnu přeskočit prohlídku s průvodcem.
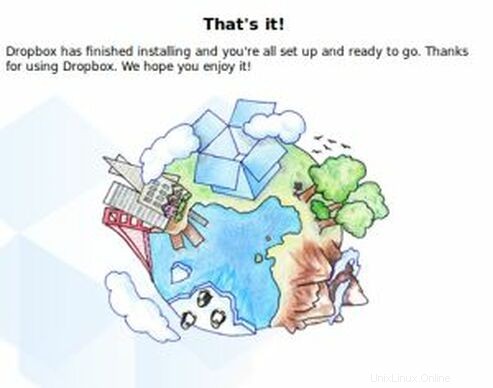
Závěr
Již jsme provedli nezbytné kroky k instalaci Dropboxu . Nyní musíme jednoduše nainstalovat Dropbox ve Windows. Během procesu instalace je důležité, abychom zvolili stejné umístění složky jako v Linuxu. Tímto způsobem budeme moci používat Dropbox v systému Dual boot, aniž bychom museli duplikovat obsah na pevném disku.