Před pár dny jsme psali o Task Warrior , správce úloh TODO příkazového řádku, který se používá ke správě vašich úkolů a každodenních prací efektivně z příkazového řádku. Úkol Warrior je jako připomínka, abychom si mohli poznamenat úkoly, které musíme splnit v našem každodenním životě. Dnes v této příručce uvidíme další užitečnou aplikaci příkazového řádku s názvem Terminal Velocity . Jedná se o rychlou, multiplatformní aplikaci CLI na psaní poznámek. Můžete jej používat jako svůj digitální deník a dělat si poznámky pro své osobní nebo profesionální účely, aniž byste museli opustit svůj terminál. Nemusíte se spoléhat na žádné náročné aplikace založené na grafickém uživatelském rozhraní, které lze spotřebovat do paměti. Terminal Velocity je extrémně lehký a rychlý. Nemusíte ani instalovat žádné DE. Funguje to pouze ze samotného terminálu. Je silně inspirován a založen na aplikaci OS X Notational Velocity.
Stáhnout – Příručka bezplatných tipů a triků:„Tipy Bash Command Line Pro“Pojďme se naučit instalovat a používat Terminal Velocity v systémech podobných Unixu.
Terminal Velocity – aplikace pro psaní poznámek z příkazového řádku pro Linux
Instalace Terminal Velocity
Terminálovou rychlost lze nainstalovat pomocí pip , správce balíčků pythonu. Pokud váš systém nemá nainstalovaný pip, můžete jej nainstalovat, jak je uvedeno níže.
Chcete-li nainstalovat PIP na Arch Linux a jeho deriváty, spusťte:
$ sudo pacman -S python-pip
Na RHEL, Fedora, CentOS:
$ sudo yum install epel-release
$ sudo yum install python-pip
Nebo,
$ sudo dnf install epel-release
$ sudo dnf install python-pip
V systémech Debian, Ubuntu, Linux Mint:
$ sudo apt-get install python-pip
Další podrobnosti o PIP naleznete v následující příručce.
- Jak spravovat balíčky Python pomocí Pip
Po instalaci funkce PIP spusťte následující příkaz pro instalaci Terminal Velocity:
$ sudo pip install terminal_velocity
Využití koncové rychlosti
Po instalaci spusťte Terminal Velocity pomocí příkazu:
$ terminal_velocity
Takto vypadá rozhraní Terminal Velocity.
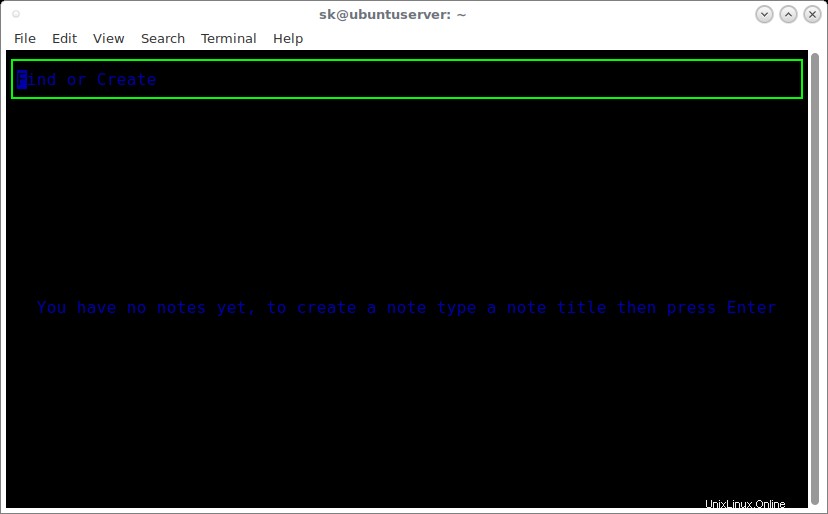
Koncová rychlost
Jak vidíte ve výše uvedeném výstupu, ještě jsme nevytvořili žádné poznámky.
Ve výchozím nastavení budou poznámky uloženy jako soubory ve formátu prostého textu v ~/Notes adresář. Samozřejmě můžete přiřadit svůj vlastní adresář poznámek zadáním jiné cesty, jak je uvedeno níže.
$ terminal_velocity <path_to_notes_directory>
Vytváření poznámek
Chcete-li vytvořit novou poznámku, zadejte název poznámky a stiskněte enter. Poznámka se otevře ve vašem výchozím textovém editoru. Výchozí editor je Vim . Stačí napsat své poznámky a uložit je jako v editoru Vim.
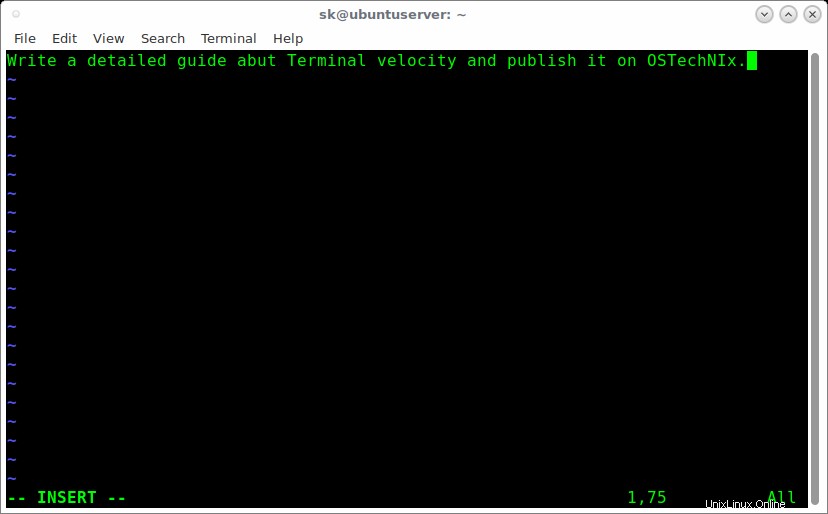
Podobně můžete přidat tolik poznámek, kolik chcete. Všechny poznámky jsou automaticky seřazeny podle data změny. Naposledy upravené poznámky budou uvedeny nahoře.
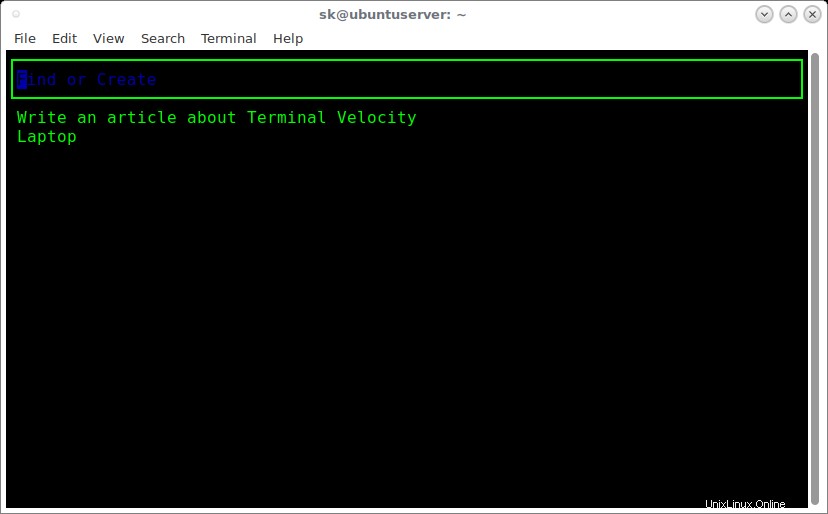
Pokud již máte poznámku se stejným názvem, zobrazí se poznámky, které odpovídají tomu, co jste napsali v záhlaví. Můžete tedy otevřít související poznámku namísto vytváření nové.
Pokud chcete vytvořit novou poznámku, jejíž název je podřetězcem názvu existující poznámky, pak i poté, co zadáte celý název nové poznámky, bude stávající poznámka stále vybrána automatickým doplňováním. V takových případech stačí stisknout ctrl-d nebo útěk zrušte výběr automatického doplňování a poté stiskněte klávesu ENTER pro vytvoření poznámky.
Hledání poznámek
Chcete-li najít poznámku, stačí napsat název nebo slova z poznámky v oblasti záhlaví. Zobrazí se vám navrhovaný seznam poznámek, které odpovídají tomu, co jste právě napsali. Když uvidíte poznámku, kterou chcete, vyberte ji pomocí šipek nahoru/dolů nebo kláves page up/page down a poté ji otevřete stisknutím klávesy Enter.
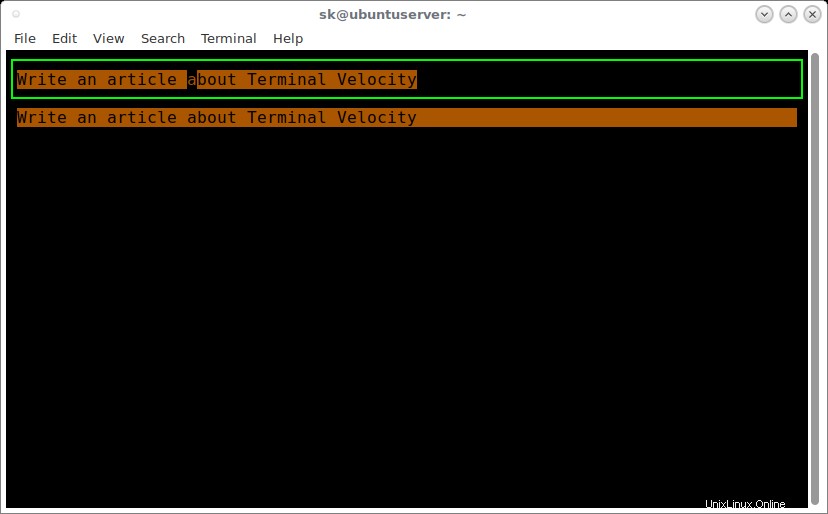
Když napíšete začátek názvu poznámky (nerozlišují se malá a velká písmena), bude tato poznámka automaticky vybrána v seznamu poznámek a její název bude automaticky doplněn do vyhledávacího pole, jak je znázorněno na výše uvedeném snímku obrazovky. Po výběru požadované poznámky stiskněte klávesu Enter a otevřete ji ve výchozím editoru.
Smazat poznámky
Všechny poznámky budou uloženy s příponou .txt v ~/Poznámky adresář. Dostupné poznámky můžete vypsat pomocí příkazu ls, jak je uvedeno níže.
$ ls ~/Notes
Ukázkový výstup:
Laptop.txt Write an article about Terminal Velocity.txt
Pokud chcete poznámku odstranit, stačí smazat soubor .txt pomocí rm příkaz.
$ rm ~/Notes/Laptop.txt
Vytvářejte poznámky s různými rozšířeními
Terminal Velocity může podporovat různá rozšíření, včetně .txt, .text, .md, .markdown, .mdown, .mdwn, .mkdn, .mkd a .rst.
Chcete-li vytvořit poznámku s jinou příponou názvu souboru, použijte --příponu nebo -x možnost jako níže.
$ terminal_velocity -x .md
V tomto případě bude poznámka uložena s .md rozšíření.
Můžete vytvářet soubory poznámek s různými příponami souborů. Můžete prohledávat všechny poznámky v adresáři poznámek bez ohledu na příponu.
Vytvářejte poznámky v podadresáři
Chcete-li vytvořit poznámku v podadresáři, stačí uvést podadresář(y) jako součást názvu poznámky, jak je uvedeno níže.
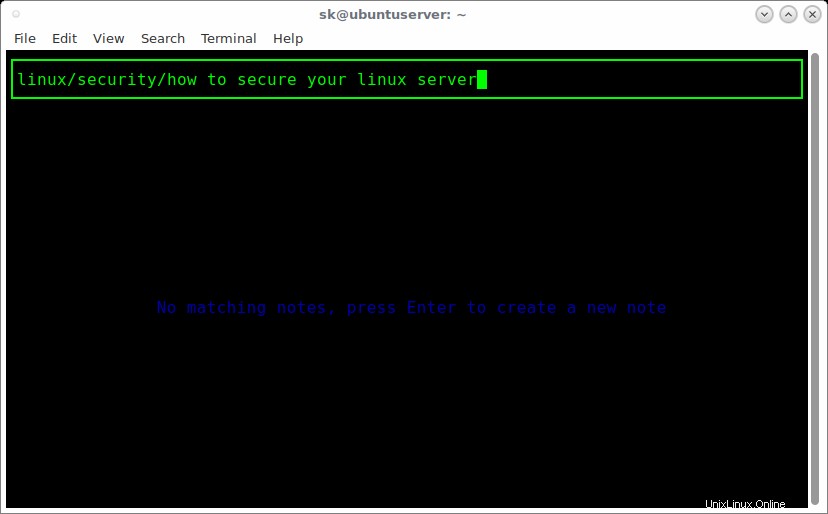
Zde linux/security/ je adresář, kam jsme uložili naše poznámky. A 'jak zabezpečit svůj linuxový server' je název poznámky.
Chcete-li ověřit, zda byly podadresáře skutečně vytvořeny, použijte strom příkaz, jak je znázorněno níže.
$ tree ~/Notes
Ukázkový výstup:
/home/sk/Notes ├── linux │ └── security │ └── how to secure your linux server.txt ├── OSTechNix notes.md └── Write an article about Terminal Velocity.txt 2 directories, 3 filesStáhnout - Zdarma Cheat Sheet:"Linux Command Line Cheat Sheet"
Vyhledávání pomocí chytrých případů
Terminal Velocity nerozlišuje velká a malá písmena a vyhledávání je typu smart-case. Řekněme například, že pokud je hledané slovo celé napsáno malými písmeny, bude se shodovat bez ohledu na velikost písmen. Pokud slovo obsahuje velká písmena, bude rozlišována velká a malá písmena.
Hledaná slova/výrazy se také nemusí objevit po sobě ani ve stejném pořadí. Poznámka bude odpovídat hledanému výrazu, pokud kdekoli v názvu nebo těle obsahuje všechna zadaná hledaná slova.
Synchronizace
Vzhledem k tomu, že poznámky jsou pouze adresář souborů ve formátu prostého textu, je velmi snadné je synchronizovat s Diskem Google, Dropboxem a git atd. Stačí použít adresář s poznámkami ve vašem Dropboxu nebo na disku Google v úložišti git atd.
Terminal Velocity zatím nepodporuje přejmenování ani přesun poznámek. Soubory poznámek však můžete přesouvat a upravovat jejich obsah pomocí jiných nástrojů. Nebude to ovlivňovat rychlost terminálu, pokud to neuděláte, když je spuštěna Terminal Velocity.
Chcete-li Terminal Velocity ukončit, stiskněte CTRL+X nebo CTRL+C .
Chcete-li zobrazit sekci nápovědy Terminálové rychlosti, spusťte:
$ terminal_velocity -h
A to je vše. Doufám, že vám to bude užitečné. Pokud považujete naše průvodce za užitečné, sdílejte je prosím na svých sociálních a profesních sítích a podpořte OSTechNix.
Přijdou další dobré věci. Zůstaňte naladěni!
Na zdraví!