V tomto tutoriálu se naučíme, co je SnowSQL, jak nainstalovat SnowSQL v Linuxu a Windows a nakonec jak se připojit k Snowflake pomocí SnowSQL.
Než začnete se SnowSQL, doporučuji vám podívat se na následující odkaz, abyste zjistili, co přesně Snowflake je a jak si vytvořit bezplatný zkušební účet ve Snowflake.
- Úvod do datového skladu Snowflake
1. Co je SnowSQL?
SnowSQL je klient CLI pro Snowflake, který lze použít k interakci se Snowflake a provádění operací DDL a DML, také operací načítání a vyjímání dat.
2. Nainstalujte SnowSQL v Linuxu
Již jsme vytvořili bezplatný zkušební účet, otevřete uživatelské rozhraní Snowflake a stáhněte si instalační program SnowSQL. Níže je uvedena adresa URL našeho bezplatného zkušebního účtu.
- https://uz64318.southeast-asia.azure.snowflakecomputing.com/console#/internal/worksheet
Otevřete webový prohlížeč a přejděte na adresu URL pro přístup k webovému uživatelskému rozhraní Snowflake. Adresa URL je pro každý účet jedinečná.
Ve webovém rozhraní Snowflake klikněte na 'nápověda' a vyberte možnost 'Stáhnout'.
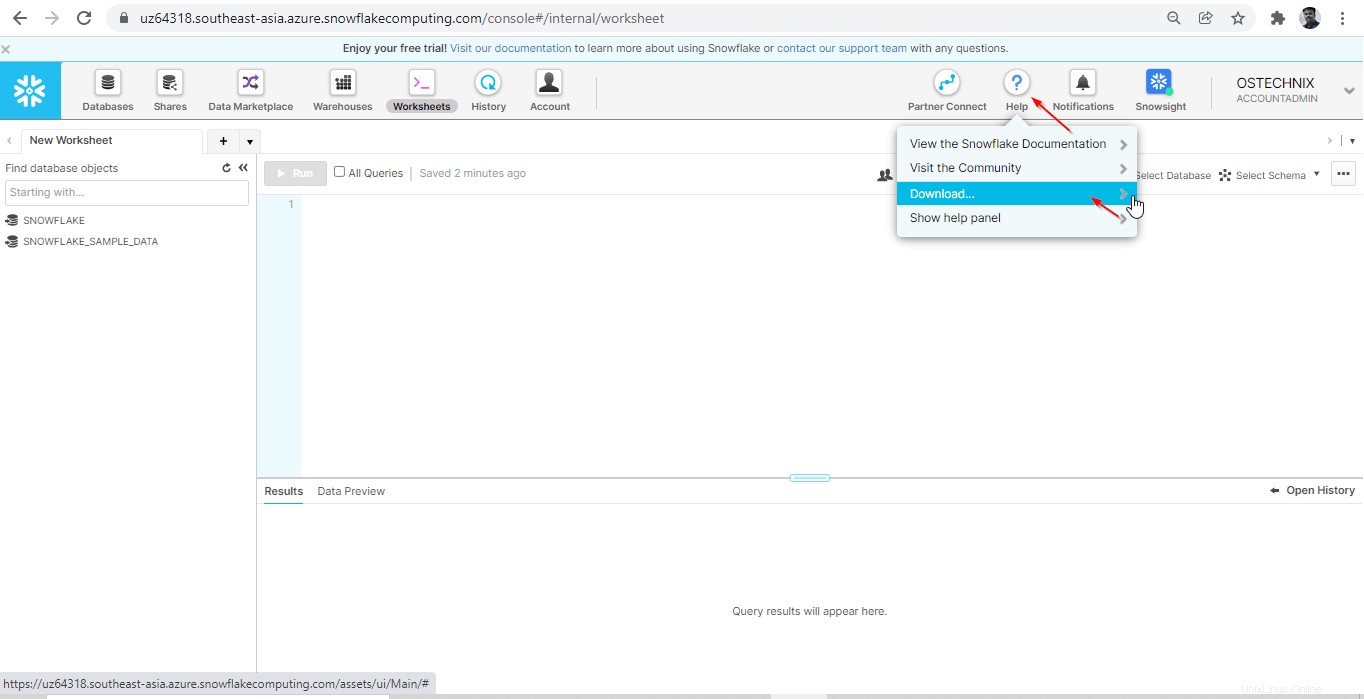
Můžete se dostat do úložiště Snowflake a stáhnout si balíček SnowSQL. Jinak si můžete stáhnout SnowSQL rpm balíček z níže uvedeného úložiště.
- https://sfc-repo.snowflakecomputing.com/snowsql/bootstrap/1.2/linux_x86_64/index.html
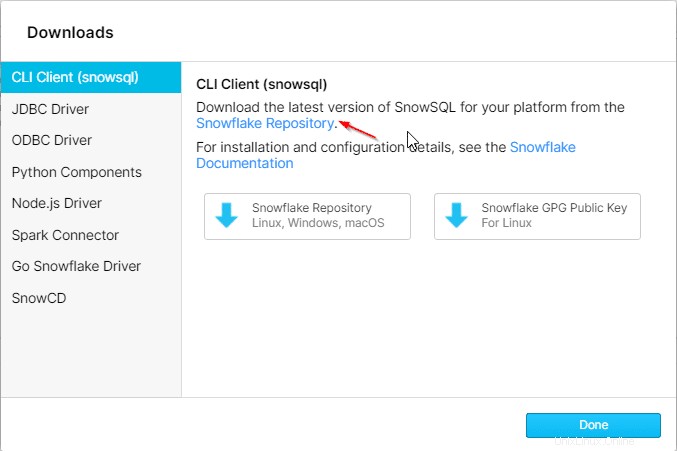
Klikněte pravým tlačítkem na odkaz nejnovějšího klienta SnowSQL CLI pro Linux a klikněte na 'Kopírovat adresu odkazu'.
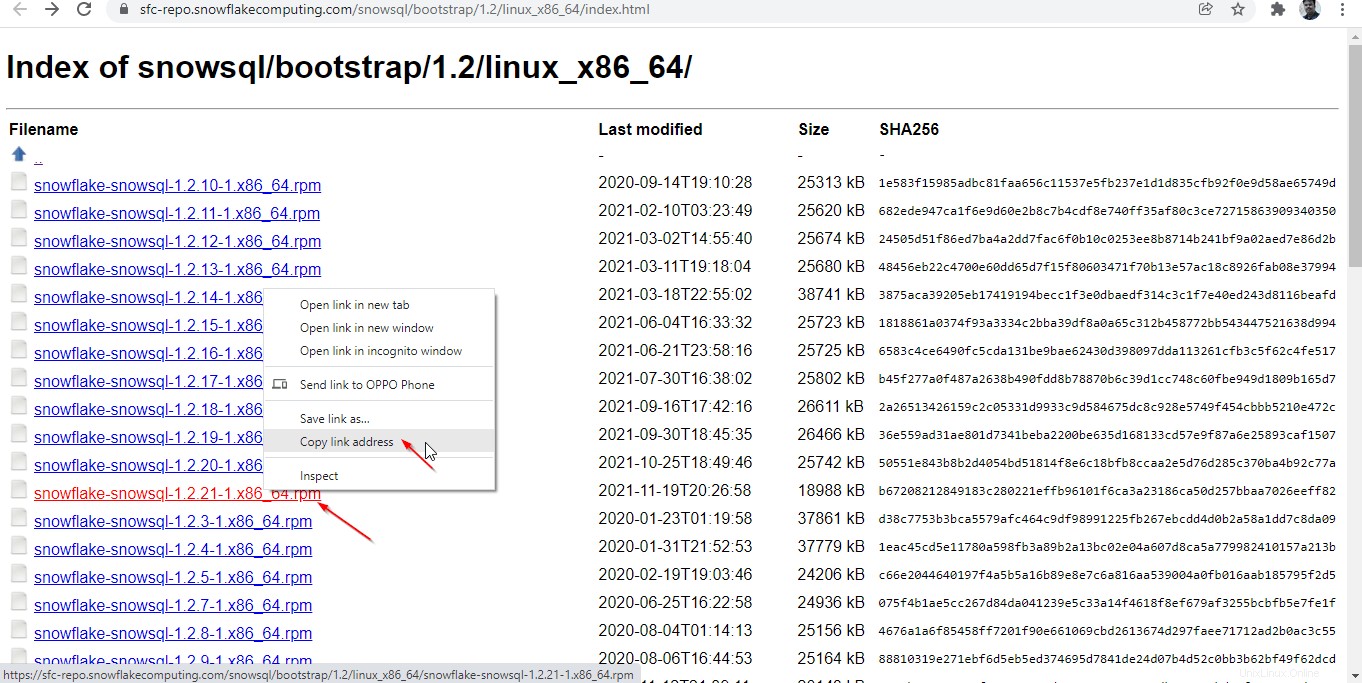
Použijte wget stáhnout soubor SnowSQL CLI rpm.
# wget https://sfc-repo.snowflakecomputing.com/snowsql/bootstrap/1.2/linux_x86_64/snowflake-snowsql-1.2.21-1.x86_64.rpm
Nainstalujte SnowSQL pomocí níže uvedeného příkazu jako root uživatel.
# rpm -i snowflake-snowsql-1.2.21-1.x86_64.rpm
Po instalaci ověřte instalaci kontrolou verze SnowSQL.
# snowsql -v
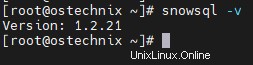
Sekci nápovědy klienta SnowSQL můžete zobrazit spuštěním následujícího příkazu:
# snowsql
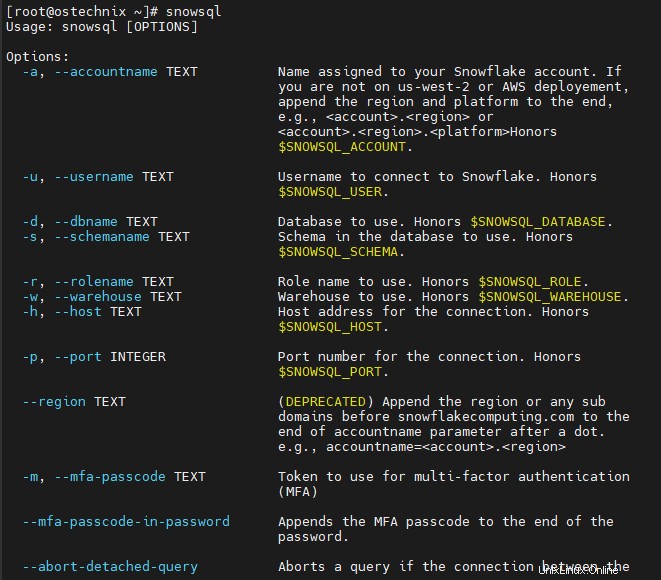
3. Připojte Snowflake pomocí SnowSQL v Linuxu
Pro připojení Snowflake z okna Terminálu použijte níže uvedenou syntaxi:
# snowsql -a <account-name> -u <username>
Název účtu můžete získat z adresy URL, která je pro váš účet jedinečná. Název účtu se skládá z jedinečného čísla účtu a oblasti Cloud.
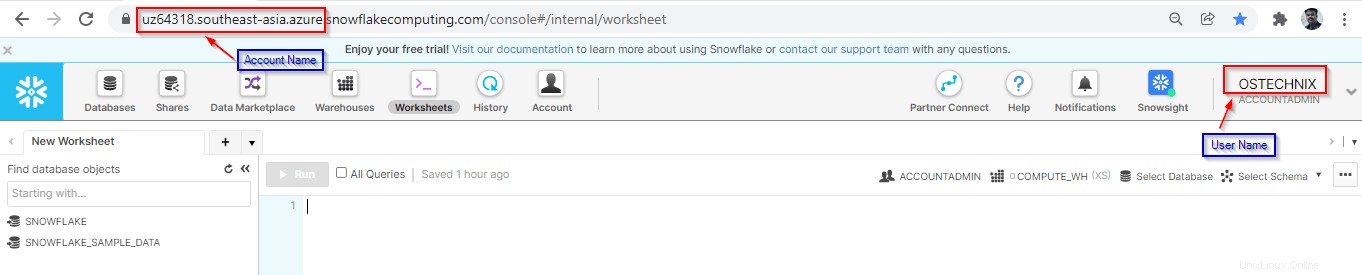
Jak můžete vidět na výše uvedeném snímku obrazovky, zde je moje webová adresa Snowflake, účet a uživatelské jméno pro Snowflake.
- Webová adresa URL účtu: https://uz64318.southeast-asia.azure.snowflakecomputing.com/console#/internal/worksheet
- Název účtu: uz64318.jihovychodni asie.azure
- Uživatelské jméno: OSTECHNIX
Připojte sněhovou vločku pomocí následujícího příkazu.
# snowsql -a uz64318.southeast-asia.azure -u OSTECHNIX
Budete požádáni o zadání hesla k účtu.
Password: * SnowSQL * v1.2.21 Type SQL statements or !help OSTECHNIX#[email protected](no database).(no schema)>

Poznámka: V tomto článku jsme pro další demonstraci použili Powershell jako CLI. V průmyslové praxi v reálném čase budou většinou koncoví uživatelé/podnikatelé mít stroje s Windows. Většina případů použití se tedy bude spoléhat na Powershell. Všechny dotazy/syntaxe SnowSQL jsou stejné na Powershell i Linux bash.
4. Nainstalujte SnowSQL ve Windows
Stažení klienta SnowSQL CLI je stejné jako výše. Ve webovém rozhraní Snowflake klikněte na 'nápověda' a vyberte možnost 'Stáhnout'.
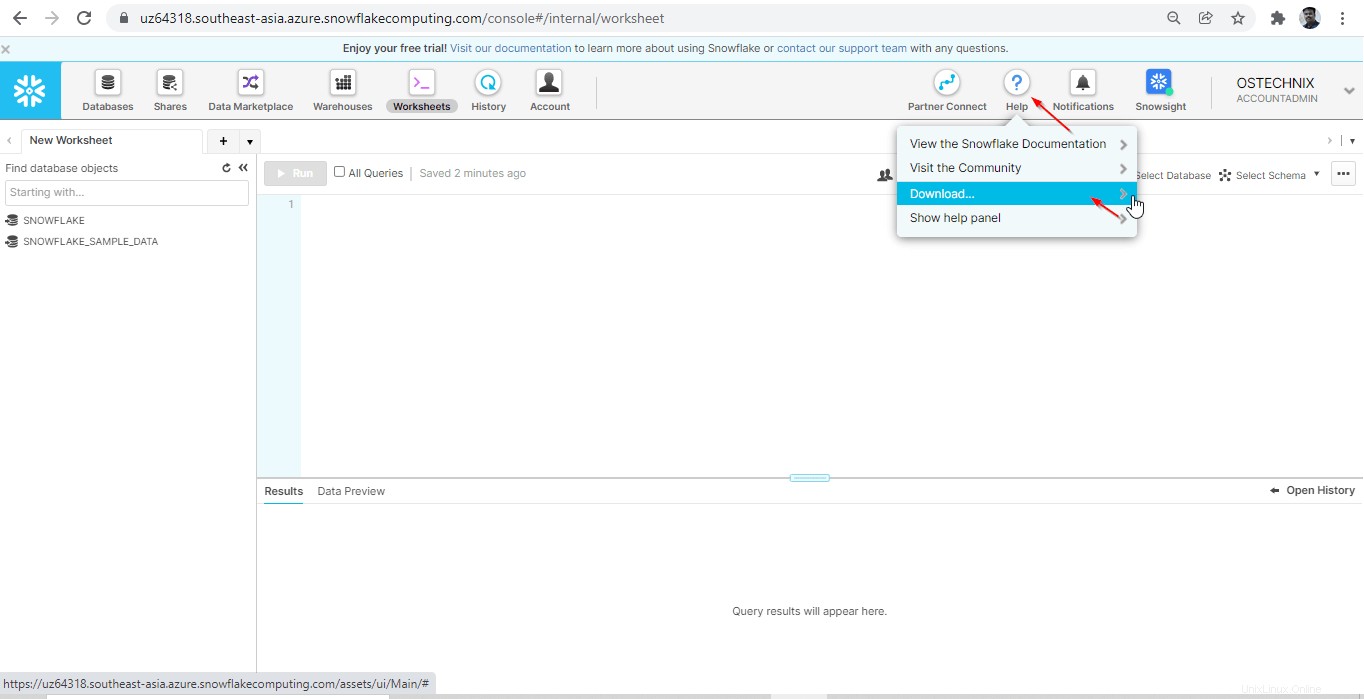
Klikněte na odkaz Úložiště Snowflake.
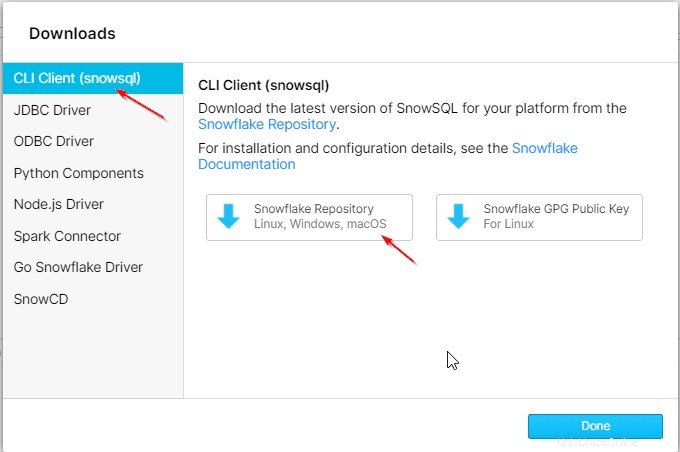
Jakmile kliknete na úložiště Snowflake, budete přesměrováni na stránku úložiště SnowSQL, kde si můžete stáhnout instalační program. Zde jsem si stáhl nejnovější verzi instalačního programu pro OS Windows.
Níže uvedenou adresu URL můžete použít ke stažení instalačního programu podle modelu vašeho operačního systému.
- https://sfc-repo.snowflakecomputing.com/snowsql/bootstrap/index.html
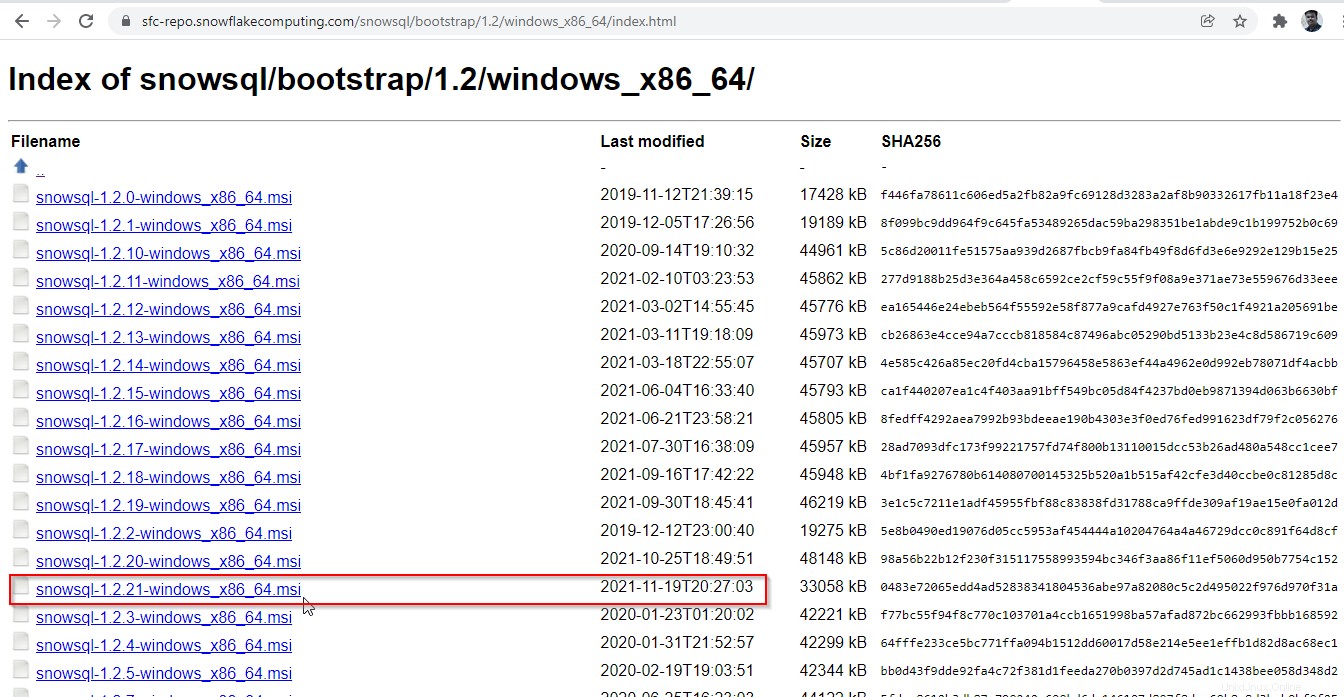
Po stažení instalačního balíčku jej můžete nainstalovat přímo jeho spuštěním.
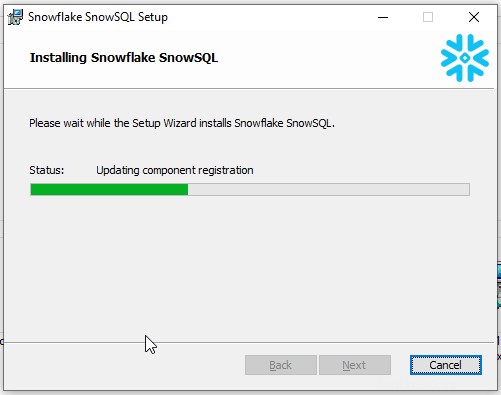
Po instalaci získáte níže uvedenou stránku, kde můžete získat pokyny, jak připojit účet Snowflake.
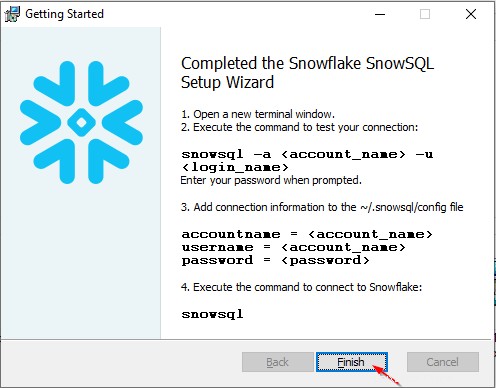
Otevřete nový terminál (cmd) nebo Powershell. Zde jsem použil Powershell, jak je doporučeno, protože Powershell je pokročilejší verze cmd ve Windows.
Otevřete Windows Powershell jako správce.
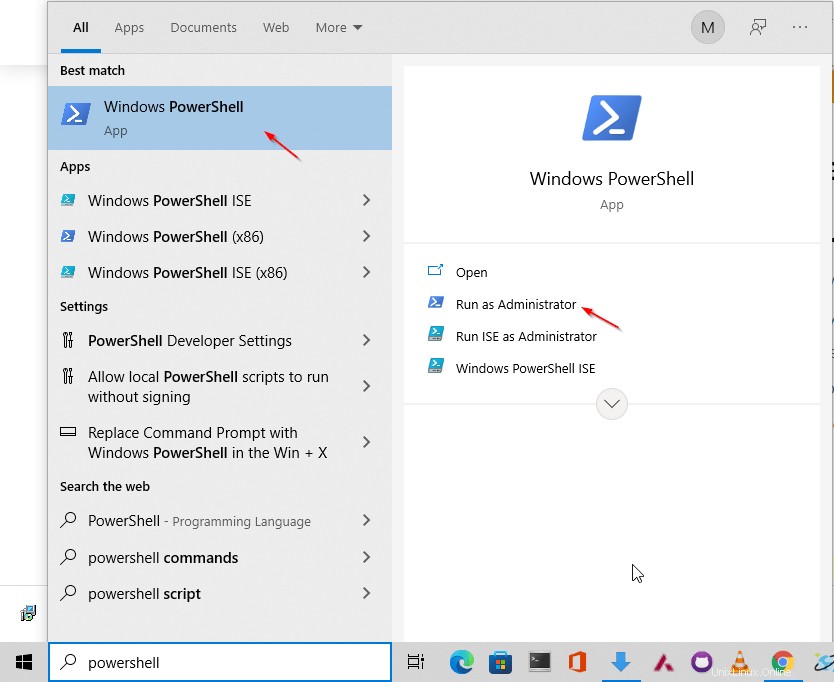
Sekci nápovědy snowsql můžete získat pomocí následujícího příkazu:
PS C:\WINDOWS\system32> snowsql
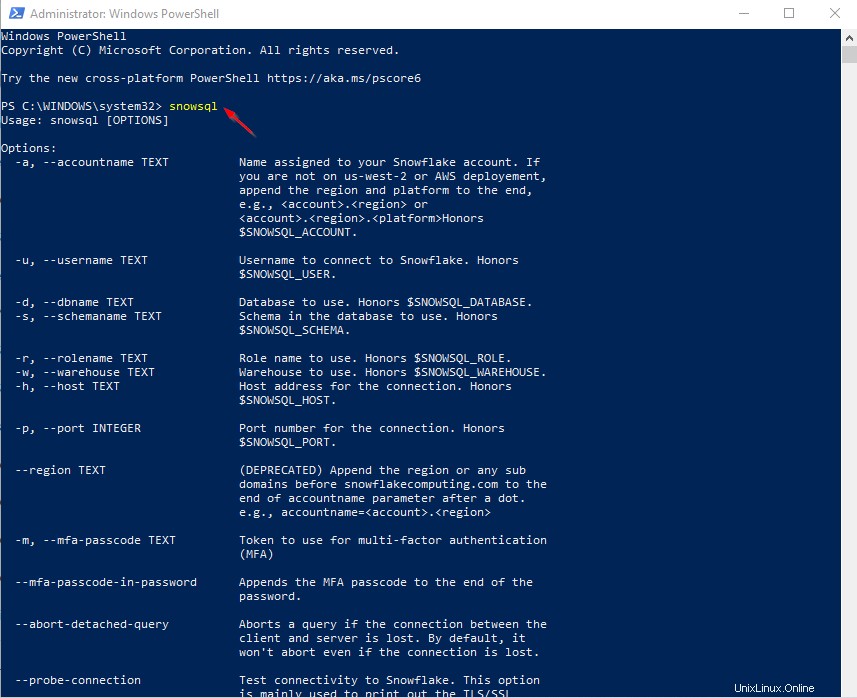
Můžete zkontrolovat verzi SnowSQL, abyste zajistili úspěšnou instalaci.
PS C:\WINDOWS\system32> snowsql -v
Verze:1.2.21
PS C:\WINDOWS\system32>
5. Přístup ke Snowflake pomocí klienta SnowSQL CLI
Pomocí níže uvedené syntaxe připojte Snowflake z vašeho Powershell, jako jsme to udělali v Linuxovém bash shellu.
snowsql -a <your_account_name> -u <username>
Zde je název mého účtu uz64318.southeast-asia.azure a uživatelské jméno je OSTECHNIX .
Připojte sněhovou vločku pomocí níže uvedeného řetězce:
PS C:\WINDOWS\system32> snowsql -a uz64318.southeast-asia.azure -u OSTECHNIX
Budete požádáni o zadání hesla k účtu.
Password: * SnowSQL * v1.2.21 Type SQL statements or !help OSTECHNIX#[email protected](no database).(no schema)>

Snowflake byl připojen přes SnowSQL uživatelem OSTECHNIX. Ve výchozím nastavení bude připojen k výchozímu datovému skladu 'COMPUTE_WH' .
Při připojování snowflake můžete zadat název databáze a název schématu v připojovacím řetězci.
snowsql -a uz64318.southeast-asia.azure -u OSTECHNIX -d <databaseName> -s <schemaName>
Pomocí níže uvedeného příkazu zkontrolujte dostupné databáze. Bude zde několik výchozích databází pro účely demonstrace.
OSTECHNIX#[email protected](no database).(no schema)>show databases;

Pro připojení ke konkrétní databázi použijte níže uvedený příkaz.
OSTECHNIX#[email protected](no database).(no schema)>use SNOWFLAKE_SAMPLE_DATA ; +----------------------------------+ | status | |----------------------------------| | Statement executed successfully. | +----------------------------------+ 1 Row(s) produced. Time Elapsed: 0.562s
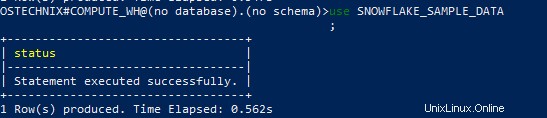
Zkontrolujte dostupná schémata v databázi "SNOWFLAKE_SAMPLE_DATA" . Jak jsme se připojili k této databázi, projeví se to v shellu.
OSTECHNIX#[email protected]SNOWFLAKE_SAMPLE_DATA.(no schema)> show SCHEMAS;
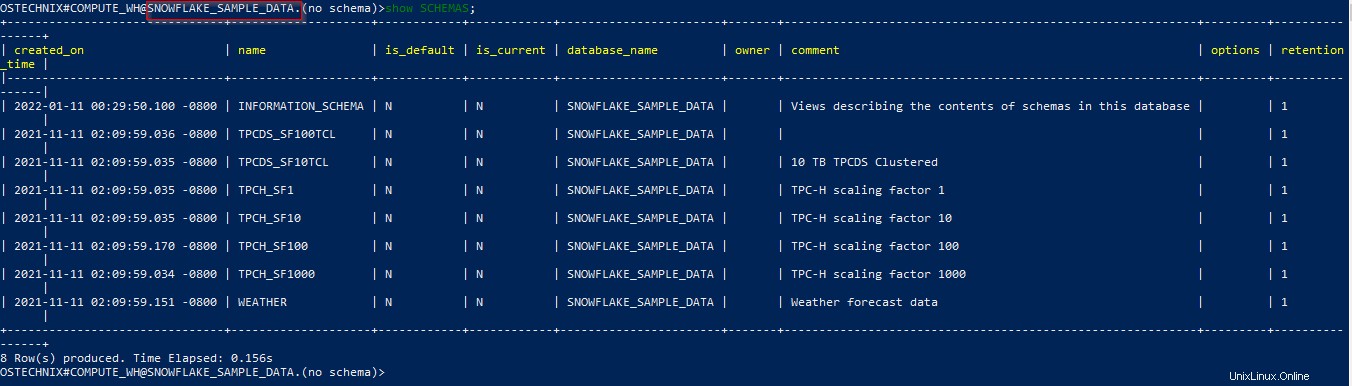
Připojte se k libovolnému konkrétnímu schématu pomocí níže uvedeného příkazu.
OSTECHNIX#[email protected]_SAMPLE_DATA.(no schema)>use SNOWFLAKE_SAMPLE_DATA.WEATHER;

Nyní je uživatel 'OSTECHNIX' propojen se skladem 'COMPUTE_WH', databází 'SNOWFLAKE_SAMPLE_DATA' a schématem 'WEATHER'.
6. Vytvořit datový sklad
Warehouse je výpočetní jednotka ve Snowflake. Přečtěte si prosím náš předchozí článek mít koncepční znalosti o skladu ve Snowflake a jeho velikosti s cenovým modelem.
V Snowflake lze většinu příkazů DDL provádět třemi způsoby:
- SnowSQL,
- Pracovní list v řídicím panelu,
- ve WebUI.
6.1. Vytvořte datový sklad pomocí SnowSQL
Vytvořme nový Warehouse s názvem "ostech_demo".
Chcete-li tak učinit, spusťte následující příkaz:
OSTECHNIX#[email protected]_SAMPLE_DATA.WEATHER>create or replace warehouse ostech_demo with
warehouse_size='X-SMALL'
auto_suspend = 180
auto_resume = true
initially_suspended = true; 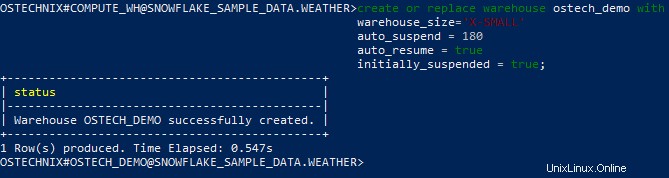
Vlastnosti skladu:
- Velikost_skladu - Velikost skladu
- Auto_suspend - Sklad bude po uplynutí definovaných sekund pozastaven
- Automatické_obnovení - Pravda | False:Sklad bude automaticky spuštěn při odeslání příkazu SQL, pokud je tato vlastnost nastavena na hodnotu True.
- Initially_suspended - Pravda | False:stav skladu je při vytváření pozastaven, pokud je tato vlastnost nastavena na hodnotu True
Vytvořený sklad můžete ověřit pomocí příkazu 'Show'.
OSTECHNIX#[email protected]_SAMPLE_DATA.WEATHER>show WAREHOUSES;

Můžete také ověřit ve WebUI. Ve webovém rozhraní Snowflake klikněte na Sklad možnost.
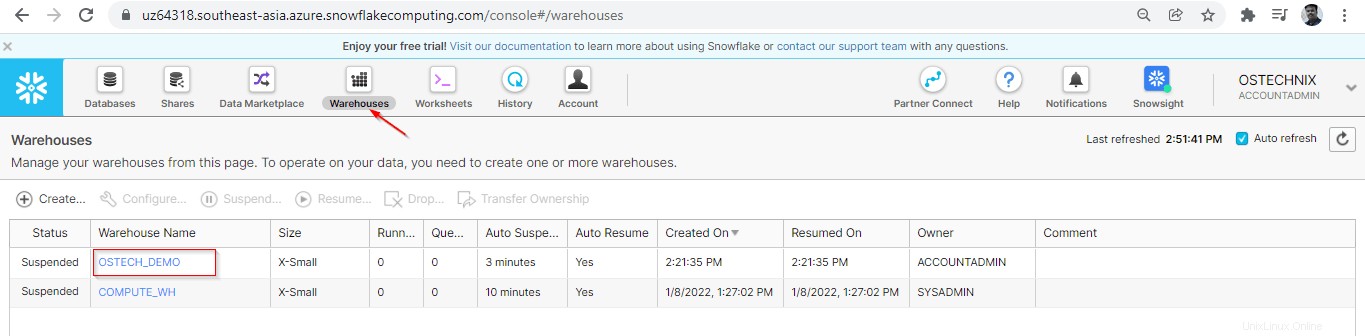
6.2. Vytvořte datový sklad v listu
Stejný příkaz „vytvořit“ lze také spustit v pracovním listu v řídicím panelu Snowflake. Tento pracovní list je vestavěný klient SQL dodávaný se Snowflake.
Vytvořte další Warehouse 'ostech_demo_2' pomocí Worksheet.
create or replace warehouse ostech_demo_2 with
warehouse_size='X-SMALL'
auto_suspend = 180
auto_resume = true
initially_suspended = true; 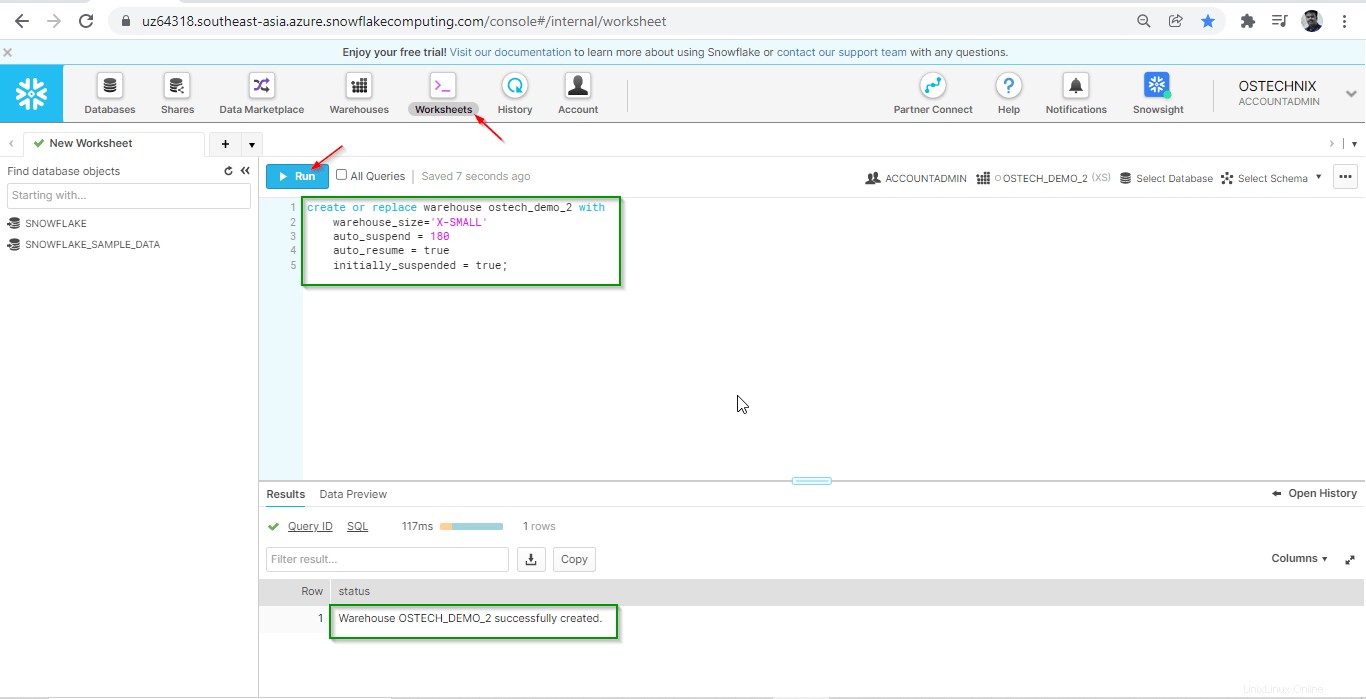
Ověřte vytvořený sklad:
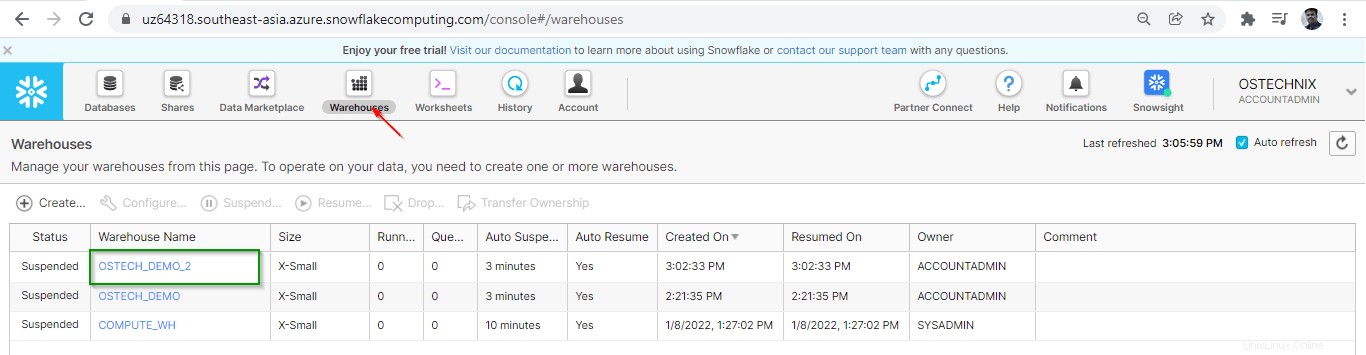
6.3. Vytvořit datový sklad z WebUI
Sklad můžete také vytvořit pomocí možnosti 'Vytvořit' dostupné na kartě Sklad.
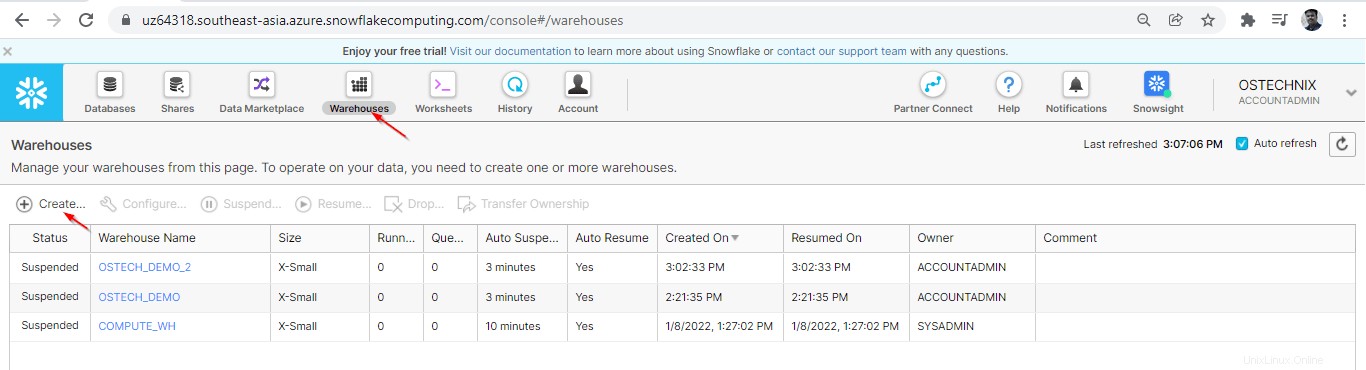
Zadejte parametry a klikněte na 'Dokončit'.
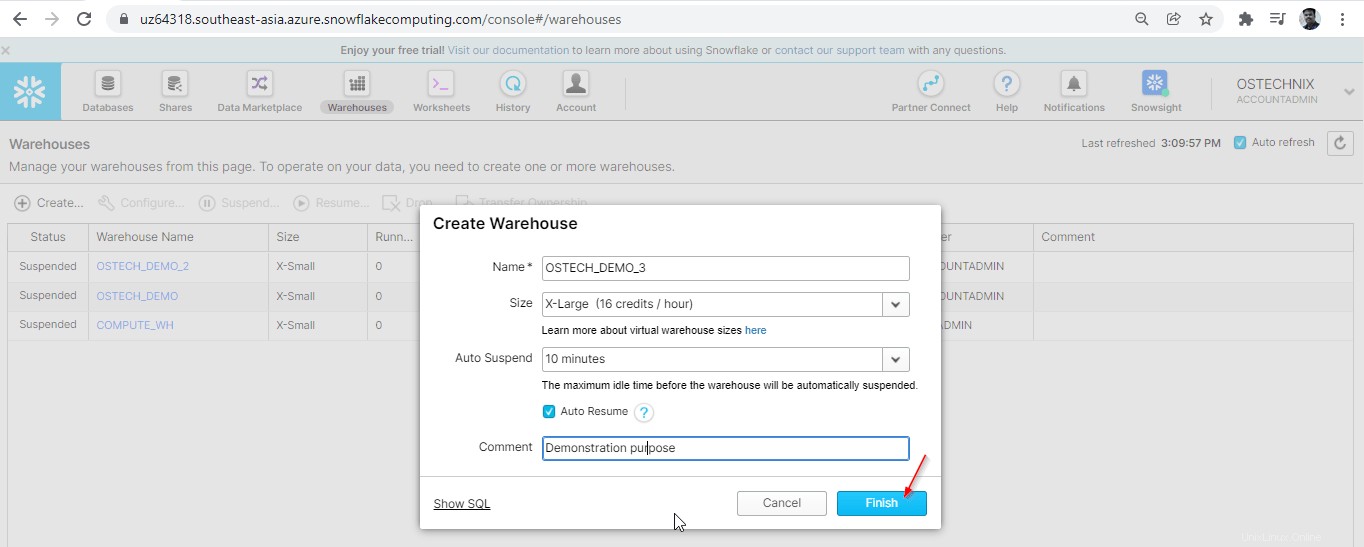
Je vytvořen nový sklad. Ověřte to na kartě Sklady.
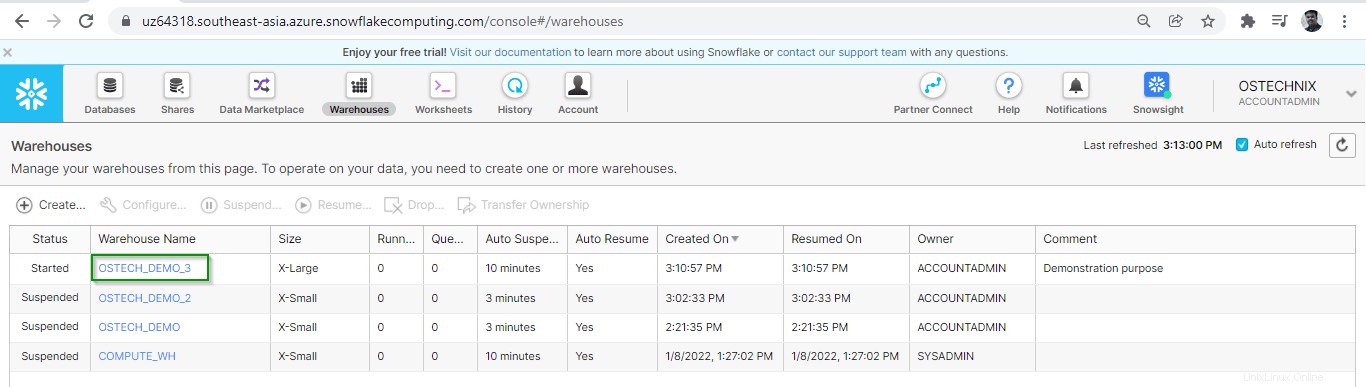
Závěr
V tomto článku jsme diskutovali o tom, jak nainstalovat SnowSQL (Snowflake's CLI) v Linuxu a Windows a jak připojit Snowflake pomocí SnowSQL, a nakonec jak vytvořit Warehouse 3 různými metodami.
O dalších činnostech správy databáze, jako je vytváření databáze/tabulek, načítání dat, správa uživatelů, správa přístupu, se dozvíme v nadcházejících článcích.
Další informace:
- Vysvětlení řízení přístupu založeného na roli sněhové vločky (RBAC)