Nejčastější chybou, kterou často děláme, je "nepotřebuji si dělat poznámky. Budu si to pamatovat". ne? Opravdu, je. Ani já nejsem výjimka. Tuto chybu jsem udělal tolikrát. Už ne! Dnes jsem našel užitečnou aplikaci TODO pro správu úloh příkazového řádku s názvem "Taskwarrior" . Je to bezplatný nástroj s otevřeným zdrojovým kódem, který spravuje váš seznam úkolů z příkazového řádku. Je to efektivní, flexibilní, rychlý a nenápadný nástroj. Můžete přidávat nejrůznější úkoly, jako jsou denní, týdenní, měsíční domácí práce, osobní cíle, úřední práce, rodinné události, a spravovat je jako profesionál z příkazového řádku.
Samozřejmě je k dispozici mnoho správců úloh na bázi GUI a webových aplikací. Důvod, proč jsem si vybral tento nástroj, je, že jsem pracoval většinou na příkazovém řádku. Pomáhá mi to dělat věci co nejrychleji a udržuje mě to v práci i doma. Jednoduše řečeno, odvede svou práci a pak vám překáží. V tomto tutoriálu vám ukážu, jak efektivně spravovat své úkoly pomocí Taskwarrior v operačních systémech podobných Unixu. Čtěte dál.
Nainstalujte Taskwarrior v Linuxu
Taskwarrior je k dispozici ve výchozích úložištích většiny moderních operačních systémů Linux.
V Arch Linuxu a jeho derivátech, jako je Antergos, Manjaro Linux, spusťte následující příkaz a nainstalujte jej.
$ sudo pacman -S task
Na systémech založených na RPM, jako je Fedora, jej nainstalujte, jak je znázorněno níže.
$ sudo dnf install task
Na SUSE/openSUSE:
$ sudo zypper in task
V systémech Debian, Ubuntu, Linux Mint:
$ sudo apt-get install task
V případě, že není k dispozici ve výchozích úložištích, můžete nainstalovat pomocí Linuxbrew správce balíčků jako níže.
$ brew install taskStáhnout – Příručka bezplatných tipů a triků:„Tipy Bash Command Line Pro“
Jak používat příkazový řádek Taskwarrior ke správci úloh
Použití Taskwarrior není velký problém. Všechny příkazy se můžete naučit během několika dnů. Zde jsem pokryl nejčastěji používané příkazy.
Než jej začnete používat, spusťte úlohu příkaz k vytvoření souboru ~/.taskrc . Tento soubor uchovává všechna nastavení Taskwarrioru.
$ task
Ukázkový výstup:
A configuration file could not be found in Would you like a sample /home/sk/.taskrc created, so Taskwarrior can proceed? (yes/no) y [task next] No matches.
Přidávání úkolů
Pojďme nyní naplnit Taskwarrior některými úkoly.
Chcete-li přidat úkol, jednoduše spusťte:
$ task add Write a guide about Taskwarrior
Ukázkový výstup:
Created task 1.
Pojďme přidat další úkoly.
$ task add Fix Laptop OS problem
$ task add Clean living room
$ task add Pay Internet bill
$ task add Recharge mobile
Podobně můžete přidat tolik úkolů, které chcete spravovat.
Zobrazení úkolů
Chcete-li zobrazit seznam dostupných úloh, spusťte:
$ task list
Nebo,
$ task ls
Ukázkový výstup:
ID Description 3 Clean living room 2 Fix Laptop OS problem 4 Pay Internet bill 5 Recharge mobile 1 Write a guide about Taskwarrior 5 tasks
Jak vidíte výše, máme celkem pět úkolů.
Poskytuje vám rychlý přehled o každém úkolu, včetně jeho ID, priority a popisu. Můžete také zobrazit podrobné informace o každé úloze spuštěním následujícího příkazu:
$ task long
Ukázkový výstup:
ID Created Mod Description 5 2017-04-06 1min Recharge mobile 4 2017-04-06 1min Pay Internet bill 3 2017-04-06 1min Clean living room 2 2017-04-06 1min Fix Laptop OS problem 1 2017-04-06 1min Write a guide about Taskwarrior
Výše uvedený příkaz vám poskytuje odpočítávání, věk a značky pro každý úkol.
Chcete-li zobrazit konkrétní úkol, můžete použít ID úkolu s následujícím příkazem:
$ task <Task-ID-Number> info
Příklad:
$ task 5 info
Ukázkový výstup:
Name Value ID 5 Description Recharge mobile Status Pending Entered 2017-04-06 17:45:59 (2min) Last modified 2017-04-06 17:45:59 (2min) Virtual tags PENDING READY UNBLOCKED LATEST UUID 8c4ab173-df08-4b61-b813-f5eb0042b930 Urgency 0
Přidání priority úkolů
Někdy musíme nejprve udělat důležité úkoly. Můžeme tedy těmto úkolům přidat prioritu. Parametr priority Taskwarrior má tři hodnoty, jak je uvedeno níže.
- H – Vysoká priorita
- M – střední
- L – Nízká.
Úkolům můžete přidat prioritu v závislosti na důležitosti úkolu.
$ task add priority:H Buy Groceries
Chcete-li vytvořit úkoly se střední a nízkou prioritou, použijte 'M' a 'L' příznaků.
Přidávání značek k úkolům
Někdy je velmi dobrým zvykem přidat k úkolům štítky, abyste mohli rychle najít jednotlivé nebo skupinové úkoly.
Viz následující příklad.
$ task add +household Buy Groceries
Chcete-li zobrazit seznam úloh obsahujících určité značky, spusťte:
$ task list +household
Ukázkový výstup:
ID Age Tags Description Urg 7 43s household Buy Groceries 0.8 1 task
K jednomu úkolu můžete také přidat více značek, jak je uvedeno níže.
$ task add +tamil +language Learn Tamil Language
Přidávání poznámek k úkolům
Taskwarrior také umožňuje přidávat poznámky k úkolům.
$ task 8 annotate Start learning Tamil alphabets
Ukázkový výstup:
Annotating task 8 'Learn Tamil Language'. Annotated 1 task.
Seskupit úkoly do jednoho projektu
Vždy je dobrým zvykem seskupovat úkoly do kategorií nebo projektů. Mnohem snáze zahájíte skupinové úkoly nebo dokončíte skupinu úkolů.
Podívejte se na následující příklad, abyste věděli, jak seskupit úkoly do projektů.
$ task add "Buy Groceries" project:personal +household
Ukázkový výstup:
Created task 10. The project 'personal' has changed. Project 'personal' is 0% complete (1 task remaining).
Přidat další úkol.
$ task add "Clean living room" project:personal +household
Ukázkový výstup:
Created task 11. The project 'personal' has changed. Project 'personal' is 0% complete (2 of 2 tasks remaining).
Jak vidíte ve výše uvedeném příkladu, přidal jsem dva úkoly do jednoho projektu označeného jako "osobní" a označil jsem je "domácnost". Nyní můžeme snadno filtrovat úkoly podle názvu projektu, jak je uvedeno níže.
$ task burndown.daily project:personal
Ukázkový výstup:
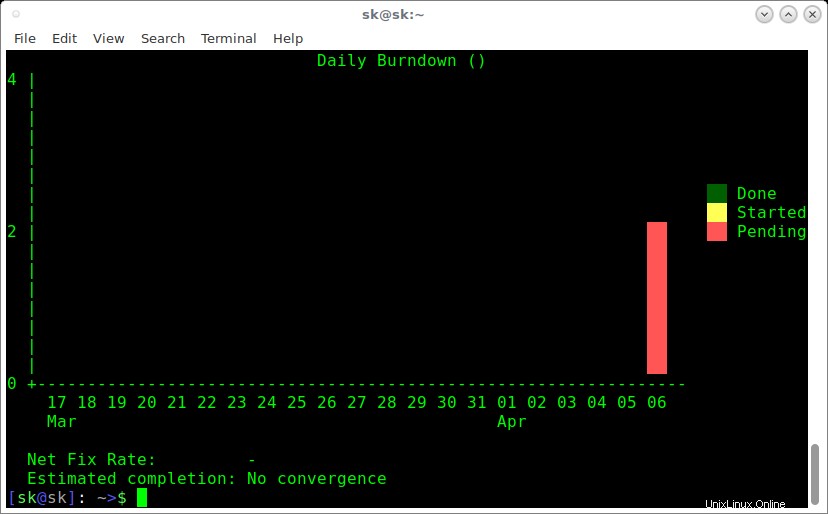
Průběh úkolu můžeme také rozdělit na týden, jak je uvedeno níže.
$ task burndown.weekly project:personal
To vám pomůže zjistit, jak si vedete v práci.
Přiřazení termínů dokončení úkolů
Některé úkoly je třeba provést okamžitě a některé mohou počkat. Taskwarrior přichází s vestavěnými klíčovými slovy, jako je zítra , dnes , jednou .
Chcete-li nastavit kvůli určité úloze, spusťte:
$ task add Fix Laptop OS problem due:today
Výše uvedený úkol je třeba dokončit dnes . Podobně můžete nastavit příští týden jako datum splatnosti, jak je uvedeno níže.
$ task add Fix Laptop OS problem due:'1week'
Splatnost za 1 měsíc:
$ task add Fix Laptop OS problem due:'1month'
Splatné ke konkrétnímu datu:
$ task add Fix Laptop OS problem due:due:2017-04-30
Jakmile uplyne termín dokončení, úkol se označí značkou READY virtuální značka.
Tyto úlohy můžete zkontrolovat pomocí příkazu:
$ task ready
Chcete-li odebrat termín dokončení z konkrétního úkolu, spusťte:
$ task 1 modify due:
Výše uvedený příkaz odstraní datum dokončení úkolu s ID 1 . Další podrobnosti o termínech splatnosti naleznete na tomto odkazu .
Úpravy a úpravy úkolů
Chcete-li upravit vlastnosti úlohy, spusťte:
$ task 1 edit
Tento příkaz otevře zadanou úlohu ve výchozím editoru. Takže můžete ručně upravit vlastnosti této úlohy.
Místo úprav úkolů můžete použít úkol
Chcete-li upravit úlohu, spusťte:
$ task 2 modify priority:L
Výše uvedený příkaz změní prioritu úlohy 2 na LOW.
Také můžete změnit termín dokončení konkrétního úkolu, jak je uvedeno níže.
$ task 1 modify due:5d
Tento příkaz nastaví datum dokončení úkolu za 1 až 5 dní od nynějška.
Spouštění úkolů
Taskwarrior pomáhá najít úkoly, na kterých právě pracujete. Chcete-li mít přehled o úkolech, na kterých právě pracujete, stačí je označit jako aktivní, jak je uvedeno níže.
$ task 1 start
$ task 2 start
Výše uvedené příkazy spustí úlohy. Seznam aktivních úloh můžete zobrazit spuštěním příkazu 'task list'.
$ task list
Ukázkový výstup:
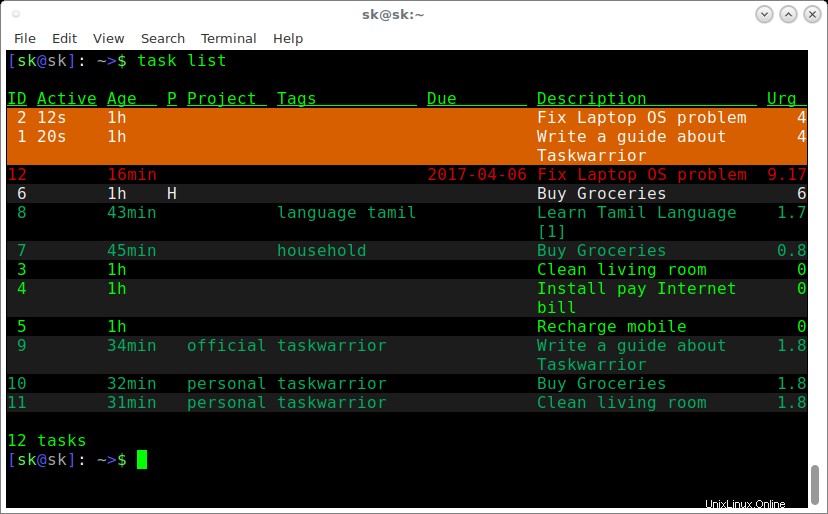
Seznam úkolů pomocí taskwarrior
Jak vidíte ve výše uvedeném výstupu, všechny aktivní úkoly jsou zvýrazněny, což usnadňuje jejich identifikaci.
Chcete-li zastavit aktivní úlohu, stačí spustit:
$ task 1 stop
Tím se zastaví úkol ID 1. Po dokončení můžete všechny úkoly zastavit.
Vyhledávání úkolů
Konkrétní úkol můžete vyhledat pomocí regulárního výrazu.
Řekněme například, že následující příkaz zobrazí úkol, který obsahuje slovo "Tamil".
$ task '/.* Tamil/' list
Ukázkový výstup:
ID Age Tags Description Urg 8 56min language tamil Learn Tamil Language [1] 1.7 1 task
Dokončování úkolů
Chcete-li označit úkol jako dokončený, spusťte:
$ task 1 done
Ukázkový výstup:
Completed task 1 'Write a guide about Taskwarrior'. Completed 1 task.
Nyní můžete zobrazit seznam zbývajících úkolů pomocí příkazu:
$ task next
Odstranění úkolů
Nepotřebuji konkrétní, co mám dělat? Stačí to smazat.
Chcete-li odstranit úlohu, spusťte:
$ task 10 delete
Potvrďte odstranění zadané úlohy.
Delete task 10 'Fix Laptop OS problem'? (yes/no) yes Deleting task 10 'Fix Laptop OS problem'. Deleted 1 task.
Potřebuji vědět, kolik úkolů jsem zatím dokončil. Žádný problém! Tento příkaz použijte k zobrazení časového rozvrhu.
$ task timesheet
Ukázkový výstup:
2017-04-02 - 2017-04-08 Completed (2 tasks) Project Due Description Write a guide about Taskwarrior Fix Laptop OS problem Started (0 tasks)
Opakující se úkoly
Některé úkoly je třeba dělat každý den nebo každý týden. Řekněme například, že tento příkaz mi připomene, že mám v pátek uklidit obývací pokoj, aby bylo hotovo do soboty, a Taskwarrior mi to připomene každý týden
$ task add Clean living room due:'Saturday' wait:'Friday' recur:'1week'
A následující příkaz mi připomene zaplatit účet za internet na konci každého měsíce, každý měsíc.
$ task add due:eom recur:monthly Pay Internet bill
Dosud vytvořené příkazy stačí k tomu, abyste mohli začít s Taskwarriorem. Je toho však více. Doporučil jsem vám podívat se na manuálové stránky pro více podrobností o Taskwarior.
$ man task
Podívejte se také na stránku dokumentace Taskwarrior se dozvíte více tipů.
Stáhnout - Zdarma Cheat Sheet:"Linux Command Line Cheat Sheet"Závěr
Nyní víte, jak přidávat, zobrazovat, spravovat a odstraňovat úlohy z příkazového řádku pomocí Taskwarrior. Pokud jsem testoval tento nástroj, Taskwarrior je perfektní správce úloh TODO pro ty, kteří tráví většinu času v příkazovém řádku. Jedná se o lehký, rychlý a bezchybný nástroj příkazového řádku, který vám umožní dělat věci efektivně a udržovat vás v osobní a profesionální organizaci. Vyzkoušejte to, nebudete zklamáni.