Před chvílí jsme diskutovali o Fimu a Viu - aplikace prohlížeče obrázků CLI používané k zobrazení různých typů obrázků, jako jsou bmp, gif, jpeg a png atd., z příkazového řádku. Dnes jsem narazil na podobnou utilitu s názvem 'lsix ' . Je to jako 'ls ' v systémech podobných Unixu, ale pouze pro obrázky. lsix je jednoduchý nástroj CLI určený k zobrazení miniatur obrázků v Terminálu pomocí Sixel grafika. Pro ty, kdo se diví, Sixel, zkratka pro šest pixelů , je typ bitmapového grafického formátu. Používá ImageMagick , takže téměř všechny formáty souborů podporované imagemagick budou fungovat dobře.
Funkce
Pokud jde o funkce lsix, můžeme uvést následující:
- Automaticky zjistí, zda váš terminál podporuje grafiku Sixel či nikoli. Pokud váš terminál nepodporuje Sixel, upozorní vás, abyste jej povolili.
- Automaticky detekuje barvu pozadí terminálu. Používá sekvence escape terminálu, aby se pokusila zjistit barvy popředí a pozadí vaší aplikace terminálu a zobrazí miniatury jasně.
- Pokud je v adresáři více obrázků, obvykle>21, lsix zobrazí tyto obrázky vždy po jednom řádku, takže nemusíte čekat na vytvoření celé montáže.
- Funguje dobře přes SSH, takže můžete bez větších potíží manipulovat s obrázky uloženými na vašem vzdáleném webovém serveru.
- Podporuje nebitmapovou grafiku, například .svg, .eps, .pdf, .xcf atd.
- Napsáno v BASH, takže funguje na téměř všech distribucích Linuxu.
Nainstalujte lsix v Linuxu
Protože lsix používá ImageMagick, ujistěte se, že jste jej nainstalovali.
ImageMagick je k dispozici ve výchozích úložištích většiny distribucí Linuxu. Například na Arch Linux a jeho variantách jako Antergos, Manjaro Linux lze ImageMagick nainstalovat pomocí příkazu:
$ sudo pacman -S imagemagick
V systémech Debian, Ubuntu, Linux Mint:
$ sudo apt-get install imagemagick
lsix nevyžaduje žádnou instalaci, protože je to pouze BASH skript. Stačí si jej stáhnout a přesunout do své $PATH. Je to tak jednoduché.
Stáhněte si nejnovější verzi lsix ze stránky projektu github. Chystám se stáhnout archivní soubor lsix pomocí příkazu:
$ wget https://github.com/hackerb9/lsix/archive/master.zip
Rozbalte stažený soubor zip:
$ unzip master.zip
Tento příkaz rozbalí veškerý obsah do složky s názvem 'lsix-master '. Zkopírujte binární soubor lsix z tohoto adresáře do vaší $PATH, například /usr/local/bin/ .
$ sudo cp lsix-master/lsix /usr/local/bin/
Nakonec vytvořte spustitelný binární soubor lsbix:
$ sudo chmod +x /usr/local/bin/lsix
A je to. Nyní je čas zobrazit miniatury v samotném terminálu.
Než začnete používat lsix, ujistěte se, že váš terminál podporuje grafiku Sixel .
Vývojář vyvinul lsix na Xterm v režimu emulace vt340 . Tvrdí však, že lsix by měl fungovat na jakémkoli terminálu kompatibilním se Sixel.
Xterm podporuje grafiku Sixel, ale ve výchozím nastavení není povolena.
Xterm můžete spustit s povoleným režimem Sixel pomocí příkazu (z jiného terminálu):
$ xterm -ti vt340
Alternativně můžete vt340 nastavit jako výchozí typ terminálu pro Xterm, jak je popsáno níže.
Upravit .Xresources soubor (Pokud není k dispozici, stačí jej vytvořit):
$ vi .Xresources
Přidejte následující řádek:
xterm*decTerminalID : vt340
Stiskněte ESC a zadejte :wq uložte a zavřete soubor.
Nakonec spusťte následující příkaz pro použití změn:
$ xrdb -merge .Xresources
Nyní se Xterm ve výchozím nastavení spustí s režimem Sixel povoleným při každém spuštění.
Zobrazit obrázky miniatur v terminálu
Spusťte Xterm (nezapomeňte jej spustit v režimu vt340). Zde je návod, jak Xterm vypadá v mém systému.
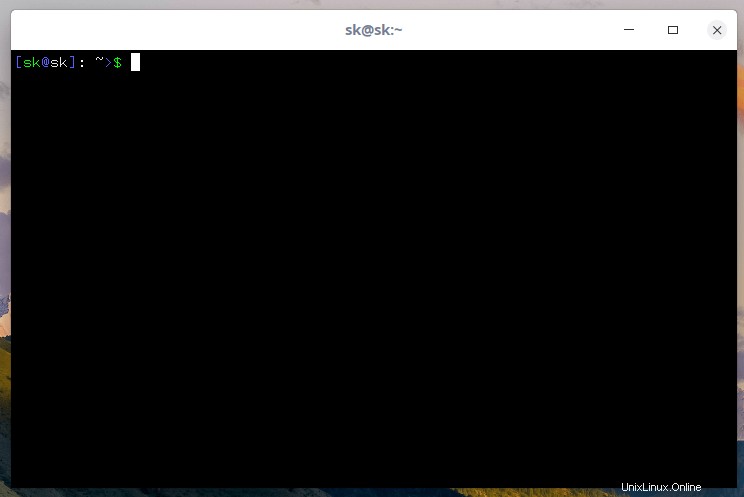
Jak jsem již uvedl, lsix je velmi jednoduchý nástroj. Nemá žádné příznaky příkazového řádku ani konfigurační soubory. Jediné, co musíte udělat, je předat cestu k vašemu souboru jako argument, jak je uvedeno níže.
$ lsix ostechnix/logo.png
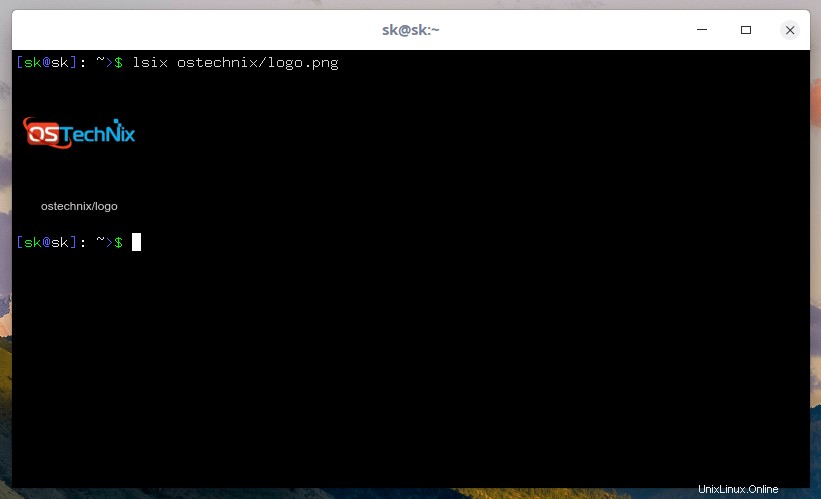
Pokud jej spustíte bez cesty, zobrazí se miniatury obrázků ve vašem aktuálním pracovním adresáři. V adresáři s názvem ostechnix mám několik souborů .
Chcete-li zobrazit miniatury v tomto adresáři, stačí spustit:
$ lsix
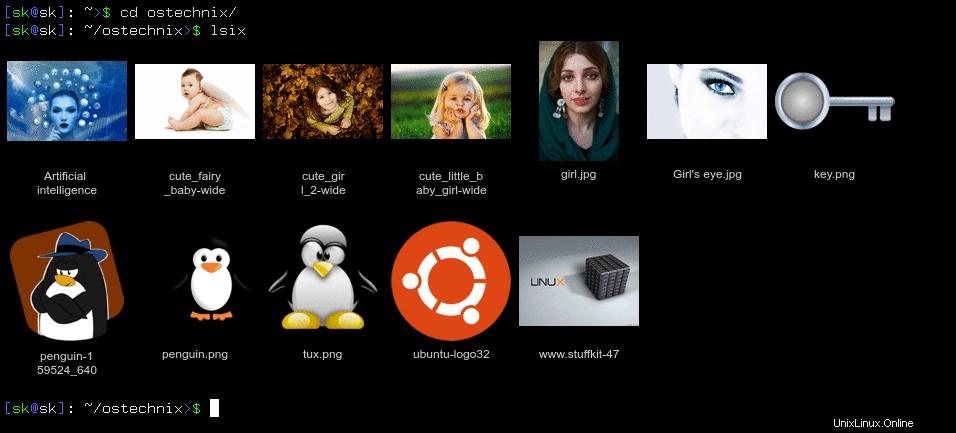
Vidět? Miniatury všech souborů se zobrazují v samotném terminálu.
Pokud použijete 'ls ', uvidíte pouze názvy souborů, nikoli miniatury.
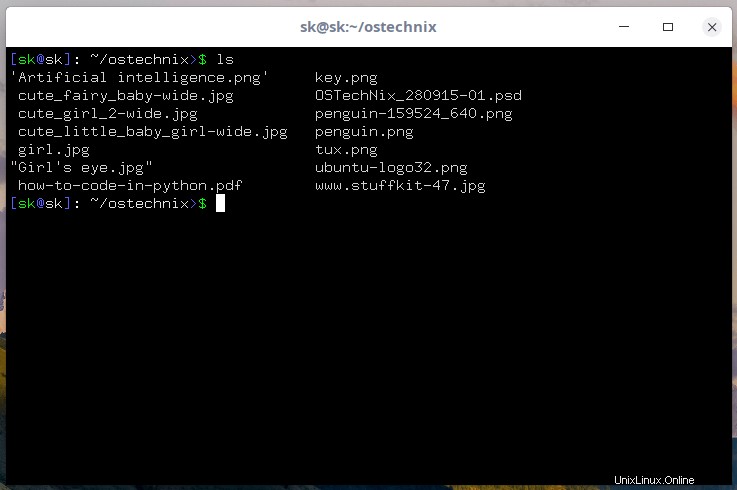
Můžete také zobrazit konkrétní obrázek nebo skupinu obrázků určitého typu pomocí zástupných znaků.
Chcete-li například zobrazit jeden obrázek, stačí uvést celou cestu obrázku, jak je uvedeno níže.
$ lsix girl.jpg
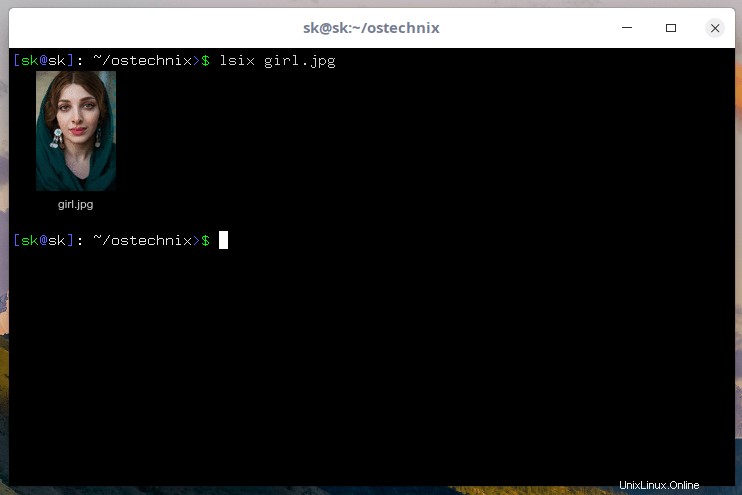
Chcete-li zobrazit všechny obrázky určitého typu, řekněme PNG, použijte zástupný znak jako níže.
$ lsix *.png
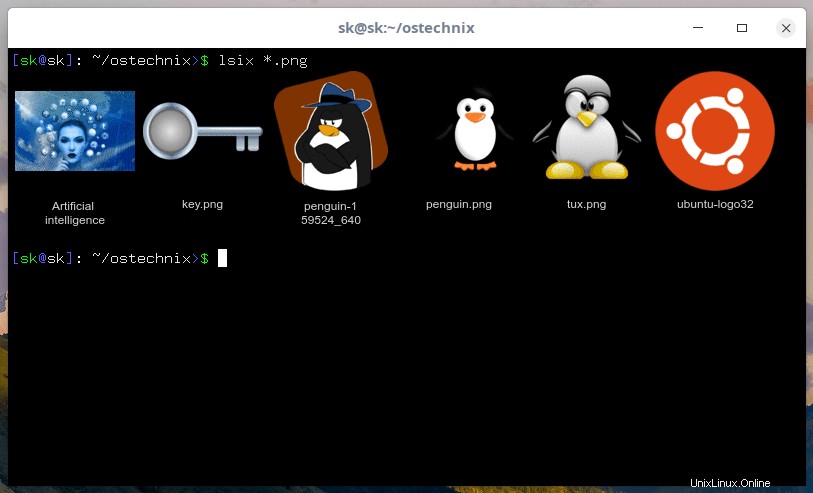
Pro obrázky typu JPEG by příkaz byl:
$ lsix *.jpg
Kvalita náhledových obrázků je překvapivě dobrá. Myslel jsem, že lsix bude zobrazovat pouze rozmazané náhledy. Mýlil jsem se. Miniatury jsou jasně viditelné stejně jako v prohlížečích grafických obrázků.
A to je zatím vše. Jak můžete vidět, lsix je velmi podobný 'ls ', ale pouze pro zobrazení miniatur. Pokud se v práci zabýváte velkým množstvím obrázků, může být lsix docela užitečný.
Vyzkoušejte to a dejte nám vědět své názory na tento nástroj v sekci komentářů níže. Pokud znáte nějaké podobné nástroje, navrhněte je také. Tuto příručku zkontroluji a aktualizuji.