V této příručce se naučíme, co je PuTTY, jak nainstalovat PuTTY na Linux a jak přistupovat a spravovat vzdálené linuxové servery pomocí PuTTY.
Co je PuTTY?
PuTTY je bezplatný a open source GUI klient, který podporuje širokou škálu protokolů včetně SSH, Telnet, Rlogin a serial pro Windows a Linux a operační systémy podobné Unixu.
Správci Windows obecně používají PuTTY jako klienty SSH a telnet pro přístup ke vzdáleným serverům Linux ze svých místních systémů Windows. PuTTY se však neomezuje pouze na Windows. Je také populární mezi uživateli Linuxu.
Nainstalujte si PuTTY na Linux
PuTTY je k dispozici v oficiálních repozitářích většiny distribucí Linuxu.
PuTTY můžete nainstalovat například na Alpine Linux pomocí příkazu:
$ sudo pkg add putty
na Arch Linux a jeho variant pomocí následujícího příkazu:
$ sudo pacman -S putty
V Debianu , Ubuntu , Linux Mint :
$ sudo apt install putty
V systému CentOS 7/6 :
$ sudo yum install epel-release
$ sudo yum install putty
Na Fedoře , RHEL , AlmaLinux , Rocky Linux :
$ sudo dnf install epel-release
Na openSUSE :
$ sudo zypper install putty
Nakonfigurujte PuTTY
Jakmile je PuTTY nainstalován, spusťte jej z nabídky nebo ze spouštěče aplikací. Případně jej můžete spustit z Terminálu spuštěním následujícího příkazu:
$ putty
Takto vypadá výchozí rozhraní PuTTY.
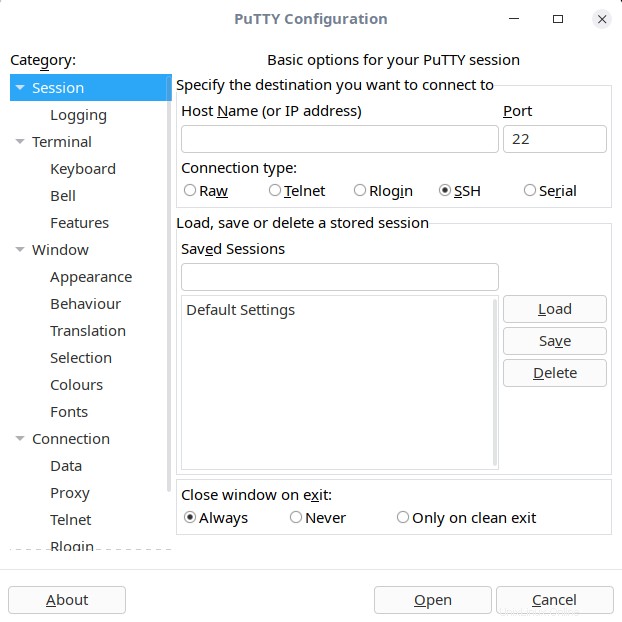
Jak vidíte, většina možností je samovysvětlující. V levém podokně rozhraní PuTTY můžete provádět/upravovat/upravovat různé konfigurace, například;
- Protokolování relace PuTTY,
- Možnosti ovládání emulace terminálu, ovládání a změny efektů kláves,
- Ovládejte zvuky zvonku terminálu,
- Povolit/zakázat pokročilé funkce Terminálu,
- Nastavte velikost okna PuTTY,
- Ovládejte scrollback v okně PuTTY (výchozí je 2000 řádků),
- Změnit vzhled okna a kurzoru PuTTY,
- Upravit ohraničení oken,
- Změňte písma pro texty v okně PuTTY,
- Uložte přihlašovací údaje,
- Nastavit podrobnosti serveru proxy
- Možnosti ovládání různých protokolů, jako je SSH, Telnet, Rlogin, Serial atd.
- A další.
Všechny možnosti jsou pro snazší pochopení kategorizovány pod odlišným názvem.
Získejte přístup ke vzdáleným systémům Linux pomocí PuTTY
Klikněte na Relace v levém panelu. Zadejte název hostitele (nebo IP adresu) vzdáleného systému, ke kterému se chcete připojit. Dále zvolte typ připojení, například Telnet, Rlogin, SSH atd.
Výchozí číslo portu bude vybráno automaticky v závislosti na zvoleném typu připojení. Pokud například zvolíte SSH, bude vybrán port číslo 22. Pro Telnet bude vybrán port číslo 23 a tak dále.
Pokud jste změnili výchozí číslo portu, nezapomeňte to uvést v Port sekce. Budu přistupovat ke svému dálkovému ovládání přes SSH, proto volím typ připojení SSH. Po zadání názvu hostitele nebo IP adresy systému klikněte na Otevřít .
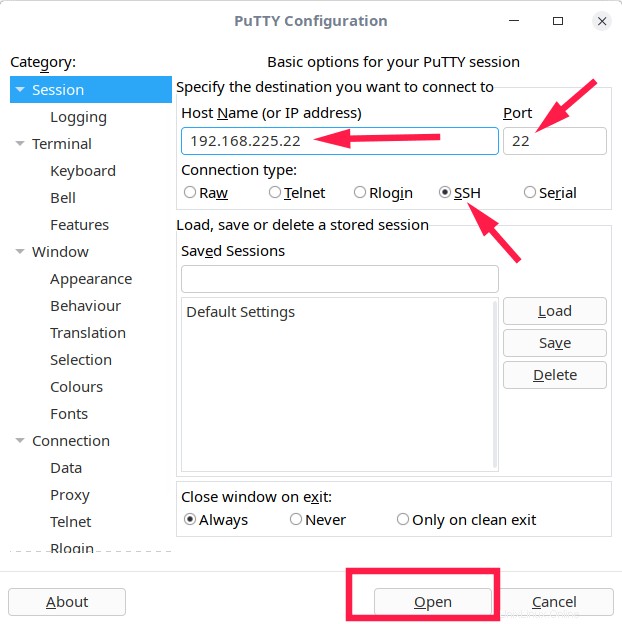
Pokud se k tomuto vzdálenému systému připojujete poprvé, PuTTY zobrazí dialogové okno s výstrahou zabezpečení, které se vás zeptá, zda důvěřujete hostiteli, ke kterému se připojujete. Klikněte na Přijmout přidat hostitelský klíč vzdáleného systému do mezipaměti PuTTY:
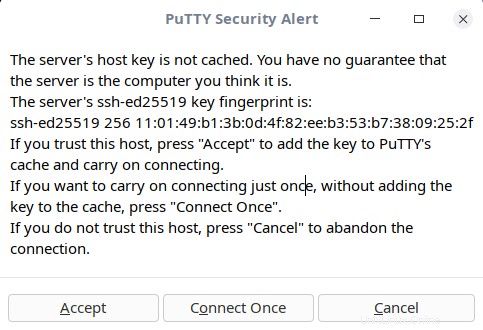
Dále zadejte uživatelské jméno a heslo vzdáleného systému. Gratulujeme! Úspěšně jste se připojili ke svému vzdálenému systému přes SSH pomocí PuTTY.
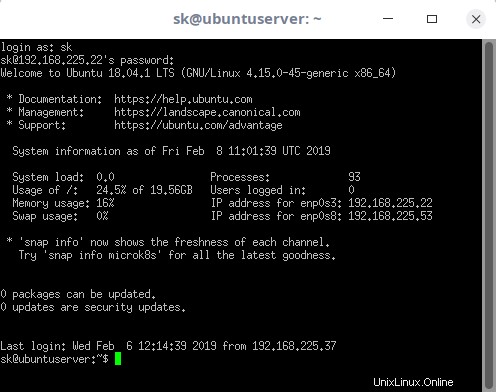
Přístup ke vzdáleným systémům konfigurovaným s ověřováním na základě klíče
Někteří administrátoři Linuxu možná nakonfigurovali své vzdálené servery s ověřováním na základě klíče.
Například při přístupu k instancím AWS z PuTTY musíte zadat umístění souboru klíče. PuTTY podporuje ověřování veřejným klíčem a používá svůj vlastní formát klíče (.ppk soubory).
Zadejte název hostitele nebo IP adresu v sekci Session. Dále v Kategorii podokno, rozbalte Připojení , rozbalte SSH a poté zvolte Ověření . Procházejte umístění .ppk soubor klíče a klikněte na Otevřít .
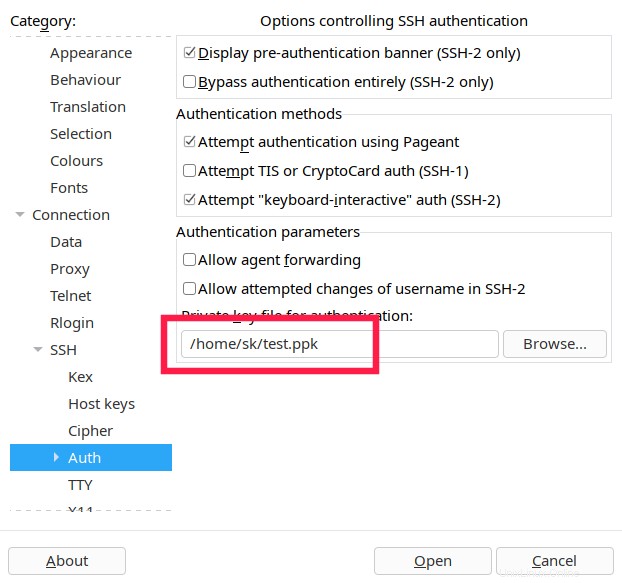
Klikněte na Přijmout přidat hostitelský klíč, pokud se ke vzdálenému systému připojujete poprvé. Nakonec zadejte přístupovou frázi vzdáleného systému (pokud je klíč při generování chráněn přístupovou frází), abyste se mohli připojit.
Uložit relace PuTTY
V práci se chcete ke vzdálenému systému připojit vícekrát. Pokud ano, můžete relaci uložit a načíst ji, kdykoli budete chtít, aniž byste museli pokaždé zadávat název hostitele nebo ip adresu a číslo portu.
Zadejte název hostitele (nebo IP adresu) a zadejte název relace a klikněte na Uložit . Pokud máte soubor klíče, ujistěte se, že jste již zadali umístění, než stisknete tlačítko Uložit.
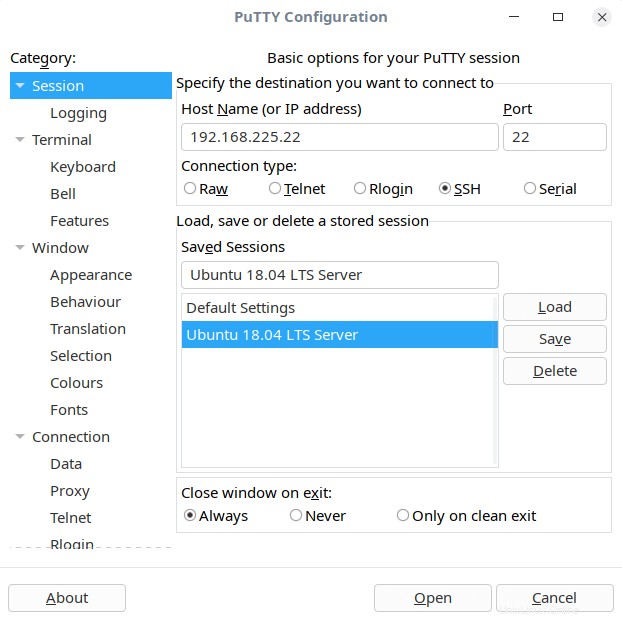
Nyní vyberte název relace v části Uložené relace a klikněte na Načíst a klikněte na Otevřít jej spusťte.
Přenos souborů do vzdálených systémů pomocí klienta PuTTY Secure Copy Client (pscp)
Uživatelé a správci Linuxu obvykle používají scp nástroj příkazového řádku pro přenos souborů z místního systému Linux na vzdálené servery Linux. PuTTY má vyhrazeného klienta s názvem PuTTY Secure Copy Clinet (PSCP zkrátka) dělat tuto práci.
Pokud ve svém místním systému používáte operační systém Windows, možná budete tento nástroj potřebovat k přenosu souborů z místního systému do vzdálených systémů. PSCP lze použít v systémech Linux i Windows.
Následující příkaz zkopíruje file.txt do mého vzdáleného systému Ubuntu z Arch Linuxu.
$ pscp -i test.ppk file.txt [email protected]:/home/sk/
Tady,
- -i test.ppk :Soubor klíče pro přístup ke vzdálenému systému,
- soubor.txt :soubor ke zkopírování do vzdáleného systému,
- [e-mail chráněn] :uživatelské jméno a IP adresa vzdáleného systému,
- /home/sk/ :Cílová cesta.
Chcete-li zkopírovat adresář. použijte -r (rekurzivní) možnost jako níže:
$ pscp -i test.ppk -r dir/ [email protected]:/home/sk/
Chcete-li přenést soubory ze systému Windows na vzdálený server Linux pomocí pscp, spusťte z příkazového řádku následující příkaz:
pscp -i test.ppk c:\documents\file.txt.txt [email protected]:/home/sk/
Nyní víte, co je PuTTY, jak jej nainstalovat a používat pro přístup ke vzdáleným systémům. Také jste se naučili, jak přenášet soubory do vzdálených systémů z místního systému pomocí programu pscp.
Další podrobnosti naleznete na níže uvedené webové stránce projektu.