CDEmu je softwarová sada používaná k emulaci optických jednotek CD-ROM a DVD-ROM v systémech podobných Unixu. Pomocí CDEmu můžeme v Linuxu snadno připojit různé formáty obrazu disku, jako je BIN, CUE, ISO, IMG, MDF a NRG atd., aniž bychom je museli zapisovat na fyzické médium. To může být užitečné při hraní určitých typů her, které běží pouze z optické jednotky. V tomto krátkém tutoriálu se podíváme, jak nainstalovat CDEmu a vytvořit virtuální jednotky CD a DVD pomocí CDEmu v Linuxu z příkazového řádku i v grafickém režimu.
CDEmu se skládá z následujících komponent:
- VHBA (virtuální HBA) - Modul jádra implementující virtuální řadič disku.
- libMirage – Softwarová knihovna pro interpretaci obrazů optických disků.
- Démon CDEmu - Démon uživatelského prostoru, který přijímá příkazy SCSI z modulu jádra a zpracovává je a předává požadovaná data zpět do jádra.
- Klient CDEmu - Klient příkazového řádku pro ovládání démona CDEmu.
- gCDEmu - Grafické rozhraní pro klienta CDEmu.
- Analyzátor obrázků - Aplikace Gtk+, která zobrazuje stromovou strukturu obrazu disku vytvořeného libMirage.
Nainstalujte CDEmu na Linux
CDEmu je zabaleno pro mnoho populárních linuxových platforem.
V Arch Linuxu a jeho variantách se ujistěte, že jste povolili [Community] úložiště a nainstalujte klienta CDEmu pomocí příkazu:
$ sudo pacman -S cdemu-client
V Debianu:
$ sudo apt install cdemu-client
Na Ubuntu jej lze nainstalovat pomocí PPA, jak je uvedeno níže.
$ sudo add-apt-repository ppa:cdemu/ppa
$ sudo apt install cdemu-client
Na openSUSE:
$ sudo zypper install cdemu-client
Vytváření virtuálních jednotek CD a DVD pomocí CDemu v systému Linux
Zde je několik základních příkladů připojení, odpojení a výpisu obrazů pomocí příkazu cdemu.
Načíst obrázky do virtuálních zařízení
Chcete-li načíst obraz ISO na první virtuální jednotku, spusťte:
$ cdemu load 0 alpine-standard-3.10.3-x86_64.iso
Nyní otevřete správce souborů a ověřte, zda je obrázek načten.
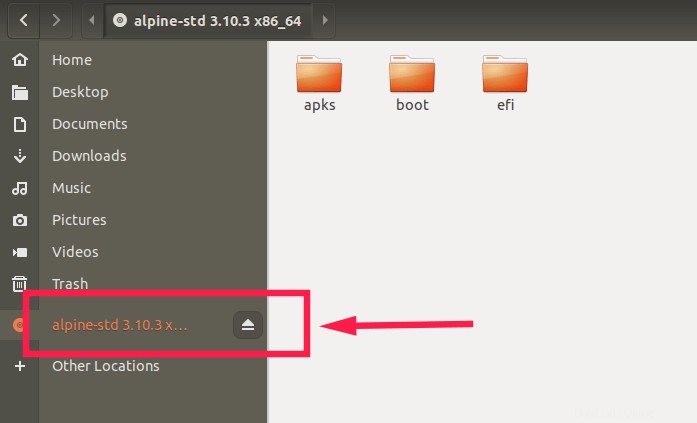
Jak vidíte na výše uvedeném snímku obrazovky, připojil jsem obraz Alpine ISO pomocí klienta CDEmu.
Chcete-li načíst více obrázků na první jednotku, jednoduše uveďte její cestu oddělenou mezerou, jak je uvedeno níže.
$ cdemu load 0 alpine-standard-3.10.3-x86_64.iso ubuntu-18.04.2-live-server-amd64.iso
Zobrazení obrázků ve virtuálních zařízeních
Chcete-li zobrazit seznam načtených obrázků, spusťte:
$ cdemu status
Ukázkový výstup:
Devices' status: DEV LOADED FILENAME 0 True /home/sk/alpine-standard-3.10.3-x86_64.iso

Jak vidíte, nahrál jsem obraz ISO alpine na první disk.
Uvolněte obrázky z virtuálních zařízení
Chcete-li uvolnit první jednotku, tj. odpojit načtené obrazy z první jednotky, spusťte:
$ cdemu unload 0
Tento příkaz odstraní všechny obrázky z prvního zařízení. Zda jsou obrázky uvolněny, můžete ověřit pomocí "cdemu status" příkaz.
Vytvořit nové virtuální zařízení
Ve výchozím nastavení má CDEmu jednu virtuální jednotku. Pokud chcete, můžete samozřejmě vytvořit více jednotek.
Chcete-li přidat nové zařízení, například zařízení 1, příkaz by byl:
$ cdemu add-device
Uvidíte výstup jako níže.
Device added successfully.
Chcete-li ověřit, zda je nové zařízení vytvořeno, spusťte:
$ cdemu status Devices' status: DEV LOADED FILENAME 0 False 1 False
Jak vidíte, mám dvě virtuální zařízení, 0 a 1.
Můžete vytvořit tolik zařízení, kolik chcete.
Chcete-li načíst obrazy ISO na druhý disk, spusťte:
$ cdemu load 1 alpine-standard-3.10.3-x86_64.iso
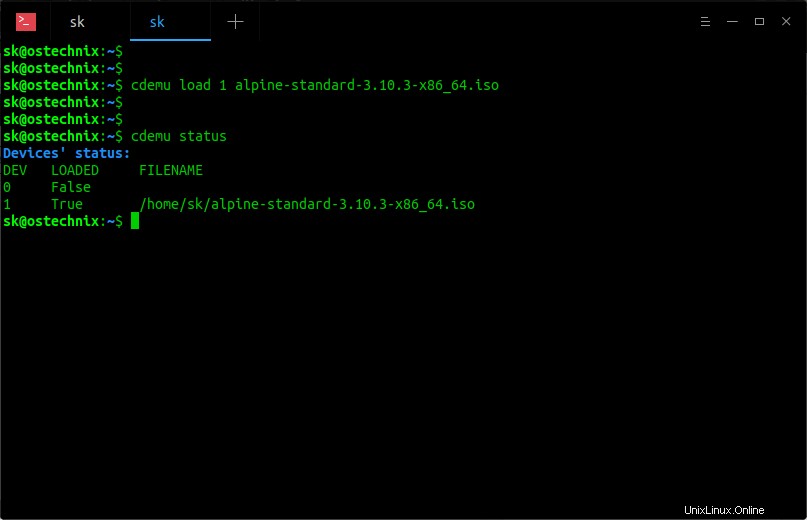
Odebrání virtuálních jednotek
Chcete-li odebrat virtuální jednotku, spusťte:
$ cdemu remove-device
Tento příkaz odstraní poslední virtuální zařízení. Upozorňujeme, že tento příkaz automaticky odpojí všechny načtené obrazy na poslední jednotce a poté smaže samotnou jednotku.
To stačí pro začátek s cdemu.
Samozřejmě má více možností. Můžete je odkázat v sekci nápovědy.
Pro nápovědu spusťte:
$ cdemu --help
gCDEmu – GTK klient pro CDEmu
Pokud vám nevyhovuje příkazový řádek, je k dispozici také několik grafických klientů pro CDEmu. Jedním z takových klientů je gCDEmu .
gCDEmu je GTK aplikace pro ovládání démona CDEmu, která vám umožňuje načíst, uvolnit a zobrazit stav virtuálního zařízení prostřednictvím jednoduchého grafického okna.
gCDEmu je k dispozici ve výchozích repozitářích některých distribucí Linuxu.
Na Arch Linux a jeho variantách můžete nainstalovat gCDEmu z AUR pomocí libovolných pomocníků AUR, například Yay .
$ yay -S gcdemu
Na Debianu 10, 9, 8:
$ sudo apt-get install gcdemu
Na openSUSE:
$ sudo zypper install gcdemu
Na Ubuntu musíte přidat oficiální PPA pro cdemu, jak je znázorněno v části „Instalovat cdemu na Linuxu“ výše a poté nainstalovat gCDEmu pomocí příkazu:
$ sudo apt install gcdemu
Po instalaci spusťte gCDEmu buď z Dash nebo Menu. Pravděpodobně jej najdete pod Menu -> Nastavení systému -> gCDemu .
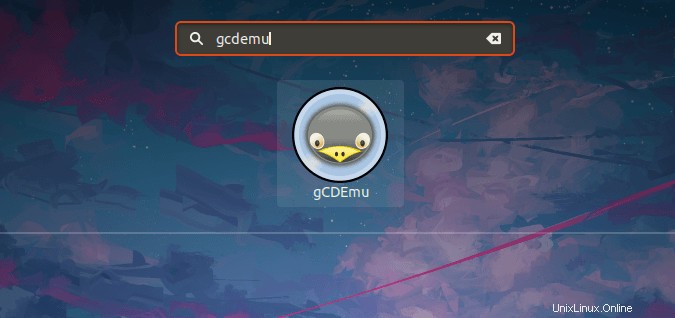
Po spuštění si na hlavním panelu všimnete ikony gCDEmu. Klikněte na ikonu gCDemu a vyberte Zařízení #00 nebo Zařízení #01 připojit vaše obrázky.
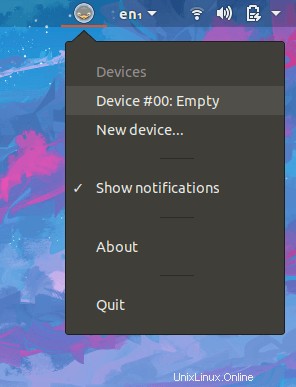
Klikněte na "Načíst" a procházením ISO načtěte:
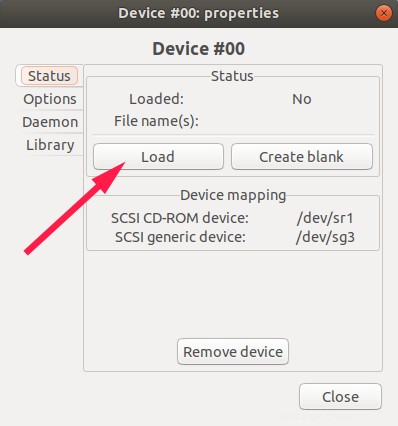
ISO bude nyní připojeno a můžete jej vidět ve správci souborů.
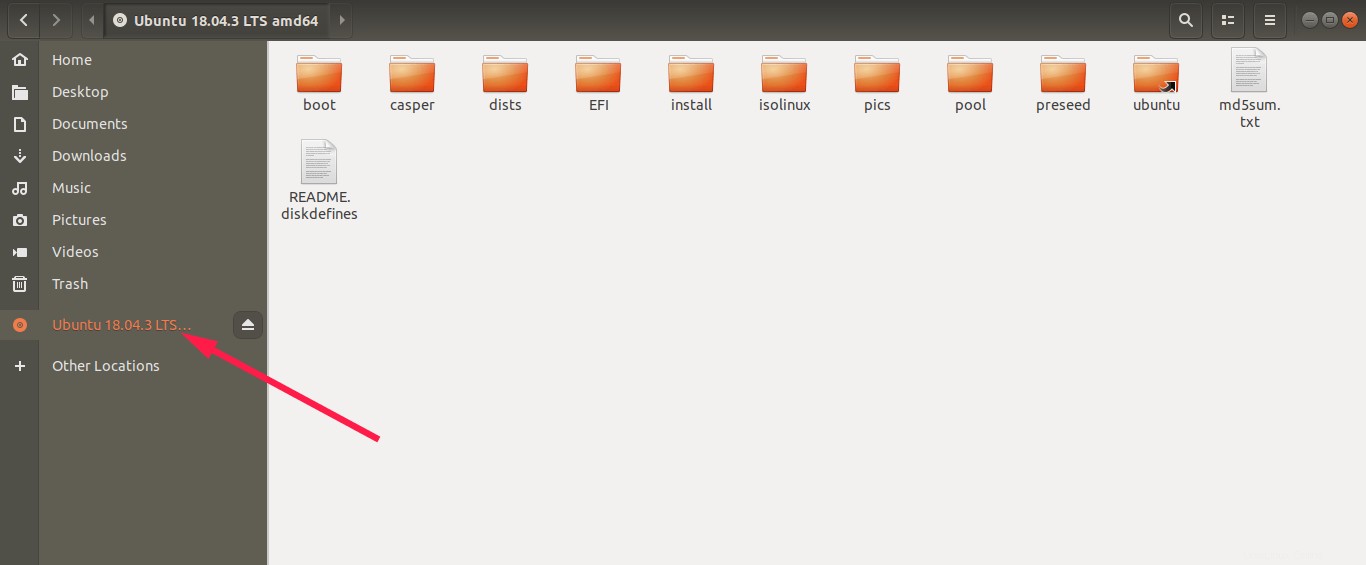
Až budete hotovi s obrazem ISO, jednoduše stiskněte tlačítko "Unload" v okně gCDemu nebo se vysuňte ze správce souborů.
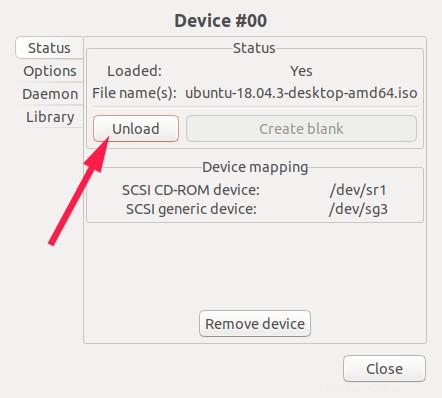
Můžete vytvořit mnoho virtuálních zařízení a načíst obrazy do libovolných virtuálních zařízení podle vašeho výběru. Chcete-li vytvořit nové zařízení, klikněte na ikonu gCDEmu na hlavním panelu a vyberte možnost „Nové zařízení“.
Další podrobnosti naleznete na níže uvedeném oficiálním webu.