Před chvílí jsme diskutovali o tom, jak najít dostupnost systému Linux pomocí Tuptime nástroj na Linuxu. Dnes se seznámíme s podobným nástrojem s názvem Uptimed . Je to nástroj příkazového řádku používaný k záznamu a sledování doby provozu systému Linux. Pomocí Uptimed můžeme snadno zobrazit souhrn historických záznamů o provozuschopnosti, například jak dlouho je váš systém Linux v provozu, jaká je nejvyšší doba provozuschopnosti, kdy byl systém restartován atd. V tomto stručném průvodci se podíváme, jak monitorovat Doba provozu systému Linux pomocí nástroje Uptimed.
Instalovat uptimed na Linux
Uptimed je k dispozici v oficiálních repozitářích oblíbených operačních systémů Linux.
Chcete-li nainstalovat Uptimed na Arch Linux , jednoduše spusťte:
$ sudo pacman -S uptimed
V Debianu , Ubuntu , Linux Mint :
$ sudo apt-get install uptimed
Upozorňujeme, že na Ubuntu a jeho derivátech se ujistěte, že je povoleno [vesmír] úložiště.
$ sudo add-apt-repository universe
Na Fedoře :
$ sudo dnf install uptimed
V systému CentOS 7 :
Uptimed není k dispozici ve výchozích úložištích CentOS. Chcete-li jej nainstalovat, musíte povolit úložiště EPEL.
Povolit úložiště EPEL:
$ sudo yum install epel-release
A poté nainstalujte Uptimed pomocí příkazu:
$ sudo yum install uptimed
Na jiných systémech Linux si stáhněte Uptimed ze stránky vydání a poté jej zkompilujte a nainstalujte ručně.
# wget https://github.com/rpodgorny/uptimed/archive/v0.4.2.zip -O uptimed.zip
# unzip uptimed.zip
# cd uptimed-0.4.2/
# ./configure
# make
# make install
Po instalaci Uptimed povolte a spusťte službu Uptimed:
# systemctl enable uptimed
# systemctl start uptimed
Zkontrolujte stav uptime služby:
# systemctl status uptimed
● uptimed.service - Uptime record tracking daemon
Loaded: loaded (/usr/lib/systemd/system/uptimed.service; disabled; vendor preset: disabled)
Active: active (running) since Tue 2020-02-11 14:21:12 IST; 1s ago
Docs: man:uptimed(8)
man:uprecords(1)
Main PID: 1435 (uptimed)
Status: "Next milestone (five days) at Sun Feb 16 14:13:59 2020"
CGroup: /system.slice/uptimed.service
└─1435 /usr/sbin/uptimed -f
Feb 11 14:21:12 server.ostechnix.local systemd[1]: Starting Uptime record tracking daemon...
Feb 11 14:21:12 server.ostechnix.local systemd[1]: Started Uptime record tracking daemon. Sledování doby provozu systému Linux pomocí Uptimed
Chcete-li sledovat dobu provozu systému Linux mezi restartováním systému, jednoduše spusťte:
# uprecords
Ukázkový výstup:
# Uptime | System Boot up
----------------------------+---------------------------------------------------
1 0 days, 02:35:51 | Linux 3.10.0-1062.1.1.el Tue Feb 11 14:22:33 2020
2 0 days, 00:07:27 | Linux 3.10.0-1062.1.1.el Tue Feb 11 14:13:59 2020
-> 3 0 days, 00:02:11 | Linux 3.10.0-1062.1.1.el Tue Feb 11 17:02:29 2020
----------------------------+---------------------------------------------------
1up in 0 days, 00:05:17 | at Tue Feb 11 17:09:56 2020
no1 in 0 days, 02:33:41 | at Tue Feb 11 19:38:20 2020
up 0 days, 02:45:29 | since Tue Feb 11 14:13:59 2020
down 0 days, 00:05:12 | since Tue Feb 11 14:13:59 2020
%up 96.953 | since Tue Feb 11 14:13:59 2020
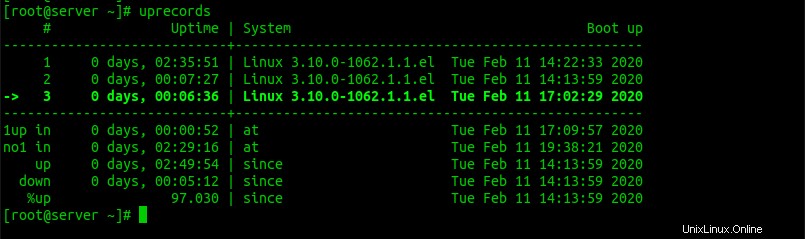
Zde značka šipky v prvním sloupci označuje nejnovější dobu provozu.
Seřadit výsledky podle doby spuštění
Chcete-li zobrazit dobu provozu systému Linux seřazenou podle doby spouštění, použijte -b příznak:
# uprecords -b
# Uptime | System Boot up
----------------------------+---------------------------------------------------
1 0 days, 00:07:27 | Linux 3.10.0-1062.1.1.el Tue Feb 11 14:13:59 2020
2 0 days, 02:35:51 | Linux 3.10.0-1062.1.1.el Tue Feb 11 14:22:33 2020
-> 3 0 days, 00:30:14 | Linux 3.10.0-1062.1.1.el Tue Feb 11 17:02:29 2020 Podobně pro obrácení řazení podle doby spuštění (tj. zobrazení pouze nejnovějších restartů) použijte -B příznak:
# uprecords -B
# Uptime | System Boot up
----------------------------+---------------------------------------------------
-> 1 0 days, 00:14:51 | Linux 3.10.0-1062.1.1.el Tue Feb 11 17:02:29 2020
2 0 days, 02:35:51 | Linux 3.10.0-1062.1.1.el Tue Feb 11 14:22:33 2020
3 0 days, 00:07:27 | Linux 3.10.0-1062.1.1.el Tue Feb 11 14:13:59 2020 Zobrazení X počtu provozu
Při spuštění příkazu uprecords bez jakýchkoli možností zobrazí souhrn 10 nejvýznamnějších historických záznamů provozuschopnosti ve výchozím stavu. Můžete to však změnit pomocí -m vlajka. Například následující příkaz zobrazí prvních 20 záznamů:
# uprecords -m 20
Nezkracujte výstup
Jak jste si všimli ve výše uvedeném výstupu, informace o verzi linuxového jádra v systému sloupec byl zkrácen (tj. Linux 3.10.0-1062.1.1.el). Pokud nechcete informace zkrátit, použijte -w (široký výstup) příznak.
# uprecords -w
# Uptime | System Boot up
----------------------------+---------------------------------------------------
1 0 days, 02:35:51 | Linux 3.10.0-1062.1.1.el7.x86_64 Tue Feb 11 14:22:33 2020
-> 2 0 days, 00:16:35 | Linux 3.10.0-1062.1.1.el7.x86_64 Tue Feb 11 17:02:29 2020
3 0 days, 00:07:27 | Linux 3.10.0-1062.1.1.el7.x86_64 Tue Feb 11 14:13:59 2020
----------------------------+---------------------------------------------------
no1 in 0 days, 02:19:17 | at Tue Feb 11 19:38:21 2020
up 0 days, 02:59:53 | since Tue Feb 11 14:13:59 2020
down 0 days, 00:05:12 | since Tue Feb 11 14:13:59 2020
%up 97.190 | since Tue Feb 11 14:13:59 2020 Prostoj displeje
Můžete také zobrazit prostoje mezi restarty namísto verze jádra pomocí -d příznak jako níže:
# uprecords -d
# Uptime | Last downtime Boot up
----------------------------+---------------------------------------------------
1 0 days, 02:35:51 | 0 days, 00:01:07 Tue Feb 11 14:22:33 2020
-> 2 0 days, 00:13:02 | 0 days, 00:04:05 Tue Feb 11 17:02:29 2020
3 0 days, 00:07:27 | 0 days, 00:00:00 Tue Feb 11 14:13:59 2020
----------------------------+---------------------------------------------------
no1 in 0 days, 02:22:50 | at Tue Feb 11 19:38:21 2020
up 0 days, 02:56:20 | since Tue Feb 11 14:13:59 2020
down 0 days, 00:05:12 | since Tue Feb 11 14:13:59 2020
%up 97.136 | since Tue Feb 11 14:13:59 2020 Uprecords má několik dalších možností. Chcete-li zobrazit všechny možnosti s popisem, spusťte:
# uprecords -? usage: uprecords [OPTION]... -? this help -a do not print ansi codes -b sort by boottime -B reverse sort by boottime -k sort by sysinfo -K reverse sort by sysinfo -d print downtime seen before every uptimes instead of system -c do not show current entry if not in top entries -f run continously in a loop -s do not print extra statistics -w wide output (more than 80 cols per line) -i INTERVAL use INTERVAL seconds for loop instead of 5, implies -f -m COUNT show a maximum of top COUNT entries instead of 10 -M show next milestone -v version information
Další podrobnosti naleznete na manuálových stránkách.
$ man uprecords