Htop je nástroj příkazového řádku, který je vylepšenou verzí příkazu top. Zobrazuje klíčové systémové metriky, jako jsou spuštěné úlohy, PID, doba provozuschopnosti, průměrná zátěž, využití paměti a množství dalších důležitých statistik.
To, čím se htop odlišuje od svého předchůdce top command, je schopnost zobrazovat systémové metriky organizovanějším způsobem a v různých barevných schématech. To uživatelům umožňuje intuitivně najít systémové metriky, které chtějí, s lehkostí ve srovnání s jednoduchým a nudným nástrojem pro nejvyšší příkazy.
V této příručce se podíváme na to, jak co nejlépe využít příkaz htop nástroj pro načítání různých systémových metrik. Htop funguje ve všech distribucích Linuxu a ve většině případů je dodáván s předinstalovanými novějšími verzemi. Chcete-li spustit htop a zobrazit systémové metriky, jednoduše zadejte příkaz htop.
# htop
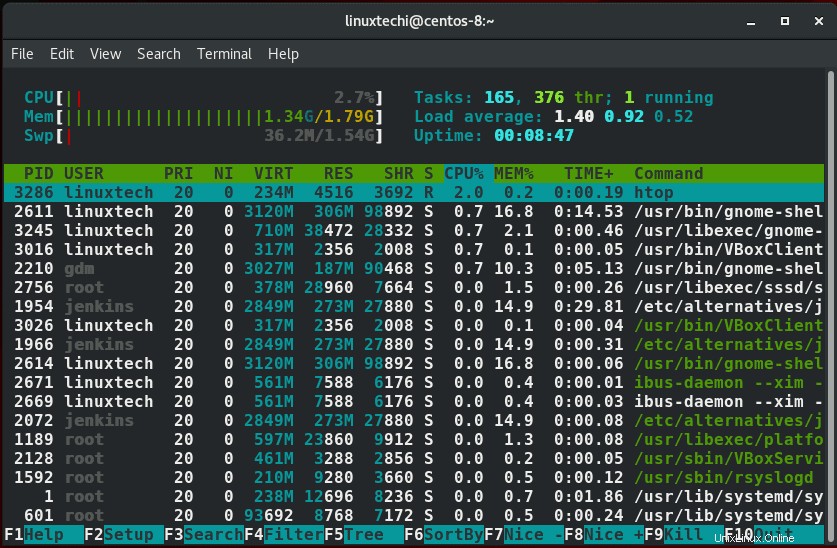
Sekce příkazu htop
Z výše uvedeného výstupu jasně vidíme, že displej htop je rozdělen do 3 sekcí:
Sekce záhlaví:
Sekce záhlaví zobrazuje systémové metriky, které zahrnují využití CPU, paměti a swapu, spuštěné úlohy, průměrnou zátěž a dobu provozu.

Tělo:
V této části jsou uvedeny všechny běžící procesy.
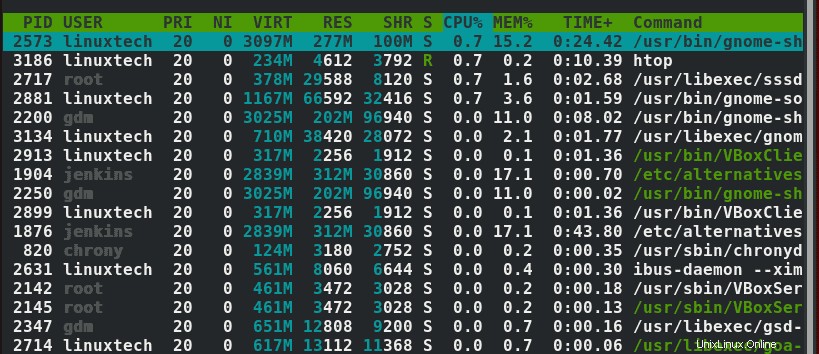
Zápatí:
Zobrazí se možnosti hlavní nabídky

Některé z výhod použití příkazu htop over top zahrnují:
- Možnost používat myš k interakci s nástrojem htop.
- Systémové metriky jsou barevně odlišeny, aby bylo snazší je na první pohled identifikovat.
- Htop poskytuje způsob, jak zabít proces bez vyvolání jeho PID.
- Můžete se posouvat nahoru a dolů pomocí myši nebo kláves se šipkami nahoru a dolů a zobrazit všechny běžící procesy.
Někdy se při práci na systému bez nainstalovaného htop může zobrazit varování. Chcete-li nainstalovat htop, spusťte následující příkazy:
Pro Debian/Ubuntu/Mint
# apt install htop
Pro RHEL / CentOS
# yum install htop
Pro Fedoru 22 a novější
# dnf install htop
Pomocí příkazu htop
Pojďme nyní zařadit rychlostní stupně a podívat se na různé možnosti, které nabízí nástroj htop utility.
Výstup třídění
Htop poskytuje několik možností, které můžete použít k třídění výstupu. Chcete-li zobrazit možnosti výstupu, jednoduše stiskněte F6 funkční klávesu na klávesnici. V levé části přejděte a vyberte kritéria, která chcete použít při řazení výstupu. Ve výchozím nastavení je tato možnost nastavena na možnost PERCENT_CPU.
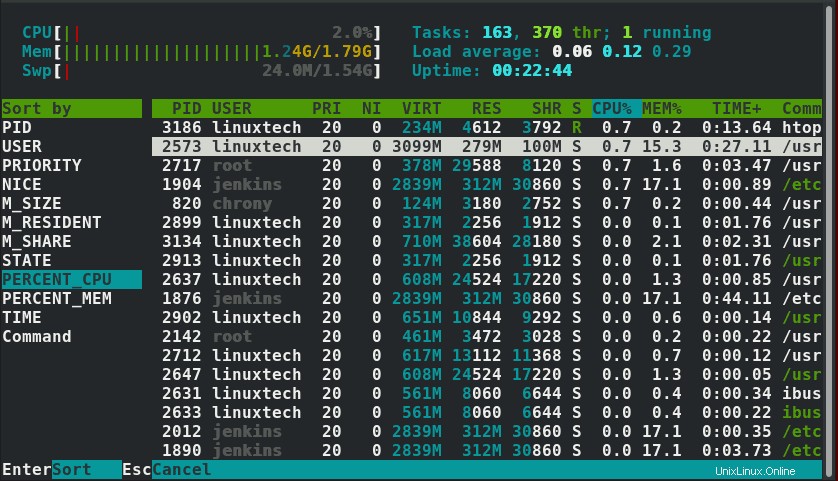
Chcete-li třídit pomocí procenta využití paměti, použijte klávesu se šipkou dolů a stiskněte ENTER u možnosti PERCENT_MEM.
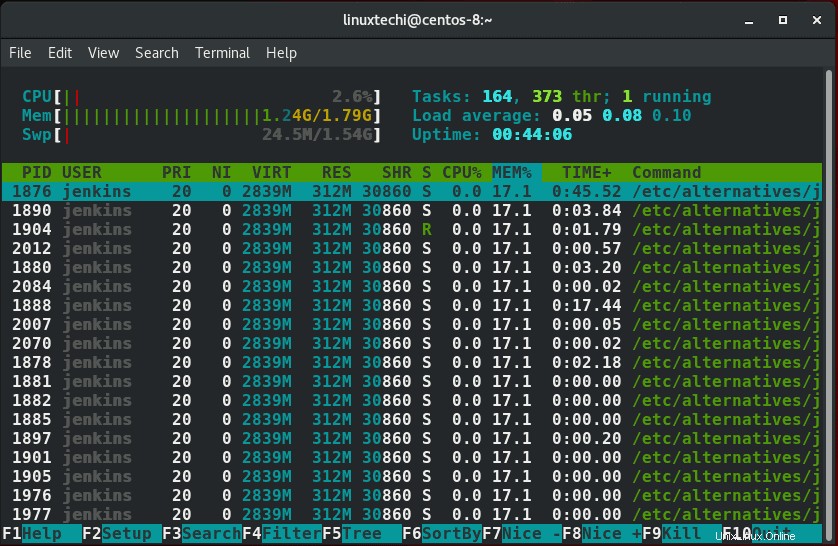
Seznam procesů ve stromovém formátu
Procesy Linuxu jsou obvykle v hierarchickém pořadí a vytvářejí vztah dítě-rodič. Chcete-li zobrazit vztah, jednoduše stiskněte klávesu F5 funkční klávesa.
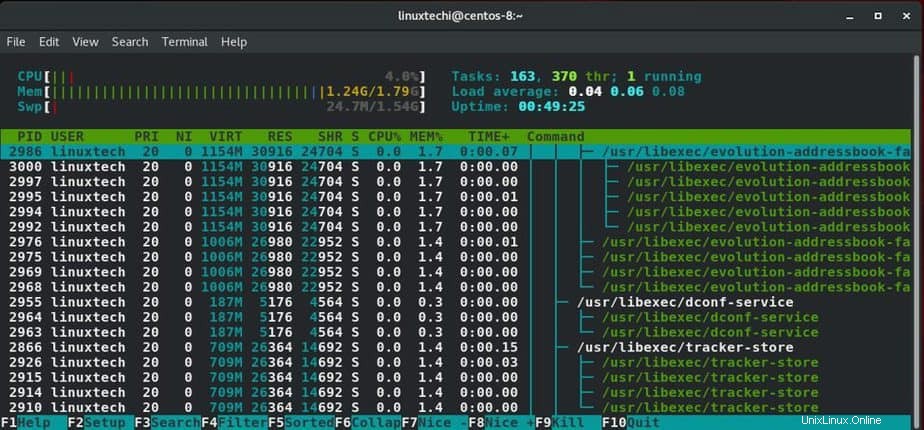
Procesy filtrování
Procesy Linuxu lze také filtrovat podle jejich příslušných cest. Chcete-li filtrovat procesy, stiskněte F4 funkční klíč. Budete vyzváni k zadání cesty procesu v sekci zápatí. Ve výstupu níže jsem zobrazil procesy v cestě /usr/sbin.
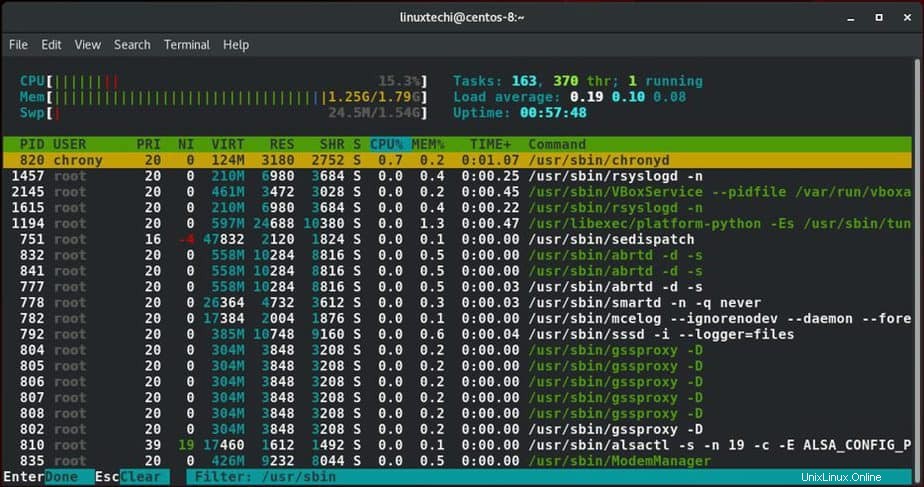
Procesy vyhledávání
Proces můžete také vyhledat jednoduše stisknutím klávesy F3 a zadejte název procesu do vyhledávacího dotazu, který se zobrazí ve spodní části obrazovky terminálu.
Například v tomto případě hledám rsyslogd proces v cestě /usr/sbin. Po nalezení bude proces zvýrazněn žlutě.
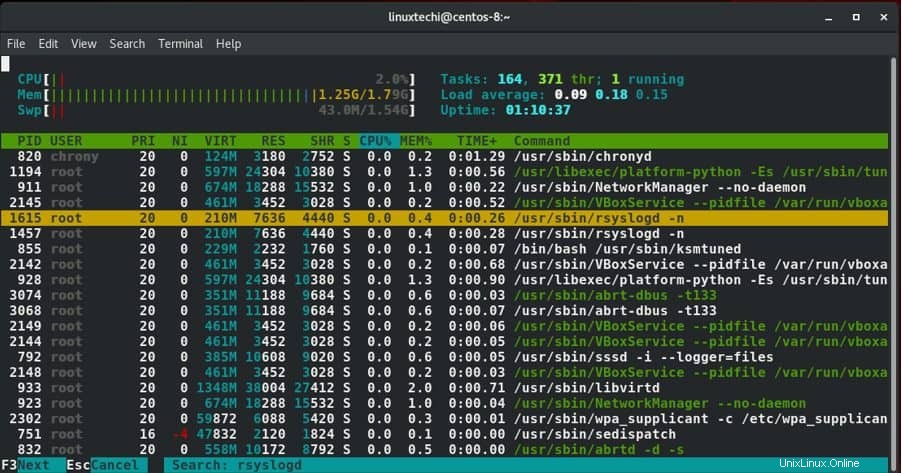
Zabití procesu
Po spuštění htop jednoduše přejděte na proces, který chcete ukončit nebo „zabít“. V tomto případě jsem vybral Jenkinse s PID 1983.
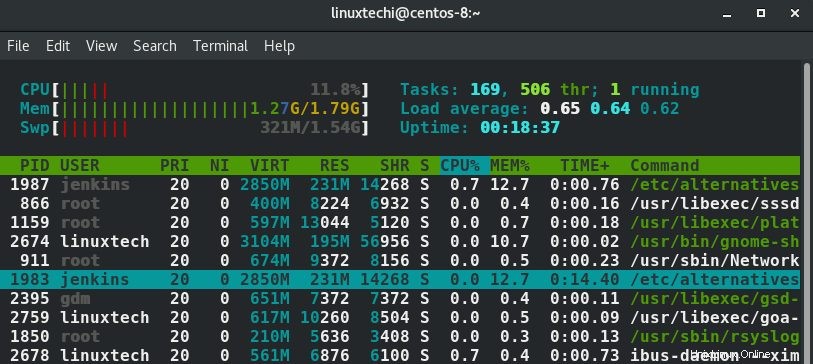
Poté stiskněte F9 funkční klíč nebo písmeno k a vyberte signál, který chcete odeslat. V tomto případě jsem zvolil SIGKILL, abych zajistil ukončení procesu.
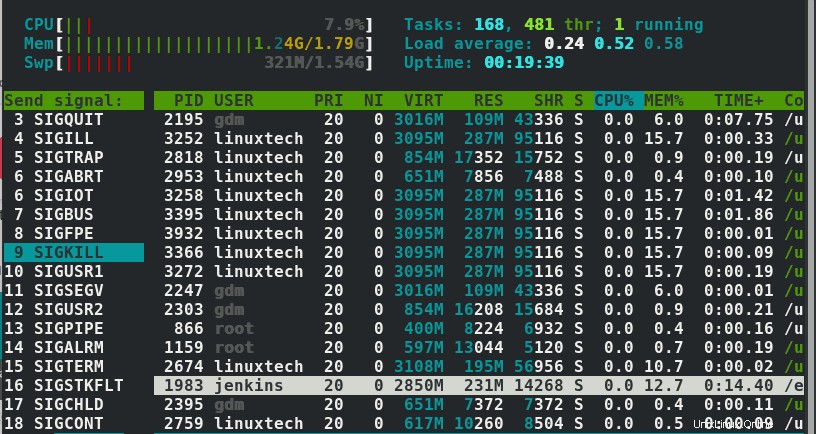
Nakonec stiskněte ENTER.
Jak přizpůsobit výstup htop
Chcete-li tu a tam provést několik úprav, které určí, jak bude váš výstup vypadat, stiskněte klávesuF2. K dispozici bude několik možností pro změnu například barev, stylu písma systémových metrik, abychom zmínili několik.
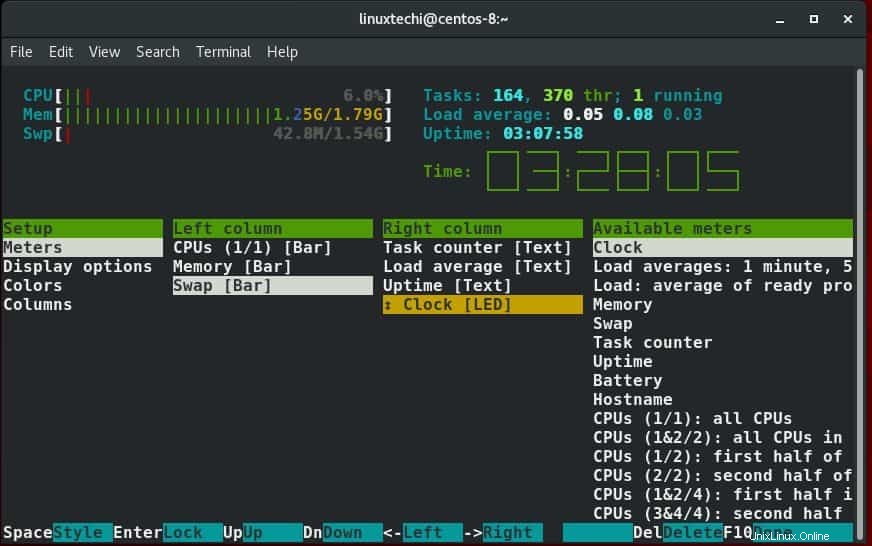
Jak získat pomoc
Chcete-li získat pomoc, jak se s htop zorientovat a co nejlépe využít různé zkratky, stačí stisknout klávesuF1. Zobrazí se seznam klíčových možností a jejich funkce.
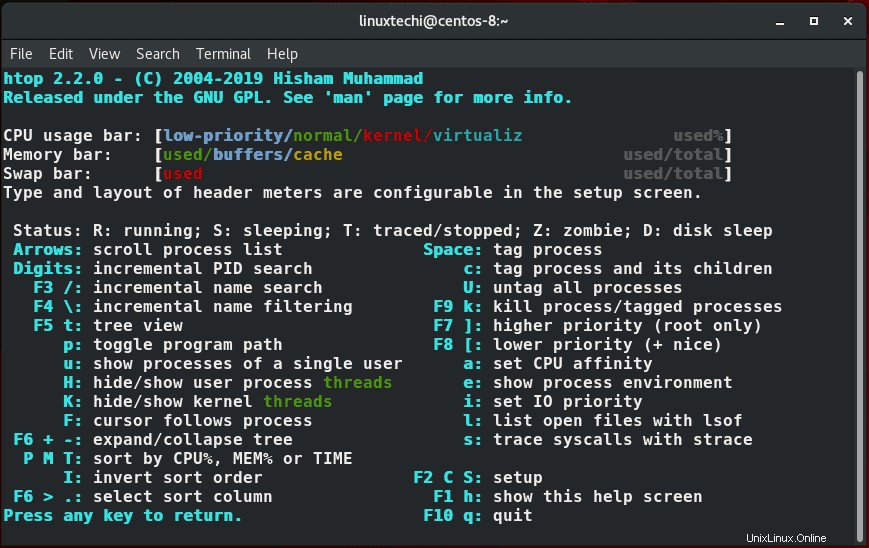
A tím se dostáváme na konec tohoto tématu o příkazu htop. Neváhejte to komentovat a sdílet se svými přáteli 🙂