Soubor libguestfs je knihovna C a kolekce nástrojů této knihovny pro vytváření, prohlížení, přístup a úpravu obrazů disků virtuálních strojů v Linuxu. Můžete nahlížet do obrazů disku, upravovat soubory, které obsahují, vytvářet je od začátku, měnit jejich velikost a mnoho dalšího. Nevyžaduje libvirt nebo KVM a nevyžaduje ani oprávnění root. Red Hat sponzoruje vývoj libguestfs. Podporuje mnoho linuxových distribucí a unixových variant, jako je Mac OS.
Libguestfs funguje téměř se všemi systémy souborů Linux (ext2/3/4, XFS, btrfs atd.), systémy souborů Windows (vfat a ntfs), systémy souborů Mac OS a BSD, svazky LVM2, diskové oddíly MBR a GPT, disky RAW , QCOW2, VirtualBox VDI, VMWare VMDK a Hyper-V VHD/VHDX. Může dokonce přistupovat k místním souborům a místním zařízením, jako jsou CD a DVD ISO, SD karty, nebo vzdáleně přes FTP, HTTP, SSH, iSCSI, NBD, GlusterFS, Ceph, Sheepdog a mnoho dalších.
Funkce Libguestfs
Pomocí nástrojů libguest můžeme provádět celou řadu úkolů, jak je uvedeno níže:
- Vytvořte virtuální počítače pro hosty,
- Klonujte virtuální počítače,
- Vytvářejte virtuální počítače,
- Přizpůsobení virtuálních počítačů
- Skriptování změn na virtuálních počítačích,
- Zkontrolujte obrazy virtuálních počítačů,
- Zobrazení a úprava souborů v hostujících počítačích,
- Kopírování souborů a adresářů do az virtuálních počítačů,
- Zobrazení informací o souborových systémech, zařízeních, LVM
- Archivujte, nahrávejte a stahujte soubory,
- Sledujte statistiky využití/volného disku,
- Formátování virtuálních disků,
- Změna velikosti virtuálních disků,
- Provádění záloh,
- Připojte a odpojte hostovaný souborový systém v hostitelském systému,
- P2V (převod fyzického počítače tak, aby běžel virtualizovaný na KVM, OpenStack, oVirt, Red Hat Virtualization),
- V2V (převod hostujícího počítače z cizího hypervizoru na provoz na KVM),
- Zobrazit soubory protokolu,
- Sloučit změny v registru systému Windows v hostech systému Windows,
- a mnohem více.
Všechny tyto úkoly můžete provádět buď prostřednictvím skriptovatelného shellu zvaného guestfish nebo interaktivní záchranný shell virt-rescue .
Nainstalujte libguestfs na Linux
Spusťte následující příkaz k instalaci libguestfs na Debian, Ubuntu:
$ sudo apt install libguestfs-tools
Na CentOS, RHEL:
$ sudo dnf install libguestfs-tools
Po instalaci zkontrolujte verzi guestfish pomocí příkazu:
$ guestfish --version guestfish 1.40.2
Přístup k obrazům disků virtuálního počítače a jejich úprava pomocí Libguestfs
Ujistěte se, že jsou hostující počítače vypnuté. Živé obrázky nesmíte z žádného důvodu upravovat. Může to vést k trvalému poškození disku a ztrátě dat. Před provedením jakýchkoli změn na diskových obrazech vždy zálohujte.
1. Guestfish shell
Guestfish, zkratka pro host souborový systém shell, je interaktivní shell pro úpravu souborových systémů virtuálních strojů a obrazů disků.
1.1. Získejte přístup k existujícím obrazům disku a připojte hostované souborové systémy ručně
Nejprve načtěte existující obraz disku ke kontrole.
Pro vstup do interaktivního shellu guestfish spusťte následující příkaz:
$ guestfish
Ukázkový výstup:
Welcome to guestfish, the guest filesystem shell for
editing virtual machine filesystems and disk images.
Type: ‘help’ for help on commands
‘man’ to read the manual
‘quit’ to quit the shell
><fs>
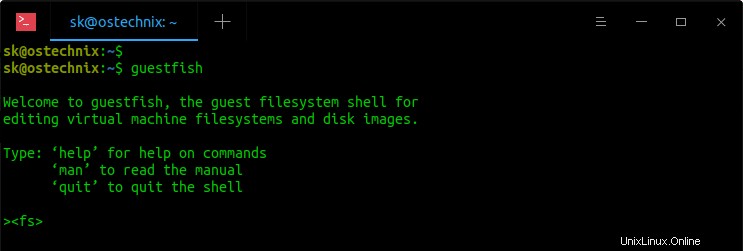
Zde >
..a poté přidejte obrazy disku pomocí příkazu:
><fs> add ~/CentOS_8_Server.img
Dále spusťte následující příkaz pro spuštění knihovny a připojení (spuštění) obrazu disku:
><fs> run
Poprvé to bude trvat několik sekund. Následující spuštění skončí mnohem rychleji.
Nyní musíte vypsat a připojit hostované souborové systémy ručně.
Chcete-li zobrazit seznam souborových systémů na disku, spusťte tento příkaz z příkazového řádku guestfish:
><fs> list-filesystems
Ukázkový výstup:
/dev/sda1: ext4 /dev/cl/root: xfs /dev/cl/swap: swap
Připojte souborový systém:
><fs> mount /dev/cl/root /
Zobrazit přípojné body:
><fs> mountpoints /dev/cl/root: /
Podobně připojte ostatní souborové systémy.
1.2. Získejte přístup k existujícím diskovým obrazům a připojujte hostované souborové systémy automaticky
Namísto ručního vypisování a připojování hostovaných souborových systémů můžete nechat guestfish automaticky kontrolovat obrazy a připojovat souborové systémy pomocí -i příznak jako níže.
$ guestfish -a CentOS_8_Server.img -i
Tady,
- -a (--add) automaticky detekuje formát obrazu disku. Chcete-li toto přepsat a určit konkrétní formát, použijte --format možnost.
- -i (--inspector) - Prohlédněte si disky a připojte souborové systémy.
- CentOS_8_Server.img - název obrazu disku. Tento obrázek mám ve svém aktuálním adresáři.
Tento příkaz načte daný obraz, připojí hostované souborové systémy a dostane vás do shellu guestfish.
Welcome to guestfish, the guest filesystem shell for
editing virtual machine filesystems and disk images.
Type: ‘help’ for help on commands
‘man’ to read the manual
‘quit’ to quit the shell
Operating system: CentOS Linux release 8.2.2004 (Core)
/dev/cl/root mounted on /
/dev/sda1 mounted on /boot
><fs>
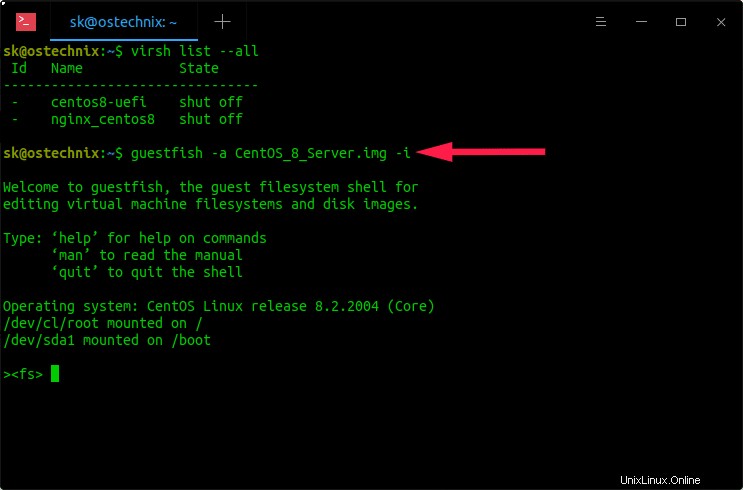
Pokud jste použili "-i" parametr, nemusíte vypisovat a připojovat hostované souborové systémy ručně. Souborové systémy budou automaticky připojeny. Také nemusíte spouštět knihovnu a připojovat obraz disku sami. Guestfish sám se o to postará.
1.3. Přistupujte k virtuálním strojům namísto pouhých obrazů disků
Guestfish má možnost přistupovat k virtuálním počítačům (doménám) namísto obrazů disků.
Nejprve získejte název virtuálních počítačů pomocí příkazu:
$ virsh list --all Id Name State -------------------------------- - centos8-uefi shut off - nginx_centos8 shut off
Chcete-li získat přístup k virtuálnímu počítači s názvem "centos8-uefi", použijte volbu -d nebo --domain, jak je uvedeno níže.
$ guestfish -d centos8-uefi -i
1.4. Prohlížení a úprava obsahu diskových obrazů
Guestfish podporuje stovky příkazů pro zobrazení a úpravu obrazů disků podle libosti. Pokud se podíváte na celou manuálovou stránku, budete ohromeni. Proto je lepší nejprve vědět, jak získat pomoc.
Vypsat všechny příkazy
Pokud nevíte, kde začít, jednoduše vyvolejte sekci nápovědy pomocí příkazu:
><fs> help
Chcete-li zobrazit seznam všech dostupných příkazů spolu se stručným popisem, spusťte:
><fs> help -l
Získejte nápovědu ke konkrétnímu příkazu
Chcete-li získat pomoc s jakýmkoli příkazem, například mkdir, spusťte:
<fs> help mkdir
Nyní se podívejme na několik příkladů.
Seznam blokovaných zařízení
Chcete-li zobrazit seznam všech blokovaných zařízení v obrazu, spusťte:
><fs> list-devices /dev/sda
Vypsat oddíly
Chcete-li zobrazit seznam všech oddílů zjištěných na všech blokových zařízeních, spusťte:
><fs> list-partitions /dev/sda1 /dev/sda2
Vypsat obsah adresáře
Chcete-li zobrazit seznam souborů v daném adresáři, spusťte:
><fs> ls /root .bash_history .bash_logout .bash_profile .bashrc .cshrc .tcshrc
Zobrazit obsah souboru
Chcete-li zobrazit obsah souboru, spusťte:
><fs> cat /etc/fstab # # /etc/fstab # Created by anaconda on Thu Feb 6 06:43:28 2020 # # Accessible filesystems, by reference, are maintained under '/dev/disk/'. # See man pages fstab(5), findfs(8), mount(8) and/or blkid(8) for more info. # # After editing this file, run 'systemctl daemon-reload' to update systemd # units generated from this file. # /dev/mapper/cl-root / xfs defaults 0 0 UUID=5e675dd6-7f64-46cd-8535-3617f3cf870b /boot ext4 defaults 1 2 /dev/mapper/cl-swap swap swap defaults 0 0
Vytvářejte adresáře
Následující příkaz vytvoří adresář s názvem "ostechnix" v adresáři /root v hostujícím systému.
><fs> mkdir /root/ostechnix
Vytvářejte prázdné soubory
Chcete-li vytvořit prázdný soubor v počítači hosta, postupujte takto:
><fs> touch /root/ostechnix/file.txt
Ověřte, zda byl soubor vytvořen:
><fs> ls /root/ostechnix/ file.txt
Vytvářejte soubory s obsahem
Chcete-li vytvořit soubor s nějakým obsahem, použijte write příkaz:
><fs> write /root/ostechnix/file2.txt https://ostechnix.com
Výše uvedený příkaz vytvoří soubor 2.txt v adresáři /root/ostechnix/ a zapíše do něj "https://ostechnix.com".
Můžete to ověřit pomocí příkazu "cat":
><fs> cat /root/ostechnix/file2.txt https://ostechnix.com
Přidat obsah ke stávajícím souborům
Chcete-li přidat nový obsah na konec již vytvořeného souboru, použijte příkaz "write-append":
<fs> write-append /root/ostechnix/file2.txt /about
Výše uvedený příkaz přidá slovo "/about" na konec obsahu file1.txt.
Ověřte, zda je řádek přidán, použijte příkaz cat:
><fs> cat /root/ostechnix/file2.txt https:/ostechnix.com/about
Upravit soubory
Chcete-li upravit soubor na počítači hosta, použijte příkaz "edit":
><fs> edit /root/ostechnix/file.txt
Daný soubor se otevře ve výchozím editoru.
Odeberte soubory a adresáře
Odebrání souboru z počítače hosta:
><fs> rm /root/ostechnix/file2.txt ><fs> rm /root/ostechnix/file.txt
Chcete-li odstranit adresář, použijte příkaz "rmdir":
><fs> rmdir /root/ostechnix/
Zkopírujte místní soubory nebo adresáře do obrazu disku
Příkaz "copy-in" zkopíruje místní soubory nebo adresáře rekurzivně do obrazu disku.
Následující příkaz zkopíruje soubor ostechnix.txt z místního systému do /root/ostechnix/ v obrazu disku.
<fs> copy-in ostechnix.txt /root/ostechnix/
Ověřte jej pomocí ls příkaz:
<fs> ls /root/ostechnix/ file.txt ostechnix.txt
Zkopírujte soubory nebo adresáře z bitové kopie disku do hostitelského systému
Podobně můžeme zkopírovat soubory nebo adresáře z obrazu disku do místního hostitelského systému pomocí příkazu "copy-out", jak je uvedeno níže.
<fs> copy-out /root/ostechnix/ /home/sk/Downloads/
Ve výše uvedeném příkladu kopíruji adresář /root/ostechnix/ do adresáře Downloads v hostitelském systému.
Stáhnout soubory do hostitelského systému
Je to stejné jako příkaz pro kopírování.
Guestfish vám umožňuje stahovat a nahrávat obsah z hostujícího počítače do hostitelského počítače a naopak.
Obecná syntaxe pro stahování souborů:
download <guest_file_location> <host_file_location>
Následující příkaz stáhne soubor "/etc/fstab" z hostujícího počítače do adresáře /home/sk/Downloads/ v hostitelském systému KVM.
<fs> download /etc/fstab /home/sk/Downloads/fstab
Nahrajte soubory z hostitelského systému do hostujícího systému
To je stejné jako příkaz copy-in.
Chcete-li nahrát soubor z hostitelského systému do počítače hosta, spusťte:
><fs> upload /home/sk/Downloads/fstab /etc/fstab
Zde nahrávám /home/sk/Downloads/fstab soubor z mého místního systému do /etc/fstab v hostujícím počítači.
Zobrazit manuálovou stránku guestfish
Chcete-li zobrazit manuálové stránky guestfish:
><fs> man
Ukončit guestfish
Chcete-li ukončit shell guestfish, spusťte:
><fs> exit
To, co jsme zatím viděli, je přístup, připojení, kontrola a úprava existujících diskových obrazů. Guestfish vám také může pomoci okamžitě vytvořit nové obrazy disku.
1.5. Vytváření nových bitových kopií disku
Následující příkazy by měly být spouštěny mimo shell guestfish. Jinými slovy, měly by být spuštěny ve vašem hostitelském terminálu.
Pamatujete si, že jsme přidali existující obrázky pomocí parametru -a? Ano. Chcete-li vytvořit nový obraz disku, přejdeme na -N (--new) parametr.
Chcete-li vytvořit nový obraz disku a automaticky jej spustit, spusťte následující příkaz z hostitelského terminálu (nikoli v guestfish):
$ guestfish -N fs
Tento příkaz vytvoří nový disk s názvem "test1.img" v aktuálním adresáři a dostanete se do výzvy guestfish. Tento disk bude obsahovat jeden oddíl s prázdným souborovým systémem. Ve výchozím nastavení bude velikost disku 1 GB . Pokud příště spustíte stejný příkaz, vytvoří se nový disk s názvem „test2.img“ o velikosti 1G a tak dále.
Namísto vytváření pevného disku o velikosti 1G je možné vytvořit také obraz disku vlastní velikosti.
Chcete-li vytvořit prázdný 500 MB disk , spustit:
$ guestfish -N disk:500M
Můžete také vytvořit obraz disku naformátovaný konkrétním systémem souborů. Například následující příkaz vytvoří 1G disk s ext4 -formátovaný oddíl s názvem test1.img v aktuálním adresáři:
$ guestfish -N fs:ext4
Vytvořte 500 MB disk s VFAT -formátovaný oddíl a připojte jej:
$ guestfish -N fs:vfat:500M -m /dev/sda1
Vytvořte prázdný 500 MB disk s názvem blankdisk.img (místo výchozího názvu test1.img):
$ guestfish -N blankdisk.img=disk:500M
1.6. Přidání obrazů vzdáleného disku
Nejen obrazy místních disků, můžeme také přidat disky umístěné na vzdáleném serveru SSH, FTP, HTTP nebo TFTP.
Přidejte disk umístěný na vzdáleném serveru SSH:
$ guestfish -a ssh://[email protected]/disk.img
Nahraďte uživatelské jméno a IP adresu ve výše uvedeném příkazu svými vlastními.
Přidejte disk umístěný na vzdáleném serveru FTP:
$ guestfish -a ftp://[email protected]:port/disk.img
$ guestfish -a ftps://[email protected]:port/disk.img
Přidejte disk umístěný na vzdáleném serveru HTTP:
$ guestfish -a http://[email protected]:port/disk.img
$ guestfish -a https://[email protected]:port/disk.img
Přidejte disk umístěný na vzdáleném serveru TFTP:
$ guestfish -a tftp://[email protected]:port/disk.img
2. Přístup, zobrazení a úprava diskových obrazů bez vstupu do guestfish shell
Libguestfs poskytuje mnoho dalších ekvivalentních příkazů pro přístup, prohlížení a úpravu diskových obrazů, aniž by ve skutečnosti vstupoval do guestfish shellu.
2.1. guestmount
Příkaz Guestmount se používá k připojení hostujícího souborového systému k hostiteli pomocí FUSE a libguestfs.
Následující příkaz připojí centos8-uefi fulesystém hostujícího počítače v ~/guestvm/ v hostitelském systému.
$ mkdir ~/guestvm/
$ sudo guestmount -d centos8-uefi -i ~/guestvm/
Ověřte obsah adresáře pro připojení:
$ sudo ls -l ~/guestvm
Ukázkový výstup:
total 16 lrwxrwxrwx. 1 root root 7 May 11 2019 bin -> usr/bin dr-xr-xr-x. 6 root root 4096 Jul 18 15:46 boot drwxr-xr-x. 2 root root 6 Jul 18 15:23 dev drwxr-xr-x. 78 root root 8192 Jul 25 17:54 etc drwxr-xr-x. 2 root root 6 May 11 2019 home lrwxrwxrwx. 1 root root 7 May 11 2019 lib -> usr/lib lrwxrwxrwx. 1 root root 9 May 11 2019 lib64 -> usr/lib64 drwxr-xr-x. 2 root root 6 May 11 2019 media drwxr-xr-x. 2 root root 6 May 11 2019 mnt drwxr-xr-x. 2 root root 6 May 11 2019 opt drwxr-xr-x. 2 root root 6 Jul 18 15:23 proc dr-xr-x---. 2 root root 135 Jul 18 15:46 root drwxr-xr-x. 2 root root 6 Jul 18 15:23 run lrwxrwxrwx. 1 root root 8 May 11 2019 sbin -> usr/sbin drwxr-xr-x. 2 root root 6 May 11 2019 srv drwxr-xr-x. 2 root root 6 Jul 18 15:23 sys drwxrwxrwt. 7 root root 119 Jul 25 18:44 tmp drwxr-xr-x. 12 root root 144 Jul 18 15:24 usr drwxr-xr-x. 20 root root 278 Jul 18 15:45 var
Chcete-li jej odpojit, spusťte:
$ sudo umount ~/guestvm
Další podrobnosti naleznete na manuálových stránkách.
$ man guestmount
2.2. virt-cat
Příkaz Virt-cat slouží k zobrazení obsahu souboru uloženého v obrazu disku nebo virtuálním počítači.
$ sudo virt-cat -a CentOS_8_Server.img /etc/fstab
Nebo,
$ sudo virt-cat -d centos8-uefi /etc/fstab
Ukázkový výstup:
# # /etc/fstab # Created by anaconda on Sat Jul 18 05:53:25 2020 # # Accessible filesystems, by reference, are maintained under '/dev/disk/'. # See man pages fstab(5), findfs(8), mount(8) and/or blkid(8) for more info. # # After editing this file, run 'systemctl daemon-reload' to update systemd # units generated from this file. # /dev/mapper/cl-root / xfs defaults 0 0 UUID=6a7f6481-5eb3-4589-ad19-b2291ddfcda1 /boot ext4 defaults 1 2 UUID=6906-5D0A /boot/efi vfat umask=0077,shortname=winnt 0 2 /dev/mapper/cl-swap swap swap defaults 0 0
2.3. virt-copy-in
Příkaz Virt-copy-in se používá ke kopírování souborů a adresářů z hostitele na obraz disku nebo virtuální počítač.
$ sudo virt-copy-in -a CentOS_8_Server.img ostechnix.txt /root/
Nebo,
$ sudo virt-copy-in -d centos8-uefi ostechnix.txt /root/
2.4. virt-copy-out
Příkaz Virt-copy-out se používá ke kopírování souborů a adresářů z obrazu disku nebo virtuálního počítače.
$ sudo virt-copy-out -a CentOS_8_Server.img /root/ostechnix.txt ~/Downloads
Nebo,
$ sudo virt-copy-in -d centos8-uefi /root/ostechnix.txt ~/Downloads
Výše uvedené příkazy zkopírují soubor /root/ostechnix.txt z disku virtuálního počítače do adresáře ~/Downloads v místním hostitelském systému.
2.4. virt-df
Příkaz Virt-df zobrazí volné místo na souborovém systému hostujícího počítače.
Zobrazení volného místa na obrazu disku:
$ sudo virt-df -a CentOS_8_Server.img
Ukázkový výstup:
Filesystem Size Used Available Use% CentOS_8_Server.img:/dev/sda1 976M 260M 649M 27% CentOS_8_Server.img:/dev/cl/root 17G 1.4G 16G 9%
Zobrazení místa na disku na virtuálním počítači:
$ sudo virt-copy-in -d centos8-uefi /root/ostechnix.txt ~/Downloads
Ukázkový výstup:
Filesystem Size Used Available Use% centos8-uefi:/dev/sda1 599M 6.6M 592M 2% centos8-uefi:/dev/sda2 976M 121M 788M 13% centos8-uefi:/dev/cl/root 16G 1.2G 15G 8%
2.5. virt-edit
Upravte soubor v obrazu disku nebo virtuálním počítači.
$ sudo virt-edit -a CentOS_8_Server.img /root/ostechnix.txt
Nebo,
$ sudo virt-edit -d centos8-uefi /root/ostechnix.txt
Tento příkaz otevře vzdálený soubor ve výchozím editoru. Stačí provést změny a uložit a zavřít soubor.
2.6. virt-filesystems
Vypište souborové systémy, oddíly, bloková zařízení, LVM ve virtuálním počítači nebo obrazu disku.
$ sudo virt-filesystems -a CentOS_8_Server.img -l
Nebo,
$ sudo virt-filesystems -d centos8-uefi -l
Ukázkový výstup:
Name Type VFS Label Size Parent /dev/sda1 filesystem vfat - 629145600 - /dev/sda2 filesystem ext4 - 1073741824 - /dev/cl/root filesystem xfs - 17620271104 -
Chcete-li zobrazit podrobnosti oddílu, přidejte --disitions ve výše uvedeném příkazu:
$ sudo virt-filesystems -d centos8-uefi --partitions /dev/sda1 /dev/sda2 /dev/sda3
Podobně můžete použít --logic-volumes , --volume-groups , --physical-volumes , --block-devices k seznamu těchto položek.
2.7. virt-inspektor
Virt-inspector se používá k zobrazení verze operačního systému a dalších informací o obrazu disku nebo virtuálním počítači.
$ sudo virt-inspector -a CentOS_8_Server.img
Nebo,
$ sudo virt-inspector -d centos8-uefi
2.8. virt-ls
Virt-ls se používá k zobrazení souborů a adresářů a jejich velikostí, atributů, kontrolních součtů v obrazu disku nebo virtuálním počítači.
$ sudo virt-ls -R -a CentOS_8_Server.img / | less
Nebo,
$ sudo virt-ls -R -d centos8-uefi /root
Většinu běžných voleb/příznaků příkazu "ls" můžete použít s příkazem virt-ls.
2.9. virt-log
Virt-log se používá k zobrazení souborů protokolu z obrazu disku nebo virtuálního počítače.
$ sudo virt-log -a CentOS_8_Server.img
Nebo,
$ sudo virt-log -d centos8-uefi
2.10. virt-tail
Příkaz Virt-tail se používá ke sledování souborů protokolu v obrazu disku nebo virtuálním počítači.
$ sudo virt-tail -a CentOS_8_Server.img /var/log/messages
Nebo,
$ sudo virt-tail -d centos8-uefi /var/log/messages
K dispozici je mnohem více příkazů. Doporučuji vám navštívit webovou stránku libguestfs odkazovanou na konci této příručky.
Další informace:
- Rychle vytvářejte obrazy virtuálních strojů pomocí Virt-builderu
- Zobrazení statistik virtualizačních systémů pomocí Virt-top v Linuxu
- Jak zachránit virtuální počítače pomocí Virt-Rescue
Odstraňování problémů
Zde jsou řešení několika běžných problémů.
1. libguestfs nefunguje bez oprávnění root na Ubuntu
Při pokusu o přístup k obrazům disku na Ubuntu se můžete setkat s touto chybou:
libguestfs: error: /usr/bin/supermin exited with error status 1. To see full error messages you may need to enable debugging. Do: export LIBGUESTFS_DEBUG=1 LIBGUESTFS_TRACE=1 and run the command again. For further information, read: http://libguestfs.org/guestfs-faq.1.html#debugging-libguestfs
Chcete-li tento problém vyřešit, spusťte:
$ sudo chmod 0644 /boot/vmlinuz*
Možná se budete muset přidat do kvm skupina:
$ sudo usermod -a -G kvm sk
Nahraďte "sk" ve výše uvedeném příkazu svým vlastním uživatelským jménem.
- Pokud jste již na svůj systém nainstalovali libvirt nebo KVM a pokoušíte se použít nástroje libguesfs jako uživatel root, měla by se zobrazit tato chyba oprávnění:
libguestfs: error: could not create appliance through libvirt. Try running qemu directly without libvirt using this environment variable: export LIBGUESTFS_BACKEND=direct Original error from libvirt: Cannot access backing file '/root/CentOS_8_Server.qcow2' of storage file '/tmp/libguestfsiPjmga/overlay1.qcow2' (as uid:107, gid:107): Permission denied [code=38 int1=13]
To je způsobeno libvirt, a tak se to stává pouze při použití backendu libvirt. Chcete-li to vyřešit, přepněte na přímý backend nastavením této proměnné prostředí:
export LIBGUESTFS_BACKEND=direct
Chcete-li to provést trvale, přidejte tento řádek do svého ~/.bashrc soubor.