Tato příručka vysvětluje, co jsou Gnome boxy a jak nainstalovat boxy na různé distribuce Linuxu a jak potom spravovat vzdálené a virtuální stroje pomocí boxů Gnome z operačního systému Linux.
Úvod do Gnome Boxů
Boxes je jednoduchá grafická aplikace pro správu virtuálních strojů vyvinutá GNOME. Pomocí Boxů můžeme prohlížet, přistupovat a spravovat vzdálené a virtuální systémy.
Můžeme také procházet místní nebo vzdálené virtuální počítače, nastavit preference virtuálních počítačů a monitorovat jejich výkon z řídicího panelu boxů. Není třeba si pamatovat žádné příkazy! Většinu operací lze snadno provést několika kliknutími myší.
Upozorňujeme, že Boxes není schůdnou alternativou k jiným pokročilým správcům virtuálních počítačů, například Virt-manager . Virt-manager je zaměřen na systémové administrátory a zkušené uživatele, kteří chtějí nastavit plnohodnotné virtualizované řešení.
Na rozdíl od Virt-manager je Boxes speciálně navržen pro typické uživatele stolních počítačů, kteří chtějí velmi snadný a bezpečný způsob, jak vyzkoušet nové operační systémy.
Pod kapotou Boxes sdílí spoustu kódu s projektem virt-manager, hlavně ve formě libvirt, libosinfo a qemu. Je napsán pomocí C a Vala programovací jazyky a vydané pod licencí GPL.
Instalace Gnome Boxů na Linux
Gnome Boxes byl zabalen pro mnoho populárních linuxových distribucí a je dostupný v oficiálních repozitářích.
Chcete-li nainstalovat Gnome Boxes na Arch Linux a jeho varianty, spusťte:
$ sudo pacman -S gnome-boxes
Debian, Ubuntu, Linux mint a Pop OS:
$ sudo apt install gnome-boxes
Fedora, RHEL, CentOS, AlmaLinux a Rocky Linux:
$ sudo dnf install gnome-boxes
openSUSE:
$ sudo zypper install gnome-boxes
Gnome Boxes je k dispozici také jako flatpak aplikace. Pokud jste do svého systému Linux ještě nenainstalovali rozhraní příkazového řádku flatpak, přejděte na následující odkaz.
- Jak nainstalovat a používat Flatpak v Linuxu
Po instalaci flatpak spusťte následující příkaz k instalaci Gnome Boxů:
$ flatpak install flathub org.gnome.Boxes
Chcete-li spustit Gnome Boxes, postupujte takto:
$ flatpak run org.gnome.Boxes
Správa vzdálených a virtuálních strojů pomocí Gnome Boxů
Váš systém Linux by měl mít alespoň 8 GB RAM a 20 GB volného místa na disku pro efektivní provozování boxů. Také se ujistěte, že váš procesor podporuje hardwarovou virtualizaci (VT) získat hladší zážitek!
Chcete-li zkontrolovat, zda váš procesor podporuje VT, spusťte tento příkaz:
$ gnome-boxes --checks
Pokud je na řádku uvedeno The CPU is capable of virtualization: yes ve výstupu můžete začít!
(gnome-boxes:27364): Boxes-WARNING **: 18:39:29.108: util-app.vala:347: Failed to execute child process ?restorecon? (No such file or directory)
• The CPU is capable of virtualization: yes
• The KVM module is loaded: yes
• Libvirt KVM guest available: yes
• Boxes storage pool available: no
Could not get “gnome-boxes” storage pool information from libvirt. Make sure “virsh -c qemu:///session pool-dumpxml gnome-boxes” is working.
• The SELinux context is default: no
Report bugs to <http://gitlab.gnome.org/gnome/gnome-boxes/issues>.
Boxes home page: <https://wiki.gnome.org/Apps/Boxes>.
Vezměte prosím na vědomí, že pokud jste nainstalovali boxy pomocí flatpak, gnome-boxes --checks příkaz nemusí být dostupný.
Panel Gnome boxů
Spouštějte boxy ze spouštěče aplikací nebo nabídky. Výchozí rozhraní boxů bude vypadat níže.
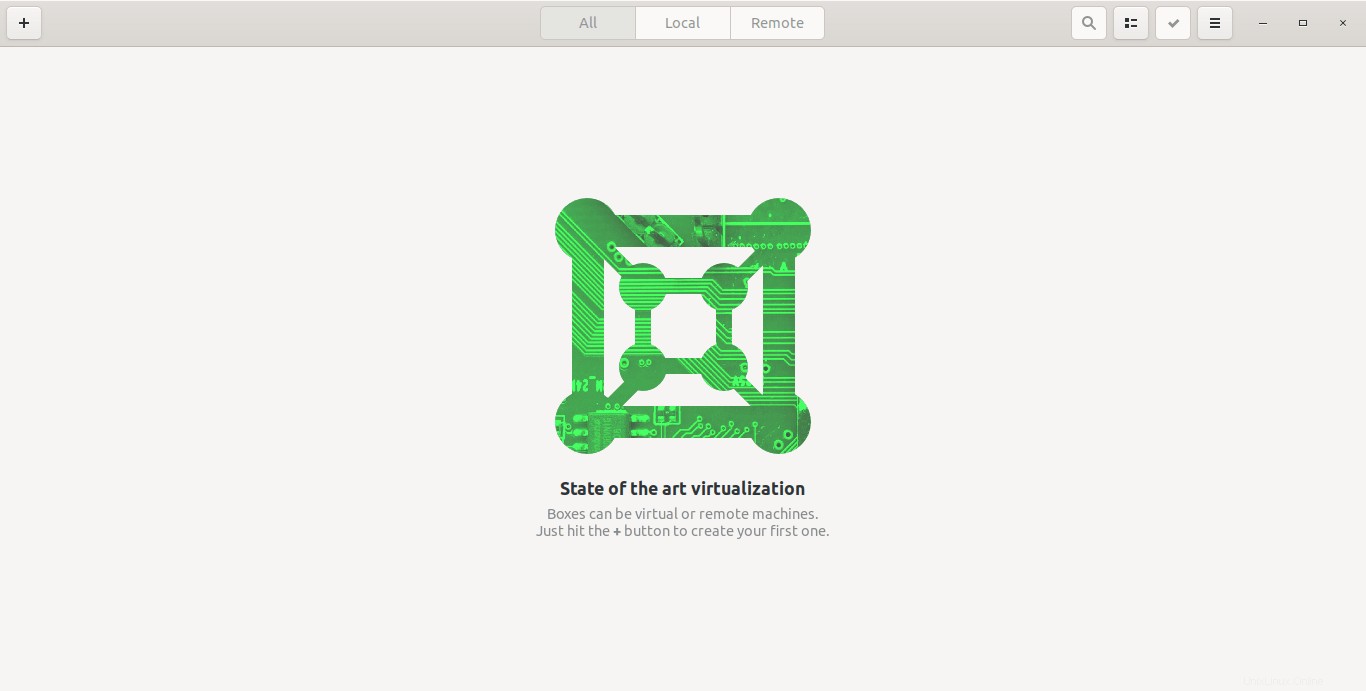
Jak vidíte, přístrojová deska Boxes je velmi jednoduchá a přehledná!
Má + (plus) podepsat vlevo nahoře, což vám umožní vytvořit nový virtuální počítač nebo se připojit ke vzdálenému VM.
Ve středu budete mít možnost zobrazit všechny počítače nebo pouze místní nebo pouze vzdálené počítače.
Na pravé straně řídicího panelu Boxes máte vyhledávací pole pro vyhledávání místních nebo vzdálených virtuálních počítačů, tlačítko pro přepínání zobrazení a nabídku hamburgerů, která obsahuje klávesové zkratky, část nápovědy a část informací.
Vytvořte nový virtuální počítač
Klikněte na + (plus) podepsat vlevo nahoře pro vytvoření nového virtuálního stroje. V řídicím panelu Boxes se otevře nové okno. Chcete-li začít, musíte vybrat operační systém.
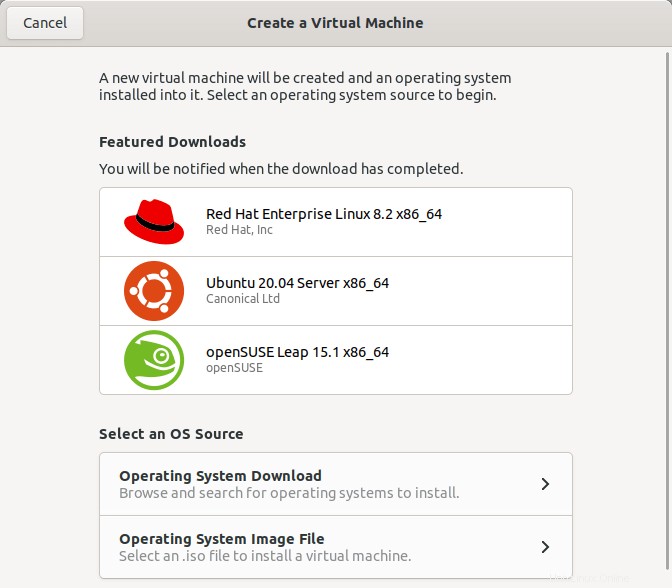
V části „Vyberte zdroj operačního systému“ budete mít dvě možnosti. Můžete buď:
- procházet a hledat hostující operační systém k instalaci,
- nebo vyberte soubor .iso z místního disku a nainstalujte virtuální počítač.
Pokud zvolíte první možnost, zobrazí se v dalším okně seznam dostupných verzí OS. Vyberte libovolný operační systém, který je zde uveden, a Boxes jej automaticky stáhne z internetu. Po dokončení stahování budete upozorněni.
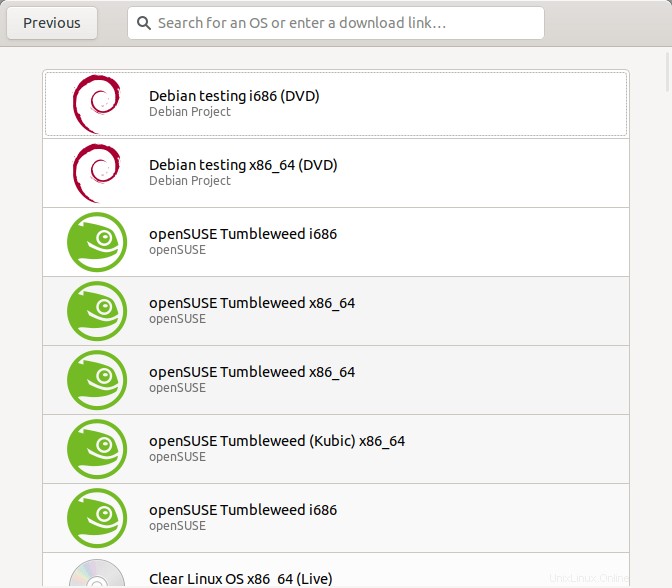
Pomocí vyhledávacího pole ve výše uvedeném okně rychle vyhledejte preferovanou verzi operačního systému.
Druhá možnost je pro ty, kteří chtějí nainstalovat operační systém ze souboru ISO uloženého na místním disku. Klikněte na "Soubor obrazu operačního systému" v části Vybrat zdroj OS v domovském okně Boxů a vyberte soubor ISO z místního disku.
Po výběru souboru ISO, boxy automaticky přiřadí požadovanou RAM a velikost disku na základě verze OS. Vybral jsem CentOS 8 minimální ISO a boxy přidělily 2 GB RAM 21,5 GB místa na disku.
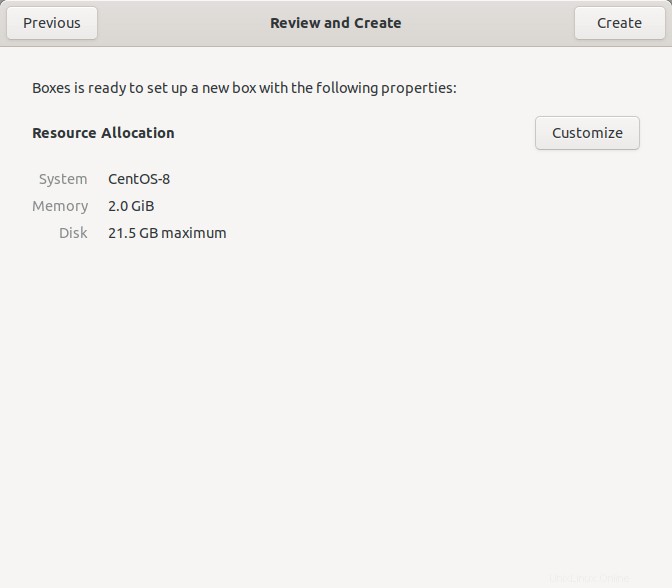
Budete mít také možnosti přizpůsobit VM, jak si přejete. Pokud si myslíte, že výchozí paměť RAM a místo na disku nestačí, klepněte na možnost Přizpůsobit a upravte velikost paměti RAM a místa na disku. Nakonec klikněte na Vytvořit vytvořte nový virtuální počítač.
Instalační proces hostujícího operačního systému bude zahájen nyní! Pokračujte v instalaci jako obvykle a dokončete ji.
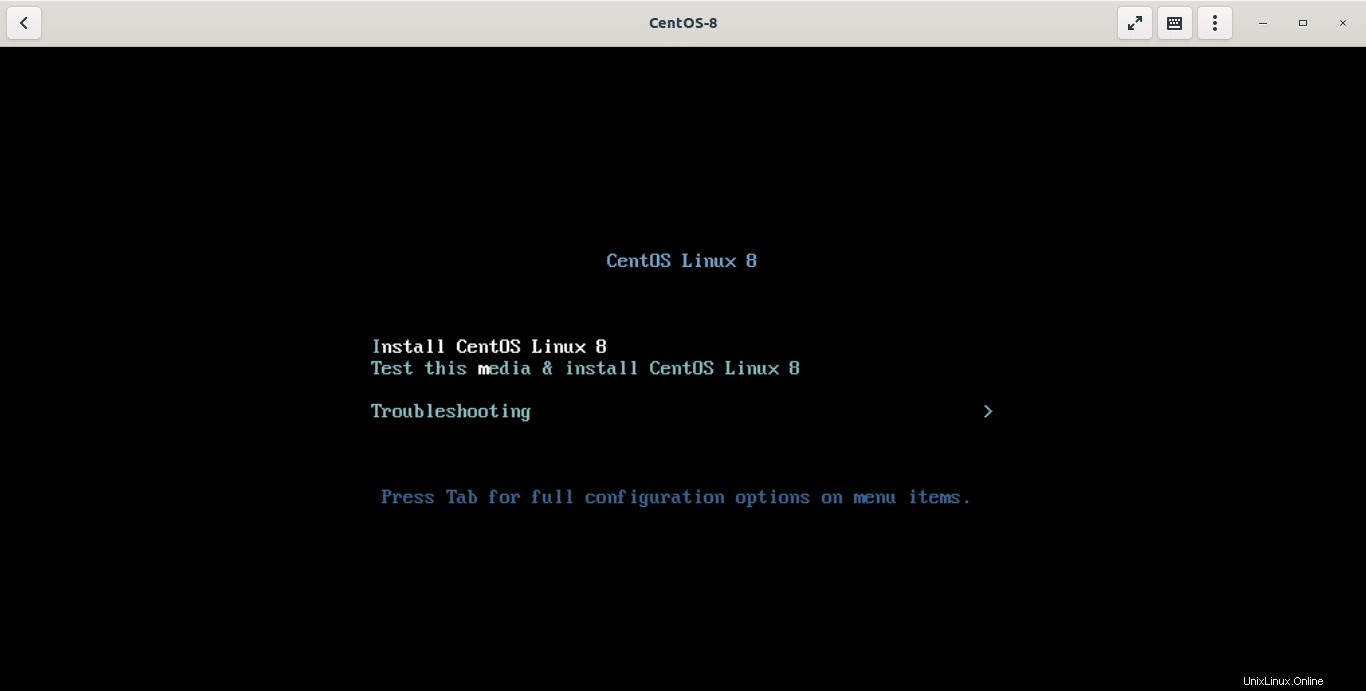
Ve výchozím nastavení Boxes ukládá obrazy disku do ~/.local/share/gnome-boxes/images/ adresář. Pokud používáte jiný software, který se propojuje s libvirt, jako je virt-manager, pak budou boxy také číst ze složky, kterou software používá k ukládání svých obrázků.
Pokud jste nainstalovali Boxy přes flathub, budou obrazy disku uloženy v ~/.var/app/org.gnome.Boxes/ umístění.
Konfigurační soubory jsou uloženy v ~/.config/libvirt a ~/.config/gnome-boxes umístění.
Zobrazení podrobností virtuálního počítače
Chcete-li zobrazit podrobnosti o virtuálním počítači, klikněte na něj pravým tlačítkem a z kontextové nabídky po kliknutí pravým tlačítkem vyberte „Vlastnosti“. V nabídce Vlastnosti vyberte možnost "Systém" pro zobrazení podrobností, jako je;
- celková velikost přidělené paměti RAM,
- celková velikost přiděleného místa na disku,
- celkový počet jader CPU.
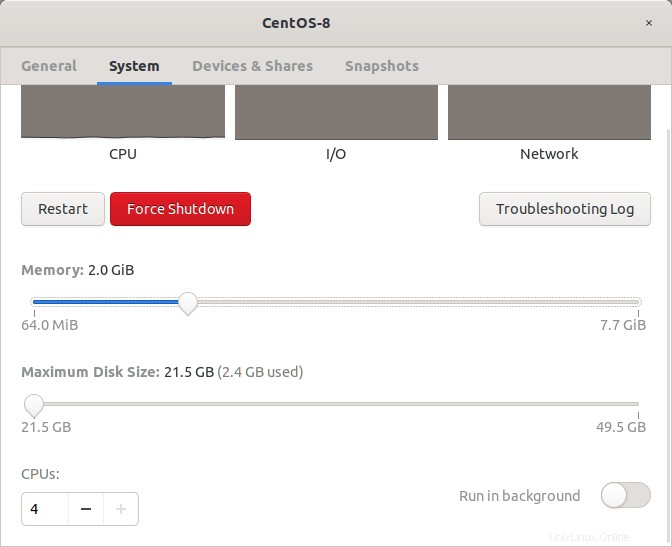
Tyto hodnoty můžete změnit podle svých představ.
Připojte se ke vzdálenému systému
Jak již bylo řečeno, Gnome Boxy se mohou připojit k místnímu virtuálnímu počítači nebo vzdálenému virtuálnímu systému běžícímu ve stejné síti.
Chcete-li se připojit ke vzdálenému virtuálnímu počítači, klikněte na znaménko + (plus) na řídicím panelu Boxes a vyberte možnost Připojit ke vzdálenému počítači možnost.
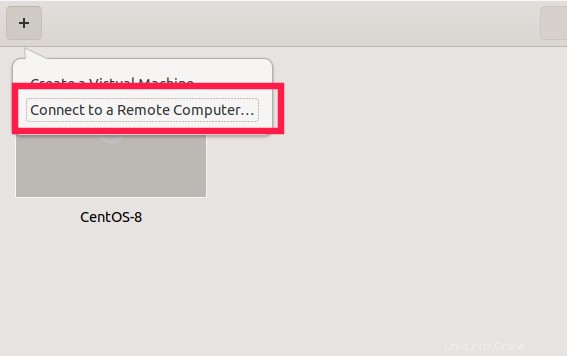
Vzdálený systém lze připojit jedním z následujících způsobů:
- spice (vzdálené Xspice server)
- rdp (protokol pro vzdálenou plochu)
- ssh (zabezpečené prostředí)
- vnc (server VNC)
Pro účely této příručky budu přistupovat ke svému vzdálenému VM přes SSH. Chcete-li tak učinit, zadejte následující adresu URL do okna „Připojit ke schránce“.
ssh://[email protected]:22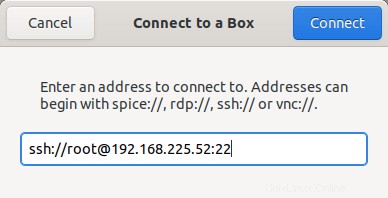
Zde,
- kořen - uživatel root mého vzdáleného systému,
- 192.168.225.52 - IP adresa vzdáleného systému,
- 22 – Číslo portu SSH.
Nahraďte tyto hodnoty svými vlastními a klikněte na Připojit tlačítko.
Zadejte uživatelské jméno uživatele root pro přístup ke vzdálené systémové konzole.

Vytvářejte snímky virtuálních počítačů
Snímky se často používají k uložení aktuálního pracovního stavu virtuálního počítače. Budou užitečné pro obnovení VM do dřívějšího stavu, pokud se v budoucnu něco pokazí.
Můžete například chtít otestovat software na svém virtuálním počítači nebo aktualizovat operační systém virtuálního počítače na novější verzi. Pokud se VM po instalaci konkrétního softwaru nebo aktualizaci celého systému porouchá, můžete se jednoduše přepnout zpět do předchozího pracovního stavu.
Chcete-li vytvořit snímek virtuálního počítače, klikněte pravým tlačítkem a vyberte Vlastnosti. Přejděte do části Snímky a klikněte na + (plus) podepsat. Bude vytvořen nový snímek s aktuálním časovým razítkem v názvu, například 25/09/20, 07:13:16 PM IST .
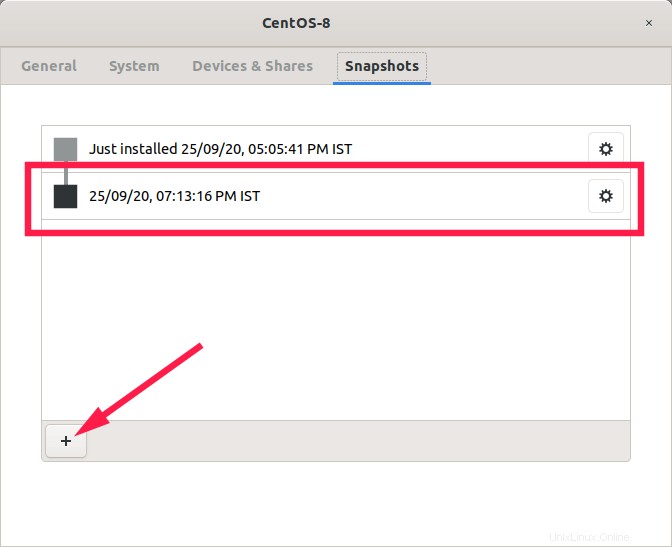
Snímku můžete také dát smysluplný název, abyste jej později snadno našli a obnovili.
Chcete-li snímek přejmenovat, klikněte na ikonu ozubeného kola vedle každého snímku a vyberte možnost Přejmenovat a změňte název na něco smysluplnějšího, například „CentOS 8 se zásobníkem LAMP“.
Chcete-li snímek obnovit, stačí znovu kliknout na ozubené kolo a zvolit "Vrátit se do tohoto stavu" možnost.
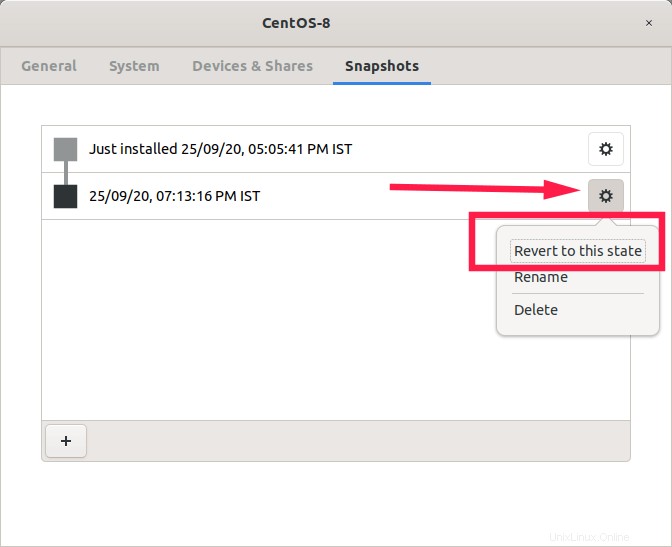
Pokud snímek již nepotřebujete, klikněte na tlačítko s ozubeným kolem a zvolte "Smazat".
Klonování virtuálních strojů
Klonování virtuálních strojů je často v mnoha případech užitečné. Možná budete chtít nasadit mnoho identických virtuálních počítačů pro účely testování. Namísto ručního vytváření více virtuálních počítačů po jednom můžeme vytvořit kopie existujícího virtuálního počítače.
Klonováním virtuálního stroje se vytvoří nový virtuální stroj, který je nakonfigurován se stejným virtuálním hardwarem, nainstalovaným softwarem a dalšími vlastnostmi, které byly nakonfigurovány pro původní virtuální stroj.
Chcete-li naklonovat virtuální počítač z Boxes, klikněte na něj pravým tlačítkem a vyberte možnost "Klonovat" z kontextové nabídky. Bude vytvořen nový virtuální počítač s přesnou replikou původního počítače.
Zobrazení protokolů virtuálního počítače
Pokud se virtuální počítač nespouští, můžete se obrátit na protokoly, abyste zjistili, co se pokazilo. Chcete-li zobrazit soubor protokolu virtuálního počítače, klikněte na něj pravým tlačítkem a vyberte „Vlastnosti“. V okně Vlastnosti přejděte na kartu "Systém" a klikněte na "Protokol řešení problémů" .
Soubor protokolu zobrazuje stav virtuálního stroje, konfiguraci virtuálního stroje libvirt a protokol hypervisoru QEMU.
Závěr
Boxes neobsahuje žádné pokročilé možnosti jako jeho protějšky. Jedná se o nenáročný grafický nástroj pro začátečníky, který se zaměřuje především na jednoduchost a použitelnost ihned po vybalení.
Pokud chcete změnit svůj linuxový desktop na jednoduché virtualizační prostředí za pár minut, Gnome Boxes může být dobrá volba!