Microsoft oznámil první vývojářskou ukázku Edge prohlížeč pro Linux dne 20. října 2020. Toto počáteční předběžné vydání podporuje distribuce Ubuntu, Debian, Fedora a openSUSE. Tento krátký tutoriál vám ukáže, jak nainstalovat Microsoft Edge na Linux a jak začít s prohlížečem Microsoft Edge.
Stručný úvod do prohlížeče Microsoft Edge
Pro ty, kteří ještě nevědí, Microsoft Edge je webový prohlížeč, který kombinuje minimální design se sofistikovanou technologií, aby byl web rychlejší, bezpečnější a jednodušší. Je založen na Chromium prohlížeč, bezplatný a otevřený -zdroj softwarový projekt od Google a je vytvořen se spoustou dalšího open source softwaru.
Edge nahradil Internet Explorer 11 a Internet Explorer Mobile a stal se výchozím prohlížečem pro konzole Windows 10, Windows 10 Mobile a Xbox One. Kromě Windows funguje na Androidu, iOS, macOS a nyní Linuxu.
Nainstalujte Microsoft Edge na Linux
V současné době verze Microsoft Edge Preview podporují systémy založené na DEB, jako je Debian a Ubuntu, a systémy založené na RPM, jako je Fedora a openSUSE. Vývojáři Edge plánují v nadcházejících dnech vydat verze pro další distribuce Linuxu.
V současné době můžeme nainstalovat Microsoft Edge na systémy založené na .DEB, systémy založené na RPM a Arch Linux.
1. Stáhněte a nainstalujte binární balíčky .deb nebo .rpm
Můžete si přímo stáhnout .deb nebo .rpm balíčky z Microsoft Edge Insider a nainstalujte jej pomocí správce balíčků distribuce.
Například jsem nainstaloval Microsoft Edge na plochu Ubuntu 20.04 LTS pomocí následujících příkazů:
$ sudo apt install gdebi$ sudo gdebi Downloads/microsoft-edge-dev_88.0.673.0-1_amd64.debVýše uvedený příkaz přidá úložiště Microsoft Software a poté do vašeho systému nainstaluje prohlížeč Edge.
Pokud používáte systémy založené na RPM, jako je Fedora nebo openSUSE, stáhněte si soubor .rpm a nainstalujte jej následovně:
$ sudo rpm -ivh microsoft-edge-dev-88.0.673.0-1.x86_64.rpm2. Nainstalujte Microsoft Edge ze softwarového úložiště
Dalším způsobem, jak nainstalovat Edge na Linux, je ze softwarového úložiště Microsoftu pro Linux.
2.1. Nainstalujte Microsoft Edge na Debian, Ubuntu
Stáhněte a přidejte veřejný klíč GPG společnosti Microsoft:
$ curl https://packages.microsoft.com/keys/microsoft.asc | gpg --dearmor > microsoft.gpg$ sudo install -o root -g root -m 644 microsoft.gpg /etc/apt/trusted.gpg.d/Přidejte softwarové úložiště Linux společnosti Microsoft pro prohlížeč Edge:
$ sudo sh -c 'echo "deb [arch=amd64] https://packages.microsoft.com/repos/edge stable main" > /etc/apt/sources.list.d/microsoft-edge-dev.list'Aktualizujte seznamy úložišť a nainstalujte prohlížeč Edge do systému Debian nebo Ubuntu:
$ sudo apt update$ sudo apt install microsoft-edge-devNakonec odstraňte stažený klíč GPG:
$ sudo rm microsoft.gpg2.2. Nainstalujte Microsoft Edge na Fedoru
Importujte veřejný klíč GPG společnosti Microsoft:
$ sudo rpm --import https://packages.microsoft.com/keys/microsoft.ascPřidejte softwarové úložiště Linux společnosti Microsoft pro prohlížeč Edge:
$ sudo dnf config-manager --add-repo https://packages.microsoft.com/yumrepos/edge$ sudo mv /etc/yum.repos.d/packages.microsoft.com_yumrepos_edge.repo /etc/yum.repos.d/microsoft-edge-dev.repoNakonec nainstalujte prohlížeč Edge na Fedoru pomocí příkazu:
$ sudo dnf install microsoft-edge-dev2.3. Nainstalujte Microsoft Edge na openSUSE
Importujte veřejný klíč GPG společnosti Microsoft:
$ sudo rpm --import https://packages.microsoft.com/keys/microsoft.ascPřidejte softwarové úložiště Linux společnosti Microsoft pro prohlížeč Edge:
$ sudo zypper ar https://packages.microsoft.com/yumrepos/edge microsoft-edge-devAktualizujte softwarová úložiště a nainstalujte prohlížeč Microsoft Edge na openSUSE:
$ sudo zypper refresh$ sudo zypper install microsoft-edge-dev3. Nainstalujte Microsoft Edge na Arch Linux
Microsoft Edge je k dispozici v AUR . V současné době je zabalena dvěma vývojáři s různými jmény a zveřejněna zde a zde . Myslím, že obojí je stejné. Microsoft Edge můžete nainstalovat pomocí jakéhokoli pomocného programu AUR, například Yay jako níže:
$ yay -S microsoft-edge-devNebo,
$ yay -S edgeZačínáme s prohlížečem Microsoft Edge v systému Linux
Když poprvé otevřete prohlížeč Edge, budete uvítáni uvítací zprávou.
Před použitím prohlížeče Edge si přečtěte licenční podmínky. Vaše instalace a používání balíčku představuje váš souhlas s těmito podmínkami. Pokud s licenčními podmínkami nesouhlasíte, balíček nepoužívejte.
Klikněte na tlačítko „Přijmout a začít“.
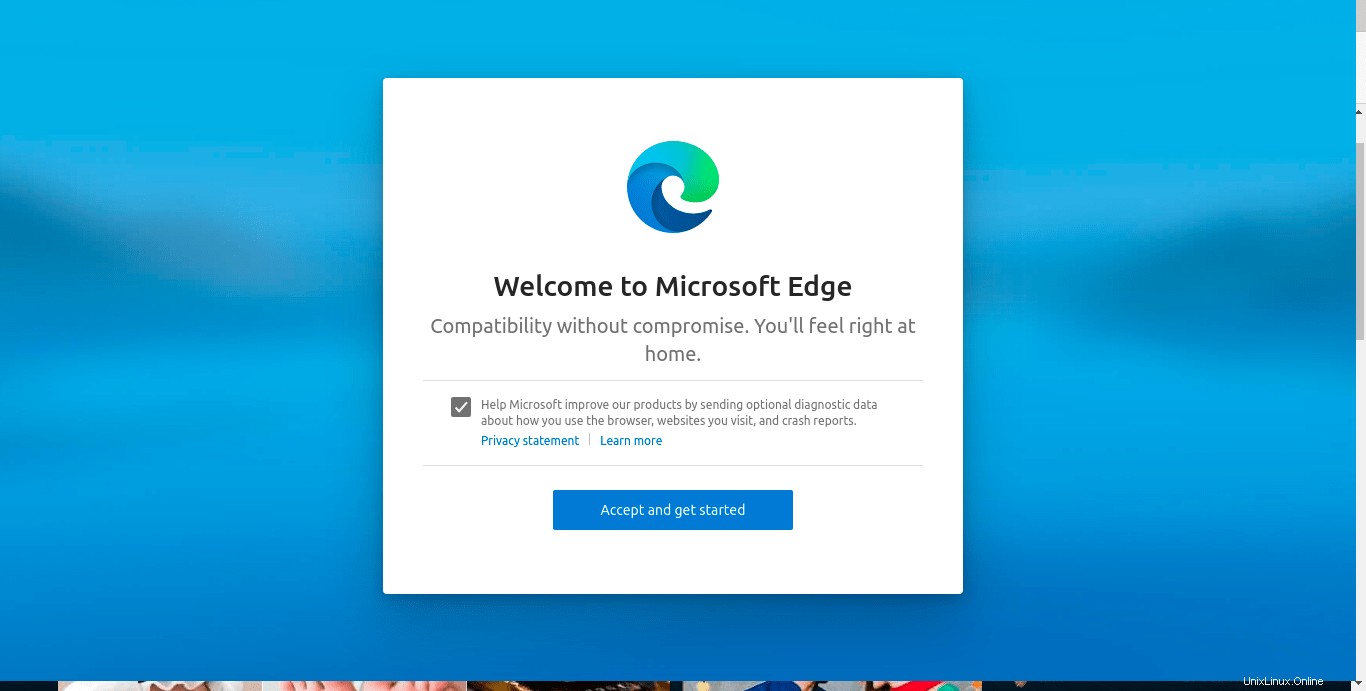
Dále si můžete vybrat, jak mají vaše stránky na nové kartě vypadat. Budete mít tři možnosti. Vyberte ten, který vás zajímá, a pokračujte kliknutím na Potvrdit.
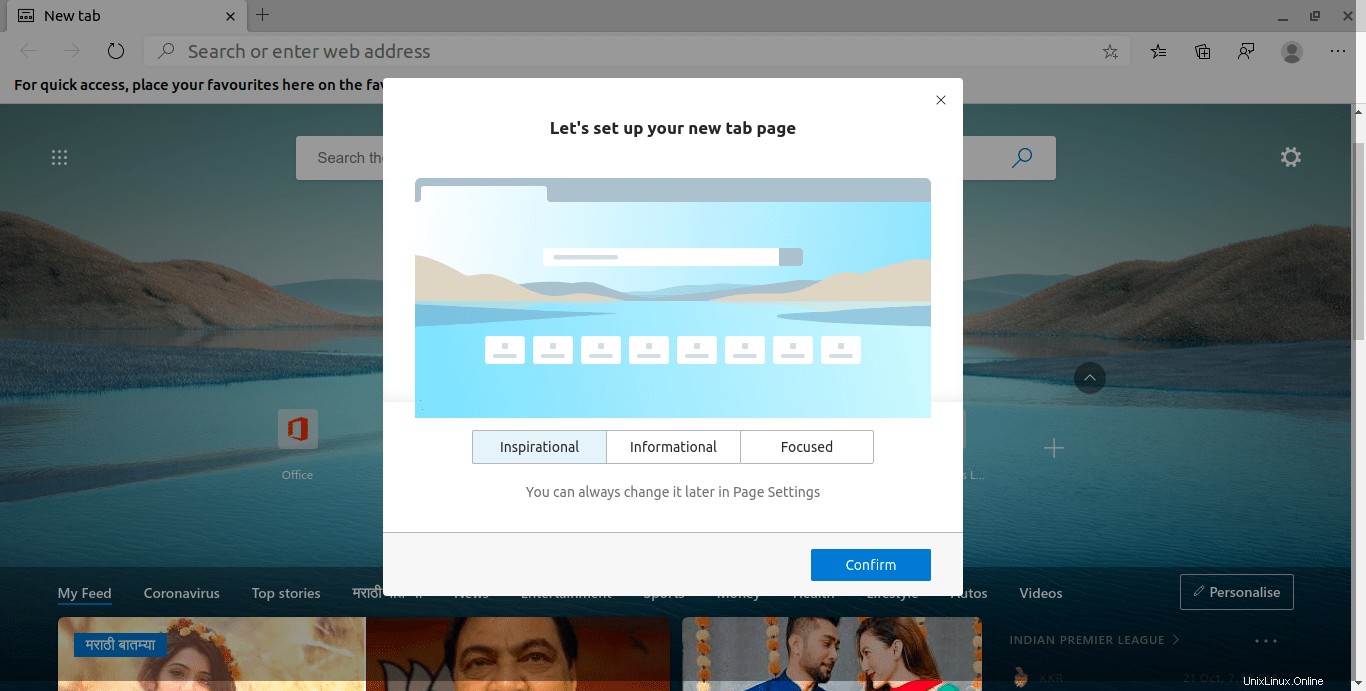
Vzhled stránek nové karty můžete kdykoli změnit v okně Nastavení stránky.
Nakonec se dostanete na domovskou stránku prohlížeče Edge. Takto vypadá prohlížeč Microsoft Edge na mé ploše Ubuntu 20.04 LTS.
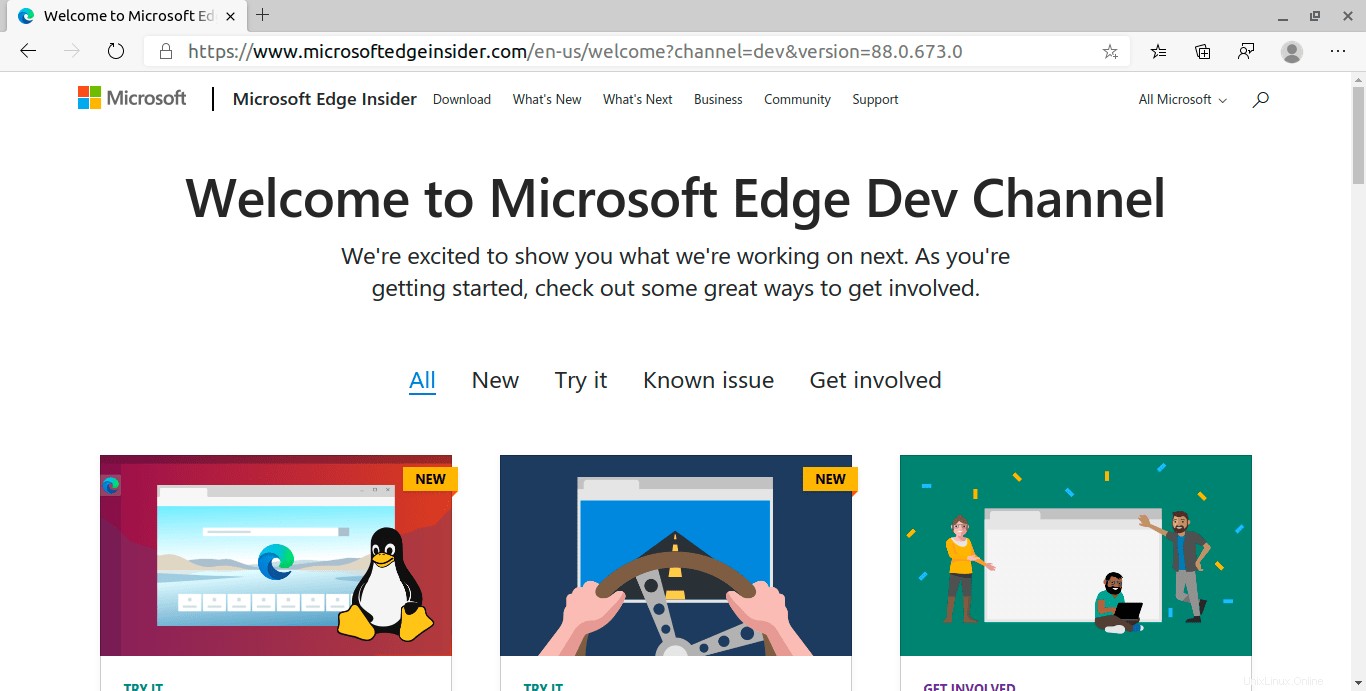
Začněte procházet web pomocí Microsoft Edge:
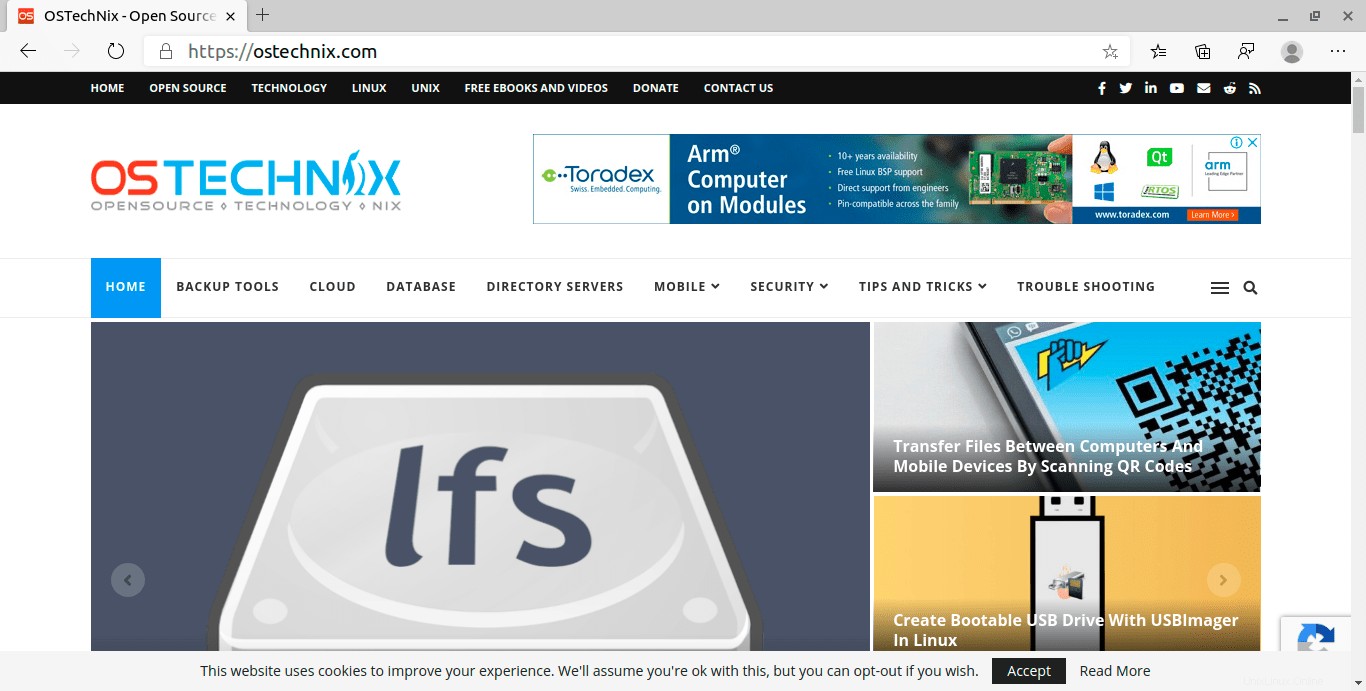
Funkce prohlížeče Edge
I když je Edge založen na Chromiu, má vlastní sadu funkcí, jako jsou kolekce, režim pohlcující čtečky, integrace vyhledávání Bing, tmavý režim, snímání webu (nástroj pro snímání obrazovky) a řadu různých rozvržení stránky Nová karta. Jak již bylo uvedeno, nové rozvržení stránky Nová karta si můžete vybrat v Nastavení stránky.
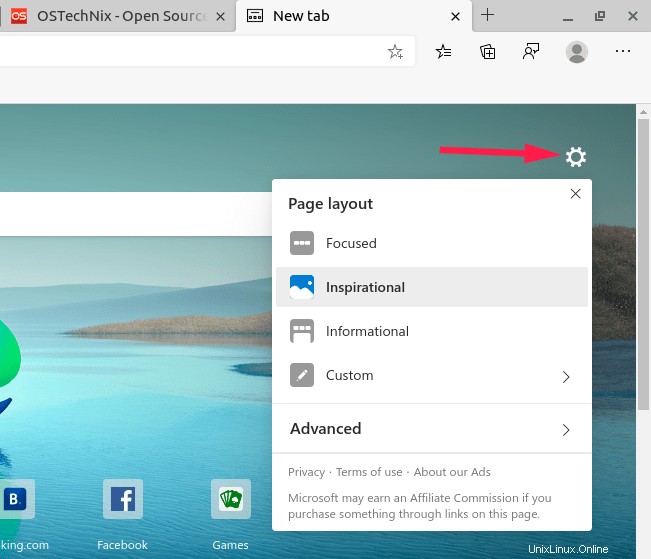
Mezi všemi funkcemi se mi nejvíce líbí funkce "Web capture" a "Collections". Chcete-li pořídit snímky obrazovky, můžete použít možnost zachycení webu. A kolekce vám umožňují ukládat obsah na později – obrázek, text nebo celou webovou stránku – přímo v prohlížeči.
Prohlížeč Edge je rychlý a pohotový! Otevřel jsem několik záložek, abych změřil jeho rychlost a výkon. Žádné poklesy v jeho výkonu nepozoruji. Nevisí ani nemrzne. Má vestavěný správce úloh pro zobrazení využití zdrojů. Chcete-li otevřít správce úloh, klikněte na tři vodorovné tečky (...) na panelu nástrojů a vyberte možnost Další nástroje -> Správce úloh prohlížeče volba. Můžete také stisknout SHIFT+ESC pro otevření správce úloh.
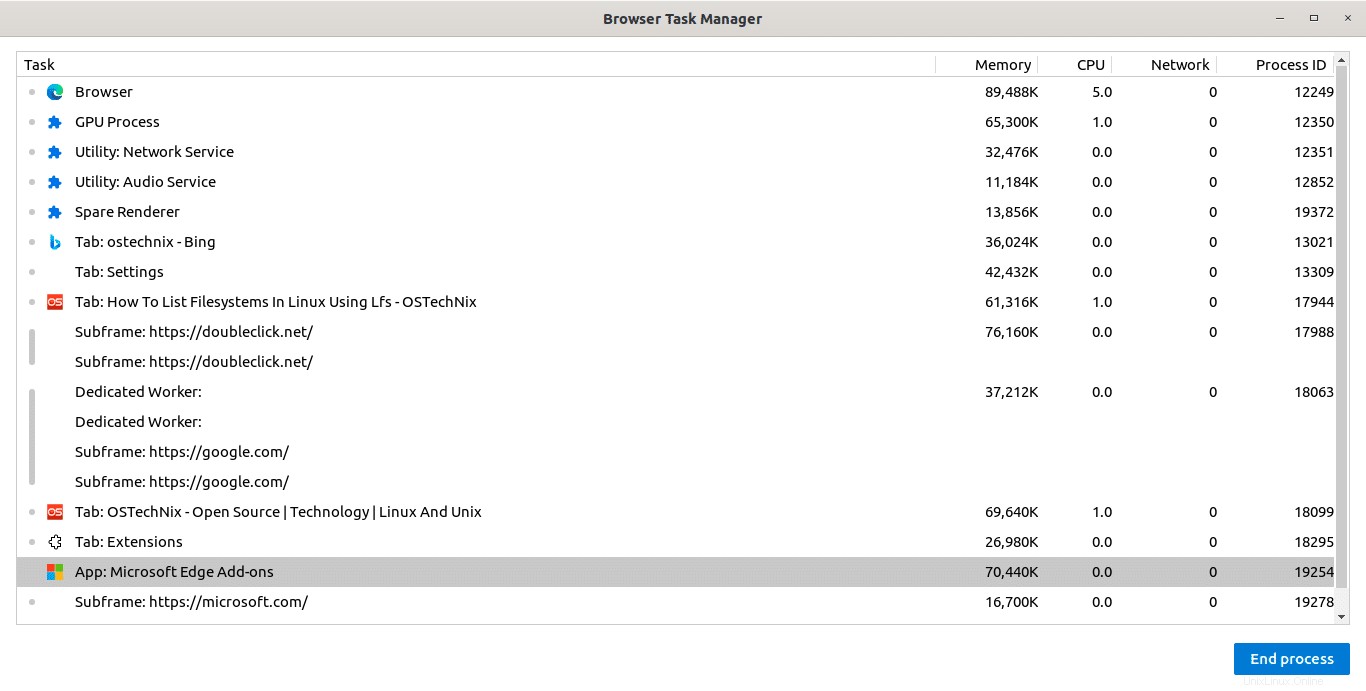
Přizpůsobte si prohlížeč Edge
Prohlížeč Edge lze přizpůsobit podle vašich představ. Můžete změnit jeho vzhled, přepínat mezi tmavým/světlým režimem, použít vlastní motiv, změnit velikost písma, skrýt/zobrazit tlačítka na panelu nástrojů atd.
Pro přizpůsobení prohlížeče Edge klikněte na nabídku „...“ vpravo nahoře, vyberte „Nastavení“ a v levém podokně vyberte Vzhled. Případně můžete do adresního řádku napsat „edge://settings/appearance“.
Instalovat rozšíření
Vylepšení funkčnosti prohlížeče Edge můžeme rozšířit instalací doplňků a rozšíření. Protože Edge je založen na prohlížeči Chromium, můžete získat rozšíření z Internetového obchodu Chrome. Pro Edge je k dispozici také vyhrazená oficiální stránka rozšíření.
Závěr
Pár hodin jsem používal prohlížeč Edge. Navštívil jsem různé typy webových stránek, od blogů, e-commerce, zpráv, fór a zábavy. Zatím jsem se nesetkal s žádnými pády nebo problémy. Prohlížeč Edge právě fungoval na mé ploše Ubuntu 20.04 LTS. Musím vás však varovat, ještě není připraven k produkčnímu použití. Nepoužívejte jej k provádění jakýchkoli důležitých úkolů.
Můžete se setkat s chybami a neočekávaným chováním. Nahlaste jakékoli problémy nebo sdílejte zpětnou vazbu nebo požadavky na funkce pomocí nástroje „Odeslat zpětnou vazbu“, buď prostřednictvím nabídky „…“ („Nastavení a další“) v Microsoft Edge, nebo stisknutím Alt+Shift+I klíče.