V této příručce se podíváme na to, co je Macchina a jak zobrazit informace o systému Linux v terminálu pomocí nástroje Macchina.
Co je Macchina?
Existuje mnoho nástrojů a metod pro zobrazení podrobností o systému v Linuxu. Můžete použít nástroje jako ScreenFetch , Neofetch , Inxi získat informace o systému Linux. Můžete také použít import Pythonu modul pro zobrazení podrobností o systému Linux. Dnes uvidíme další podobný nástroj. Dovolte nám, abychom srdečně přivítali nováčka jménem Macchina do klubu! Pomocí Macchina můžeme získat základní systémové informace o linuxovém stroji v Terminálu.
Macchina je základní systém pro získávání informací. Je podobný Neofetch, ale se zaměřením na výkon a minimalismus. Je dokonce rychlejší než nástroj Neofetch. Pro ty, kdo se diví, Macchina je Ital slovo pro stroj. Macchina je bezplatný a open source program napsaný v Rust programovací jazyk. Podporuje Linux, macOS, BSD a podpora Windows bude brzy k dispozici.
Nainstalujte Macchinu v Linuxu
Macchina je k dispozici v AUR . Macchinu tedy můžete nainstalovat pomocí jakýchkoli pomocných programů AUR (např. Yay ) na Arch Linuxu a jeho variantách, jako je Manjaro Linux, jak je uvedeno níže:
$ yay -S macchina
Na jiných distribucích Linuxu můžete Macchinu nainstalovat pomocí Rust's Cargo správce balíčků. Ujistěte se, že jste nainstalovali Rust:
- Nainstalujte programovací jazyk Rust v systému Linux
A pak spusťte následující příkaz k instalaci Macchina pomocí cargo v Linuxu:
$ cargo install macchinaZobrazení informací o systému Linux v terminálu pomocí Macchina
Chcete-li zobrazit podrobnosti o svém systému Linux pomocí systému Macchina, jednoduše jej spusťte bez jakýchkoli voleb:
$ macchinaUkázkový výstup:
Host — [email protected]
Machine — Dell Inc. Inspiron N5050
Kernel — Linux 5.4.0-66-generic
Distro — Ubuntu
DE — Ubuntu
WM — GNOME Shell
Packages — 2656
Shell — /bin/bash
Terminal — Deepin-terminal
Uptime — 59 minutes
CPU — Intel® Core™ i3-2350M CPU @ 2.30GHz (4)
Memory — 2.2 GB/8.1 GB
Battery — Full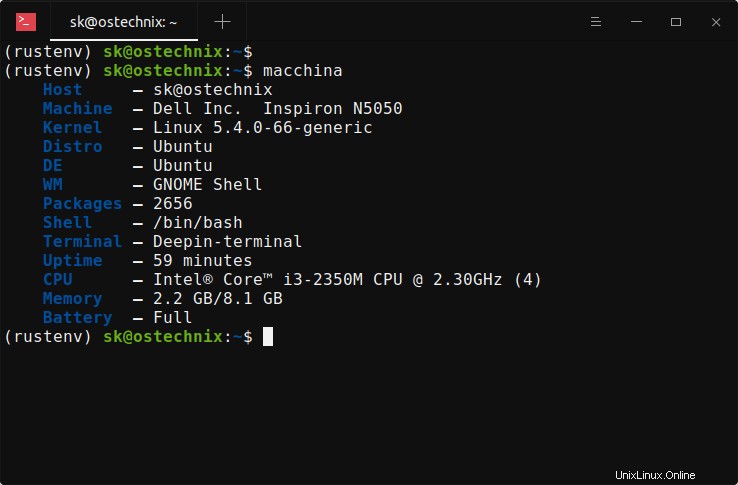
Jak můžete vidět na výše uvedeném výstupu, Macchina načte následující podrobnosti o systému:
- Podrobnosti o hostiteli ve formátu [email protected]
- Podrobnosti o produktu (např. DELL)
- Verze jádra
- Distribuční název
- Prostředí počítače
- Správce oken
- Celkový počet nainstalovaných balíčků
- Shell (např. Bash)
- Terminál
- Doba provozu
- Podrobnosti o CPU/procesoru
- Model
- Počet vláken
- Doba provozu
- Využití paměti
- Baterie
- Procento
- Stav
- Paleta (volitelné)
V současné době Macchina zobrazuje počet balíčků pouze pro následující správce balíčků:
- Pacman
- Portage
- APT
- XBPS
- pkgsrc
- Domácí jazyk
Všimli jste si, že chybí logo ASCII art? Ano! Vývojář chce zachovat jednoduchost Macchina, takže část s logem je vyloučena. Doufejme, že budoucí verze mohou mít tuto funkci!
Macchina má mnoho příznaků pro přizpůsobení výstupu, jak si přejete. Zde je ten, který vývojář použil pro snímek obrazovky na oficiální stránce github.
$ macchina -U -b -p -S -s 2Tady,
- Použili jsme
-Upro zkrácený časový výstup, -bpro pruhy zobrazující využití paměti RAM a baterie,-ppro barevnou paletu na konci,-Spro zkrácený výstup shellu,-s 2pro mezery 2 znaků.
Tyto možnosti můžete přidat/odebrat podle svých představ a získat tak vlastní výstup.
Zde je ukázkový výstup pro výše uvedený příkaz:
Host — [email protected]
Machine — Dell Inc. Inspiron N5050
Kernel — Linux 5.4.0-66-generic
Distro — Ubuntu
DE — Ubuntu
WM — GNOME Shell
Packages — 2656
Shell — bash
Terminal — Deepin-terminal
Uptime — 3h 22m
CPU — Intel® Core™ i3-2350M CPU @ 2.30GHz (4)
Memory — ( ● ● ● ● ● ● ● ● ● ● )
Battery — ( ● ● ● ● ● ● ● ● ● ● )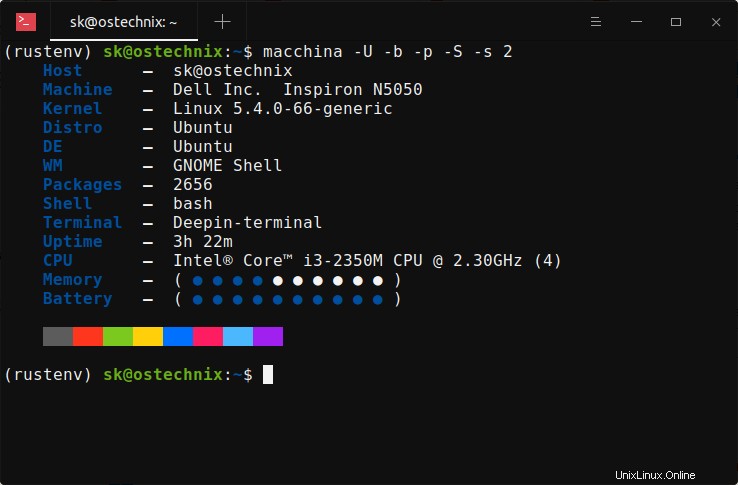
Chcete-li zobrazit seznam všech dostupných možností, spusťte sekci nápovědy:
$ macchina --helpMacchina by mohla být minimální a jednoduchá alternativa k Neofetch a další nástroje pro získávání systémových informací. Vyzkoušejte a zjistěte, zda vám vyhovuje.