Tato příručka vysvětluje, co je KDE Connect a jeho funkce, jak nainstalovat KDE connect na různé platformy Linux a Android a konečně, jak synchronizovat telefon Android s desktopem Linux pomocí KDE connect, abyste měli přístup k souborům a oznámením ze zařízení Android do Linuxu a naopak. .
Co je KDE Connect
KDE Connect je komunitní projekt KDE pro komunikaci napříč všemi vašimi zařízeními. KDE Connect vám umožňuje
- přenášejte soubory mezi chytrým telefonem a počítači se systémem Linux,
- přijímat oznámení z telefonu na plochu systému Linux,
- ovládejte přehrávání hudby v telefonu z počítače,
- použijte svůj telefon jako dálkové ovládání plochy.
Pomocí KDE Connect můžeme dělat mnoho skvělých věcí, jako například:
- Sdílení schránky: Užitečné pro přenos dlouhých a komplikovaných textů.
- Sdílení souborů: Získejte přístup k souborům a sdílejte je do/z vašich zařízení Android.
- Sdílení oznámení: KDE Connect odesílá všechna upozornění vašeho smartphonu do vašeho stolního počítače.
- Posílejte adresy URL na plochu systému Linux ze smartphonu.
- Používejte svůj telefon jako vstupní zařízení (jako myš, touchpad, klávesnice) a/nebo jako prezentující.
- Zobrazte stav baterie telefonu na ploše systému Linux.
- Odesílání a přijímání pingů do/ze zařízení.
- Najděte svůj ztracený telefon tím, že spustíte zvuk budíku.
- Vzdáleně spouštět příkazy konzoly.
- Používejte svůj telefon jako dálkové ovládání k ovládání přehrávačů médií.
To vše lze provést zcela bezdrátově s využitím šifrování TLS.
Nainstalujte KDE Connect
KDE Connect je třeba nainstalovat na plochu Linuxu i na zařízení Android.
Nainstalujte si KDE Connect na plochu Linuxu
KDE Connect je k dispozici ve výchozích úložištích většiny distribucí Linuxu. Pokud používáte distribuci Linuxu KDE Plasma pro stolní počítače, je nainstalována ve výchozím nastavení.
Pokud používáte jiné desktopové prostředí než KDE Plasma, můžete jej nainstalovat, jak je popsáno níže, v závislosti na distribuci, kterou používáte.
Nainstalujte KDE connect v Arch Linux, EndeavourOS a Manjaro Linux
$ sudo pacman -S kdeconnect
Nainstalujte KDE connect Fedora, AlmaLinux, Rocky Linux:
$ sudo dnf install kdeconnect
Nainstalujte KDE connect SUSE/openSUSE:
$ sudo zypper install kdeconnect
Nainstalujte KDE connect Debian, Ubuntu, Linux Mint, Pop_OS!:
$ sudo apt install kdeconnect
Nainstalujte indikátor KDE Connect v systému Linux
Pokud používáte jiné desktopové prostředí než KDE Plasma, možná budete muset nainstalovat také indicator-kdeconnect , který poskytuje ikonu na systémové liště jako GUI pro ostatní plochy.
V systémech Arch Linux, EndeavourOS a Manjaro Linux:
Indikátor připojení KDE je dostupný v AUR . Můžete jej tedy nainstalovat pomocí libovolného pomocníka AUR, například Paru nebo Ano .
$ paru -S indicator-kdeconnect
Nebo,
$ yay -S indicator-kdeconnect
Ve Fedoře 25 a novějších spusťte jako uživatel root následující příkazy:
$ dnf config-manager --add-repo http://download.opensuse.org/repositories/home:Bajoja/Fedora_25/home:Bajoja.repo
$ dnf install indicator-kdeconnect
Na openSUSE Tumbleweed spusťte následující příkazy jako root uživatel:
# zypper addrepo http://download.opensuse.org/repositories/home:Bajoja/openSUSE_Tumbleweed/home:Bajoja.repo # zypper refresh # zypper install indicator-kdeconnect
Na openSUSE Leap 42.2 spusťte následující příkazy jako root uživatel:
# zypper addrepo http://download.opensuse.org/repositories/home:Bajoja/openSUSE_Leap_42.2/home:Bajoja.repo # zypper refresh # zypper install indicator-kdeconnect
Na Ubuntu :
$ sudo add-apt-repository ppa:webupd8team/indicator-kdeconnect $ sudo apt update $ sudo apt install kdeconnect indicator-kdeconnect
Nainstalujte KDE Connect na Android
KDE Connect je k dispozici v Obchodu Google Play a F-Droid . Nainstalujte si jej do zařízení Android.
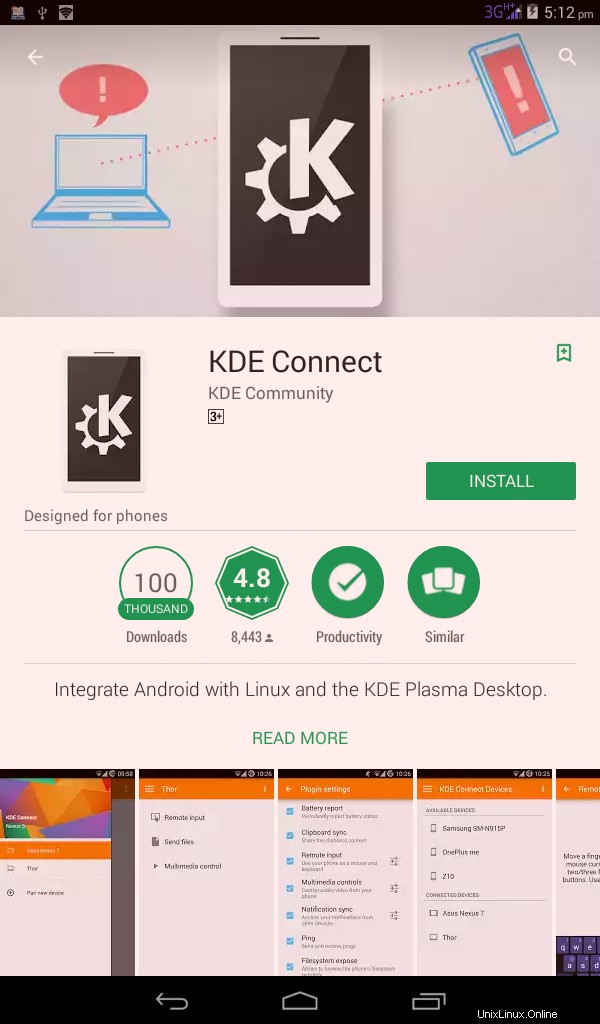
Povolit porty KDE Connect přes bránu firewall nebo směrovač
KDE Connect používá dynamické porty v rozsahu 1714-1764 pro UDP a TCP. Takže pokud jste za firewallem nebo routerem, musíte otevřít tento rozsah portů pro TCP i UDP.
Otevřete připojení KDE přes UFW :
$ sudo ufw allow 1714:1764/udp $ sudo ufw allow 1714:1764/tcp $ sudo ufw reload
Otevřete porty KDE connect pomocí firewallu :
$ sudo firewall-cmd --zone=public --permanent --add-port=1714-1764/tcp $ sudo firewall-cmd --zone=public --permanent --add-port=1714-1764/udp $ sudo systemctl restart firewalld.service
Otevřete porty KDE connect pomocí iptables :
$ sudo iptables -I INPUT -i -p udp --dport 1714:1764 -m state --state NEW,ESTABLISHED -j ACCEPT $ sudo iptables -I INPUT -i -p tcp --dport 1714:1764 -m state --state NEW,ESTABLISHED -j ACCEPT
$ sudo iptables -A OUTPUT -o -p udp --sport 1714:1764 -m state --state NEW,ESTABLISHED -j ACCEPT $ sudo iptables -A OUTPUT -o -p tcp --sport 1714:1764 -m state --state NEW,ESTABLISHED -j ACCEPT:
Nakonfigurujte KDE Connect
Po instalaci aplikace KDE Connect ji otevřete ze smartphonu. Níže uvedený obrázek ukazuje, jak rozhraní KDE Connect vypadá v mém zařízení Android.
Nyní je třeba spárovat zařízení Android s vaší plochou Linux. Vezměte prosím na vědomí, že vaše zařízení Android by mělo být připojeno k ploše systému Linux buď pomocí kabelu USB nebo WiFi. Obě zařízení by také měla být ve stejné síti. Po spárování zařízení můžete kabel odpojit. KDE Connect bude fungovat bezdrátově.
Pokud se systém Linux zobrazí na řídicím panelu připojení KDE, kliknutím na něj jej spárujte s plochou.
Pokud ne, klepněte na tři svislé tečky v pravém horním rohu a vyberte Přidat zařízení podle IP možnost.
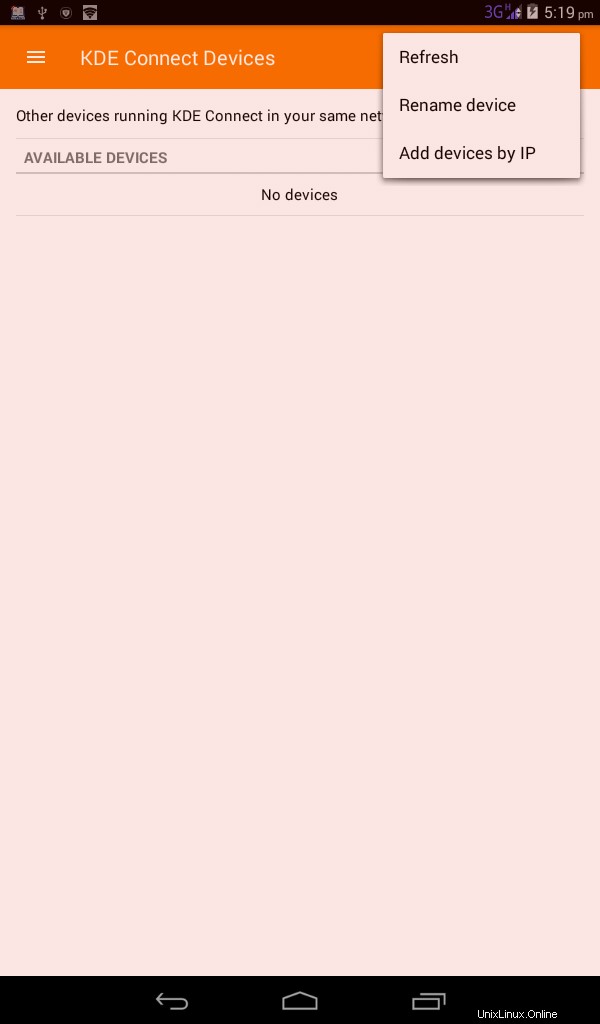
Na další obrazovce zadejte IP adresu nebo název hostitele svého počítače se systémem Linux a klepněte na Přidat HOST/IP tlačítko.
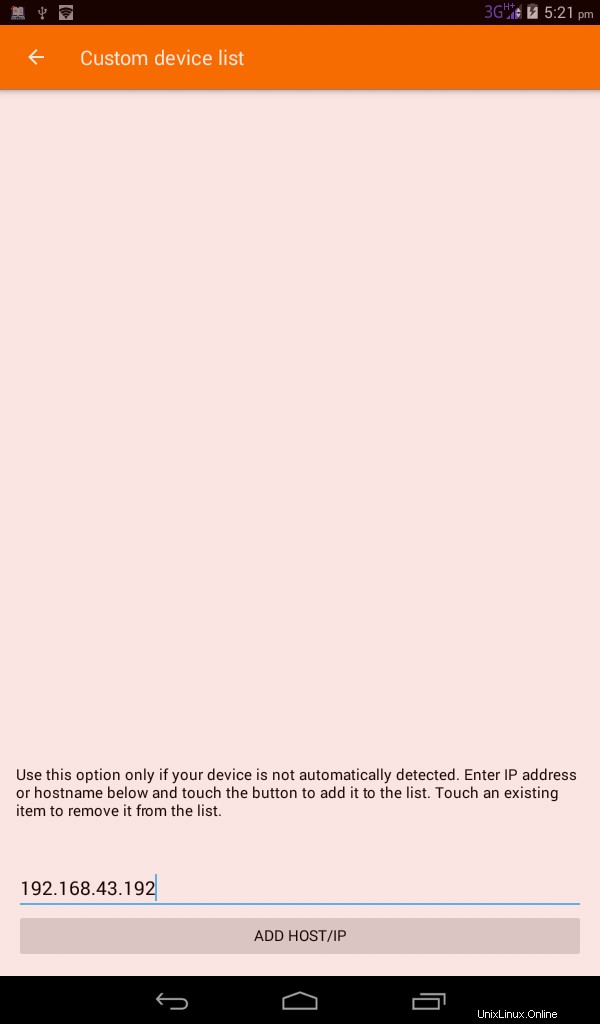
Poté se vraťte na hlavní panel a tam uvidíte své nově přidané zařízení v části Dostupná zařízení . Klepnutím na něj spárujete s desktopem Linuxu.
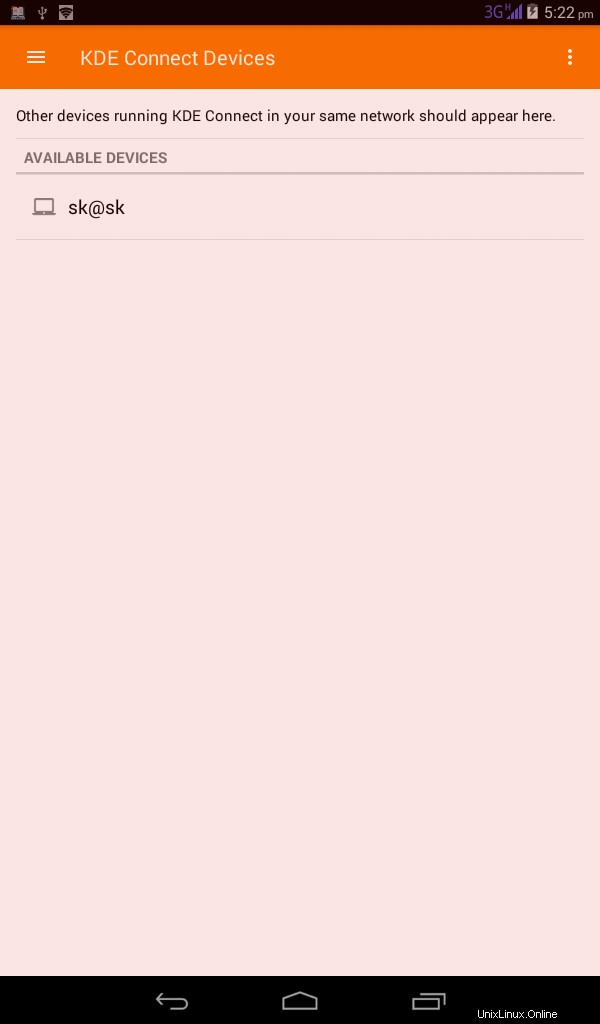
Poté klepněte na POŽÁDAT O PÁROVÁNÍ možnost.
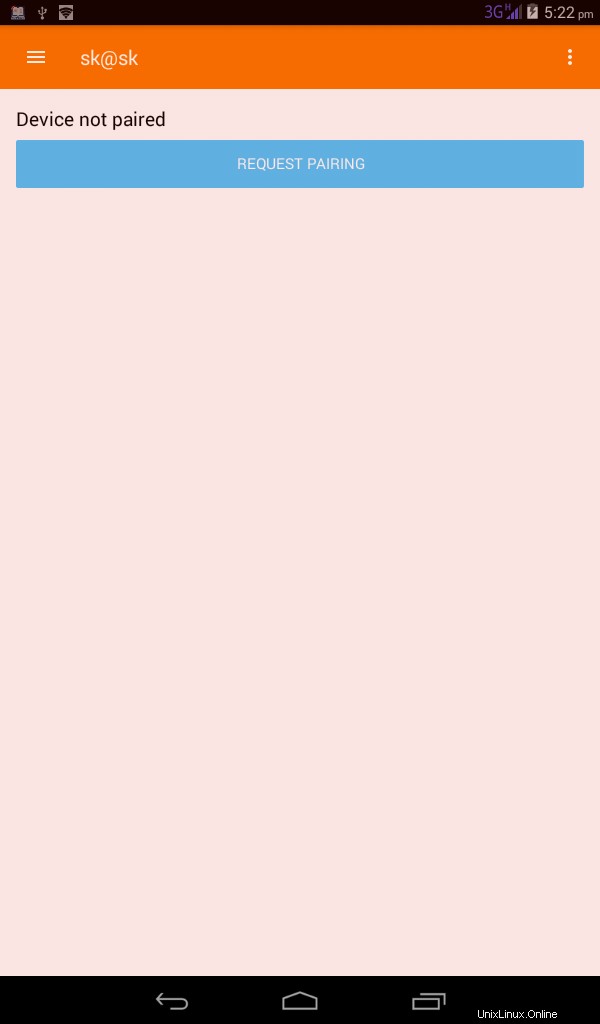
Na ploše Linuxu se zobrazí upozornění. Kliknutím na Přijmout jej spárujte se svým zařízením Android.
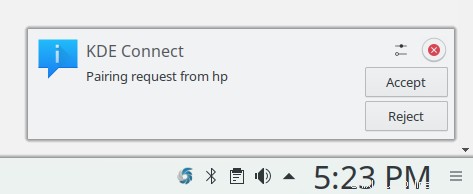
Gratulujeme! Vaše zařízení Android bylo spárováno s vaší plochou Linux. Potvrdíte to pomocí ikony indikátoru KDE Connect na hlavním panelu.
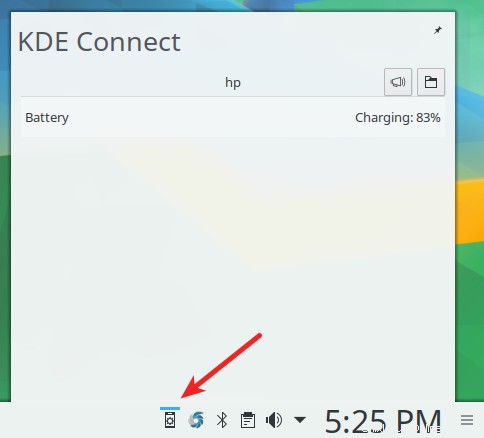
Jak vidíte na výše uvedeném snímku obrazovky, spároval jsem svůj tablet HP Tablet PC s plazmovou plochou KDE.
Na řídicím panelu aplikace KDE Connect ve vašem zařízení Android také uvidíte svou plochu Linuxu.
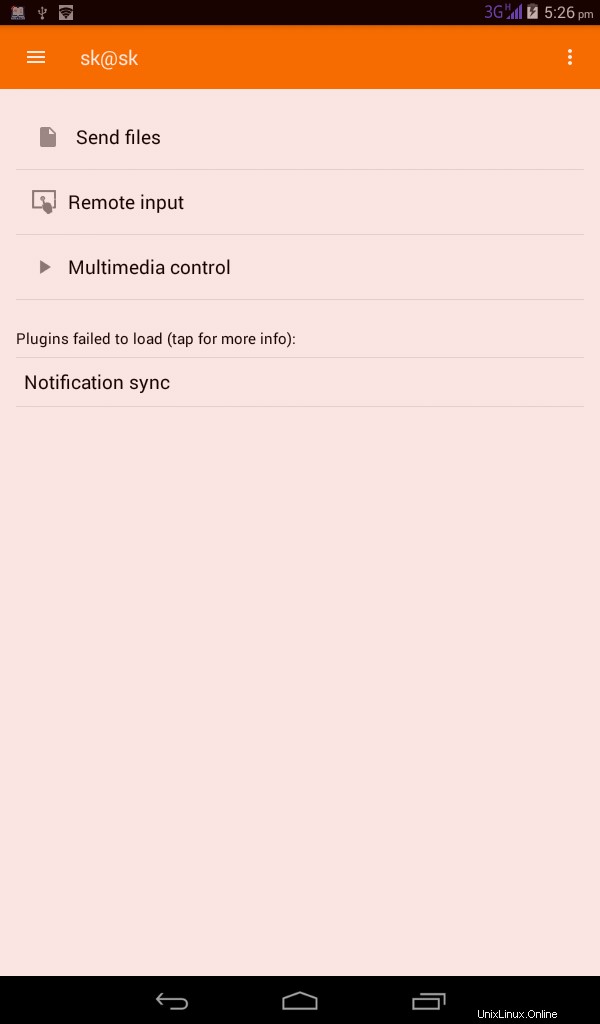
Jak vidíte na obrázku výše, existuje varovná zpráva, že se nepodařilo načíst pluginy. Chcete-li to opravit, klepněte na „Synchronizace oznámení“ a poté na „Otevřít nastavení“.
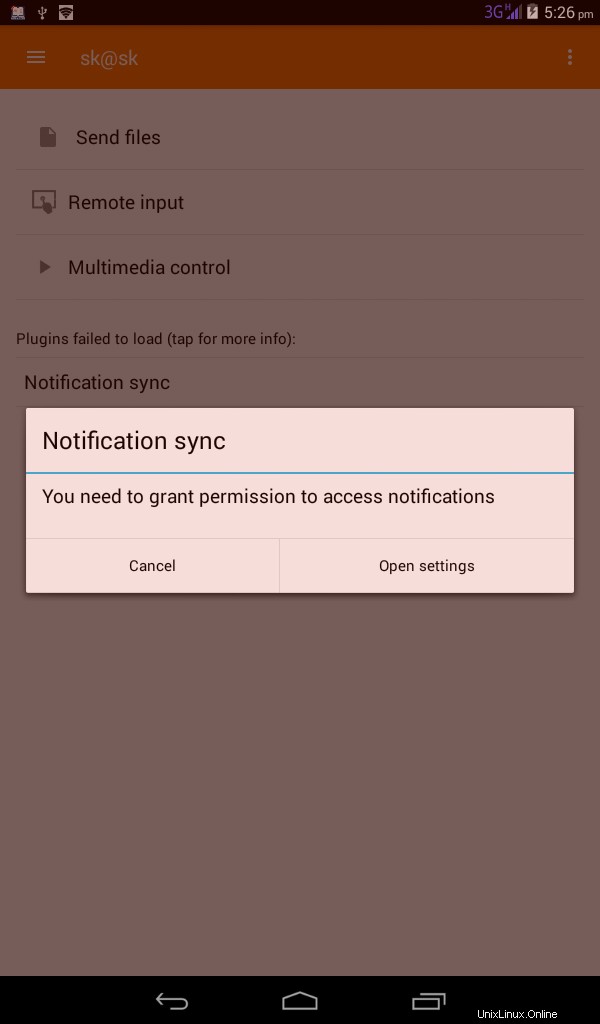
V dalším okně zaškrtněte políčko „KDE Connect“ a klepnutím na „OK“ udělte oprávnění pro přístup k oznámením.
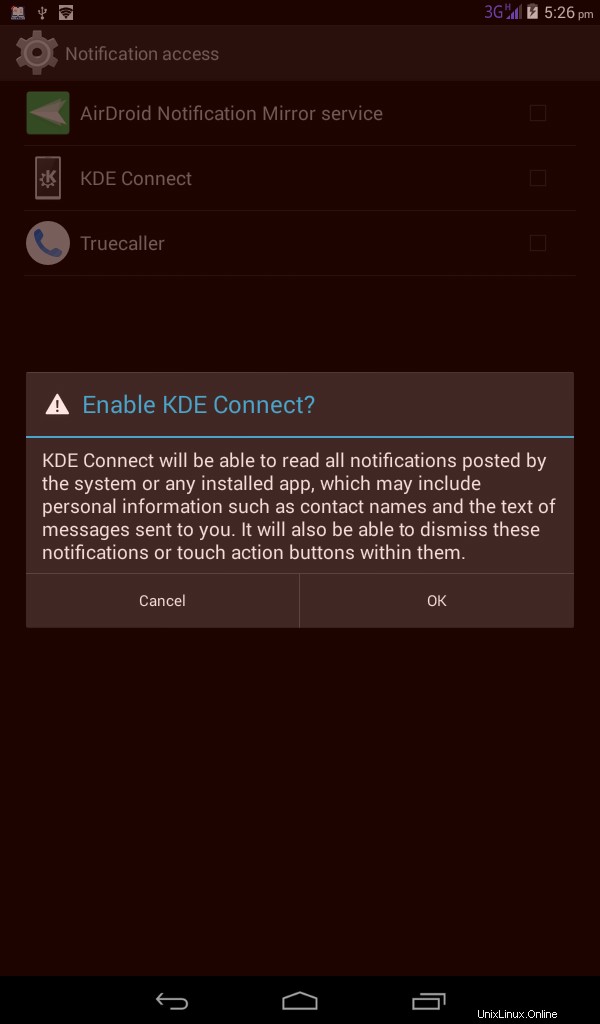
A je to. Spárovali jsme naše zařízení Android s desktopem Linux a povolili upozornění. Podobně můžete přidat tolik zařízení, kolik chcete, a všechna je spravovat pomocí KDE connect. Od této chvíle uvidíte všechna oznámení svého smartphonu na ploše systému Linux.
Chcete-li spárovat nové zařízení, otevřete na svém zařízení Android aplikaci KDE Connect, klepněte na tři vodorovné pruhy na řídicím panelu a vyberte možnost "Spárovat nové zařízení" možnost.
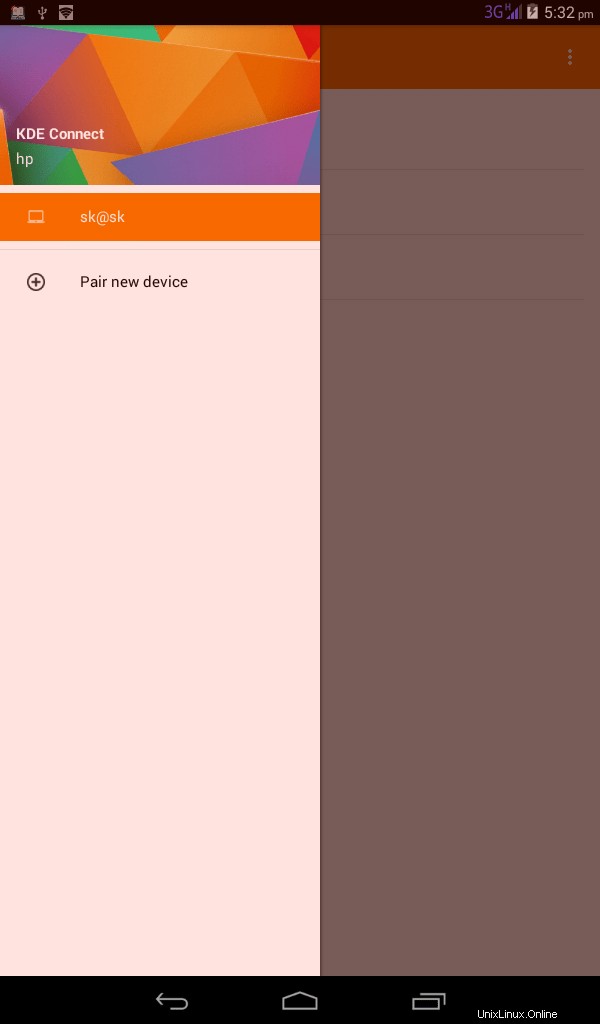
Získejte přístup k souborům a oznámením ze zařízení Android pomocí KDE Connect v Linuxu
Dovolte mi, abych vám ukázal několik praktických případů použití.
Odesílání souborů ze zařízení Android do systému Linux
Na hlavním panelu KDE Connect v zařízení Android klepněte na Odeslat soubory a vyberte soubory, které chcete odeslat na plochu Linuxu.
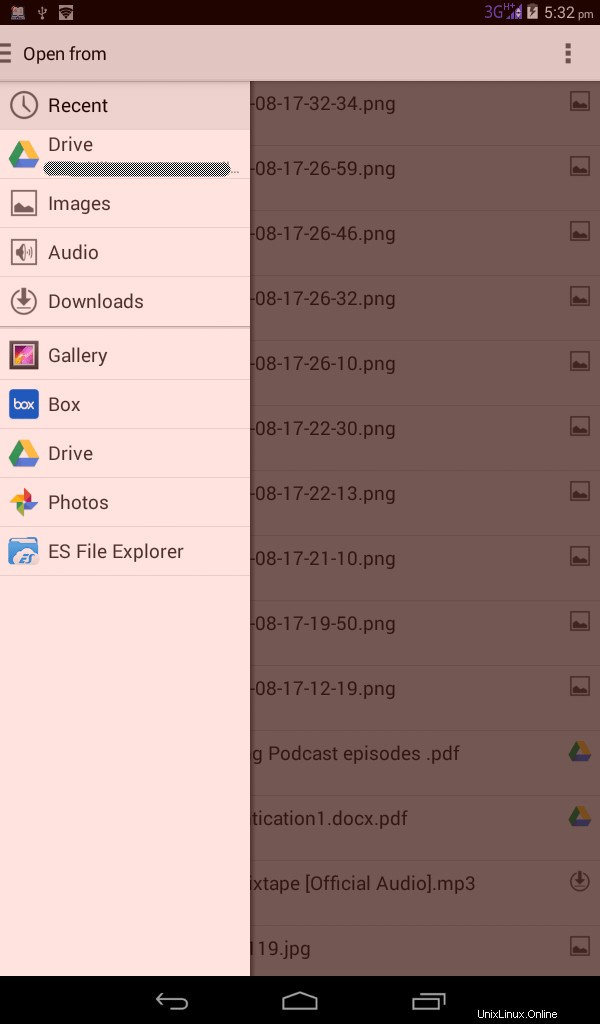
Všechny soubory budou odeslány do výchozího umístění pro stahování (tj. /home/user/Downloads adresář) vaší plochy Linuxu.
Posílejte soubory z počítače se systémem Linux do zařízení Android
Otevřete aplikaci KDE connect na počítači se systémem Linux i na zařízení Android.
Klikněte na zařízení Android v řídicím panelu připojení KDE ve vašem systému Linux.
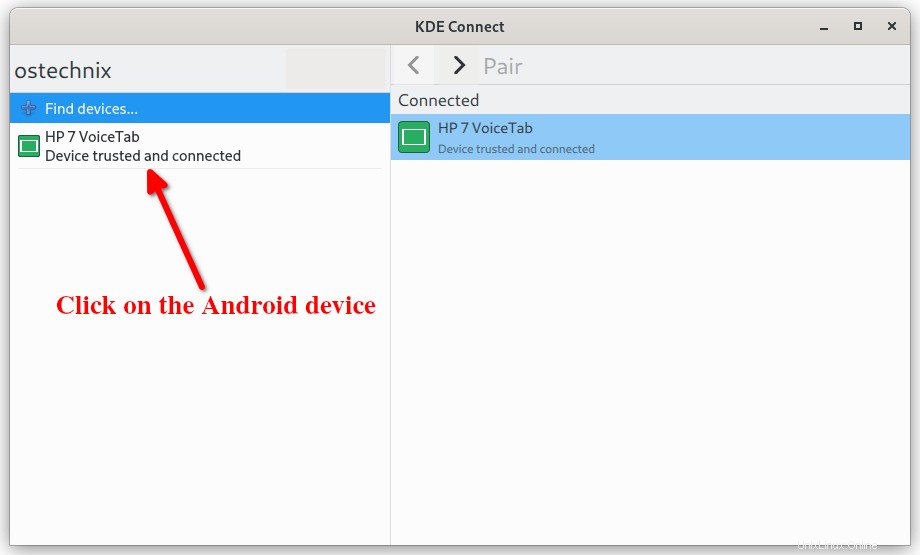
Klikněte na Sdílet soubory možnost v pravém podokně.
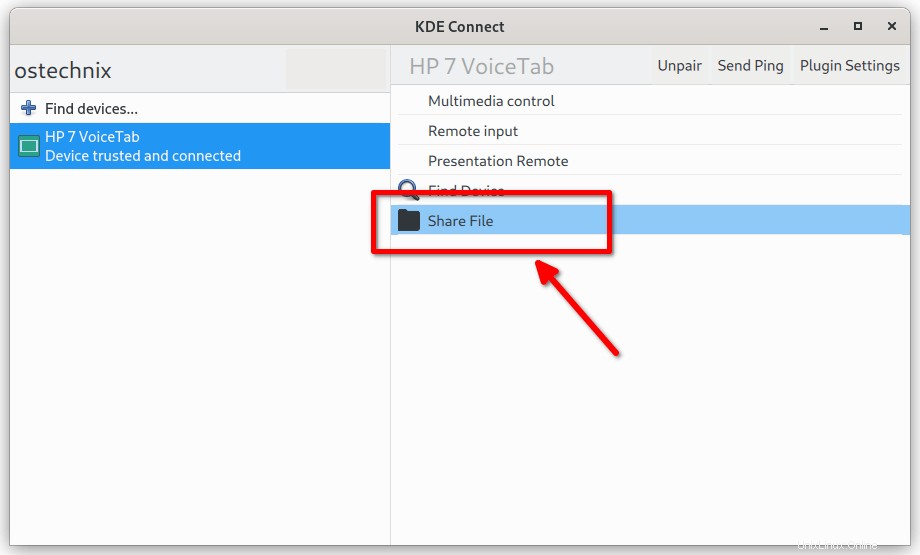
Vyberte soubory, které chcete sdílet s telefonem Android. Vybrané soubory budou odeslány do zařízení Android.
Vzdálený vstup
Vaše zařízení Android můžeme použít jako vstupní zařízení, jako je myš, touchpad nebo klávesnice.
Chcete-li tak učinit, klepněte na možnost „Vzdálený vstup“. Pohybem prstu na obrazovce zařízení Android pohybujte kurzorem myši. Klepněte pro kliknutí a dlouhým stisknutím jej přetáhněte.
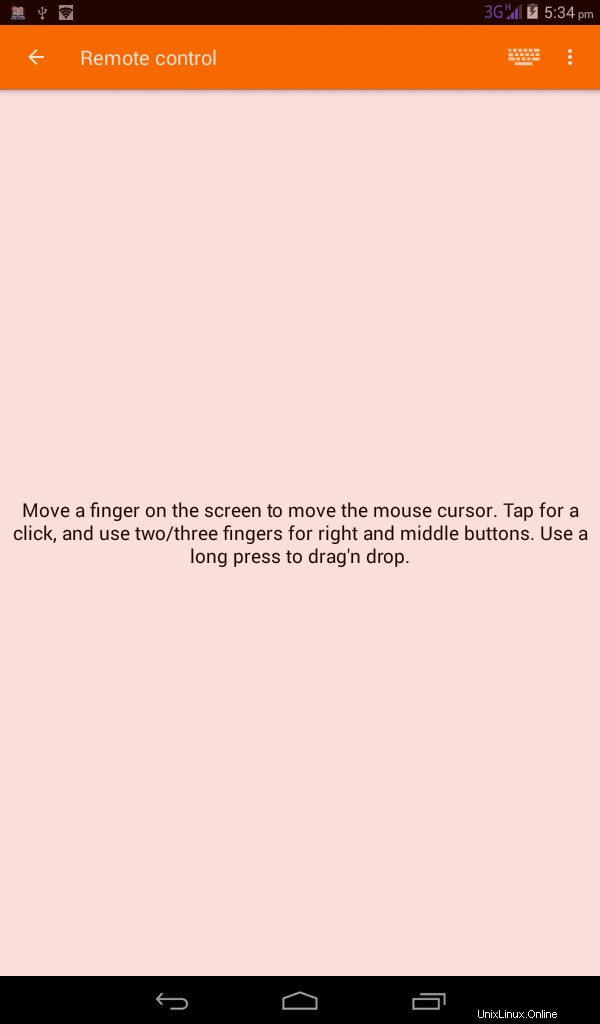
Chcete-li aktivovat pravé nebo střední tlačítko, použijte dva/tři prsty. Nebo klikněte na tři svislé tečky vpravo nahoře a vyberte možnost odeslat kliknutí pravým tlačítkem nebo prostředním kliknutím.
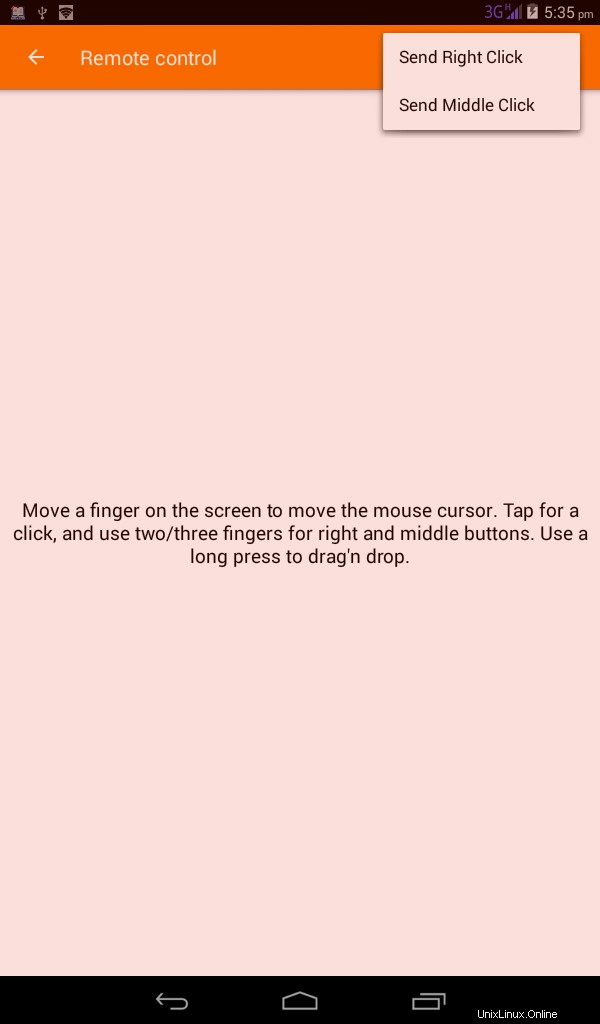
Další skvělou funkcí je, že můžeme naše zařízení Android používat jako klávesnici. Chcete-li tak učinit, klepněte na ikonu Klávesnice v horní části a začněte psát z klávesnice zařízení Android.
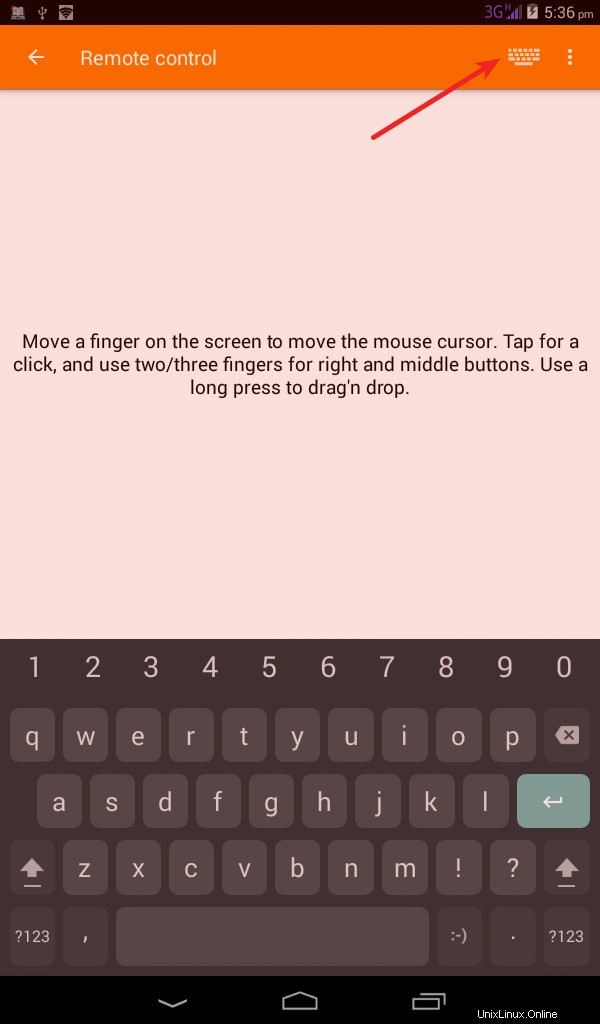
Ovládejte přehrávače médií ze systému Android
Svůj smartphone můžeme použít jako dálkové ovládání k videím a audiům přehrávaným na ploše Linuxu. Spusťte SMPlayer nebo VLC a použijte zařízení Android k přehrávání, pozastavení, přechodu na předchozí nebo další skladby.
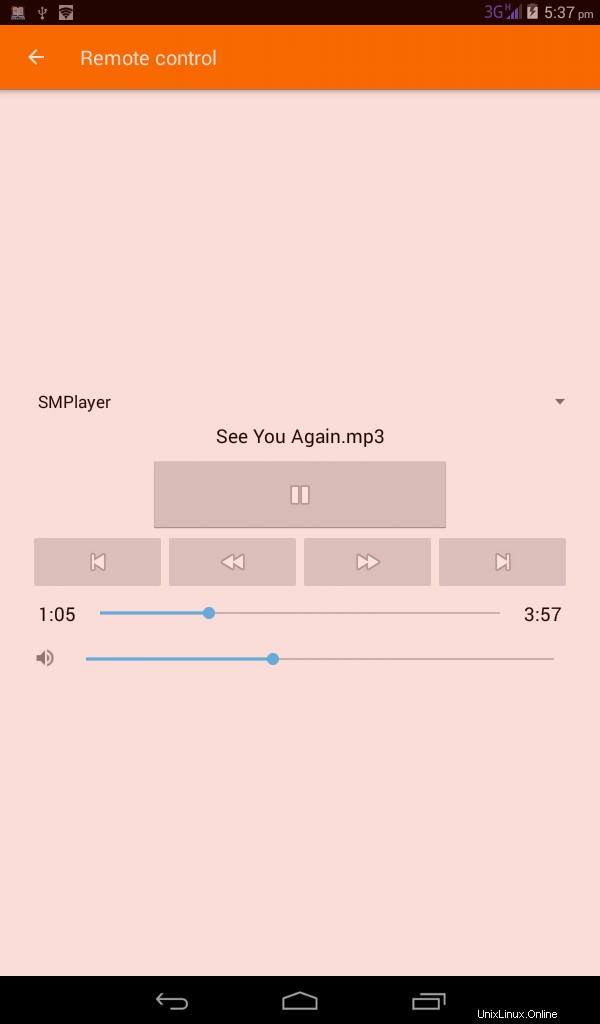
Všechny tyto funkce můžete také povolit nebo zakázat buď z aplikace KDE connect v části Nastavení pluginu:
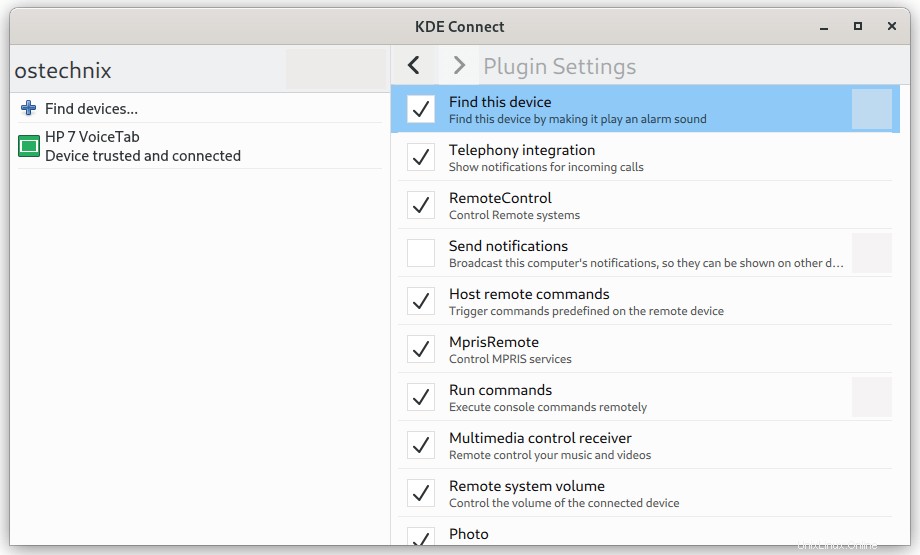
Nebo z „Nastavení KDE Connect“ na ploše KDE.
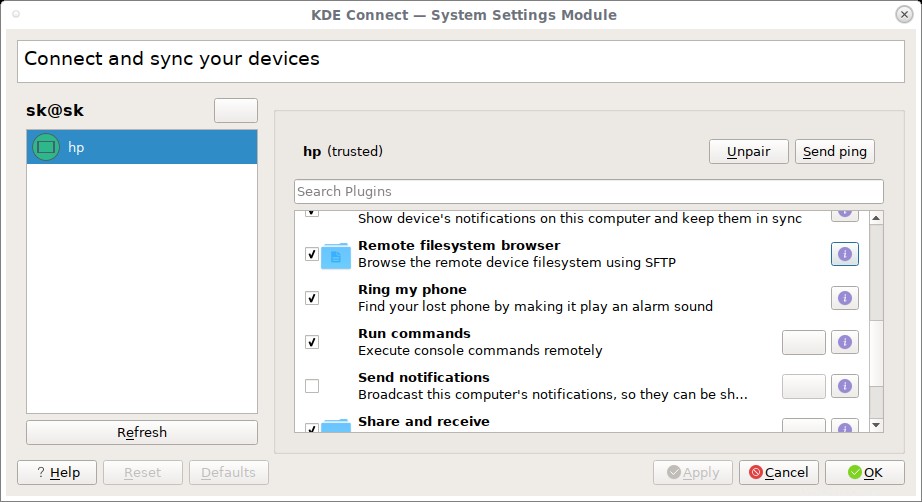
Integrace KDE connect s prohlížeči
KDE connect můžete integrovat do svých webových prohlížečů pomocí pluginu prohlížeče. To vám umožní sdílet odkazy přímo z kontextové nabídky a umožní vám ovládat média na webových stránkách.
- Pro Google Chrome, Chromium a Vivaldi:https://chrome.google.com/webstore/detail/plasma-integration/cimiefiiaegbelhefglklhhakcgmhkai
- Pro Mozilla Firefox:https://addons.mozilla.org/en-US/firefox/addon/plasma-integration/
Závěr
KDE Connect považuji za velmi užitečné. Soubory můžete sdílet mezi počítačem se systémem Linux a telefonem Android okamžitě. Také nemusíte neustále kontrolovat upozornění na chytrý telefon. KDE Connect to provede automaticky, kdykoli do vašeho smartphonu přijme zprávu nebo jakékoli upozornění.
Doporučené čtení:
- Proměňte svůj počítač se systémem Linux na reproduktory Bluetooth pro váš telefon