Debian, což je velmi populární distribuce Linuxu, dal vzniknout širokému výběru oblíbených variant Debianu. Mezi nejslavnější a velmi oblíbené varianty Debianu patří MX Linux, který zaujímá první místo v Distrowatch v době psaní tohoto tutoriálu.
Projekt MX Linux je možný díky společnému úsilí AntiX a bývalých komunit MEPIS Linux. Je to verze Linuxu orientovaná na desktop, která poskytuje XFCE jako výchozí desktopové prostředí – i když jej můžete získat v KDE Plasma a Fluxbox.
MX Linux je linuxová distribuce střední váhy, která kombinuje barevný a efektivní desktop se skálopevnou stabilitou a skvělým výkonem. Poslední stabilní verzí MX Linuxu je MX Linux 21 s kódovým označením Wildflower. Je založen na Debianu 11 Bullseye a je dodáván se všemi nejnovějšími aktualizacemi softwaru a výhodami pro úžasnou a elegantní desktopovou distribuci.
V této příručce vám ukážeme, jak nainstalovat MX Linux 21 krok za krokem.
Krok 1) Stáhněte si instalační soubor ISO MX Linux
Prvním krokem je stažení obrazu ISO MX Linux. Chcete-li to provést, přejděte na stránku vydání MX Linux 21 a stáhněte si preferované desktopové prostředí a architekturu MX Linux. Stahování bude zahájeno ze SourceForge.
Po stažení vytvořte zaváděcí USB disk z obrazu ISO pomocí aplikace, jako je Rufus nebo UNetBootin.
S nainstalovanou spouštěcí jednotkou USB ji připojte k počítači a restartujte. Ujistěte se, že je váš BIOS nastaven na spouštění z instalačního média USB odpovídajícím nastavením priority spouštění.
Krok 2) Zahajte instalaci MX Linux
Jakmile se váš systém nabootuje, vyberte první možnost označenou „MX-21 x64 (20. října 2021)“.
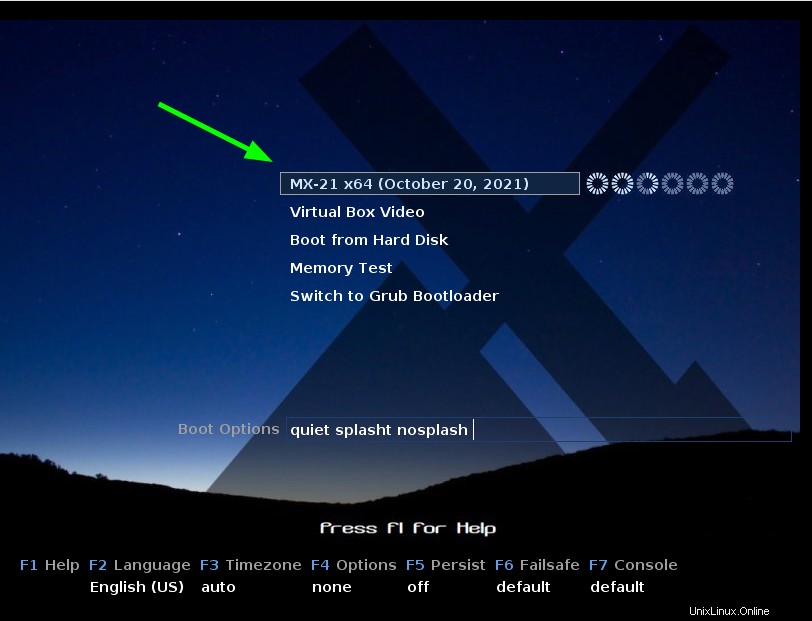
Tím se spustí prostředí živé instalace a objeví se dialogové okno s řadou možností, ze kterých si můžete vybrat. Protože naším cílem je nainstalovat MX Linux, klikněte na možnost ‚Instalovat MX Linux‘.
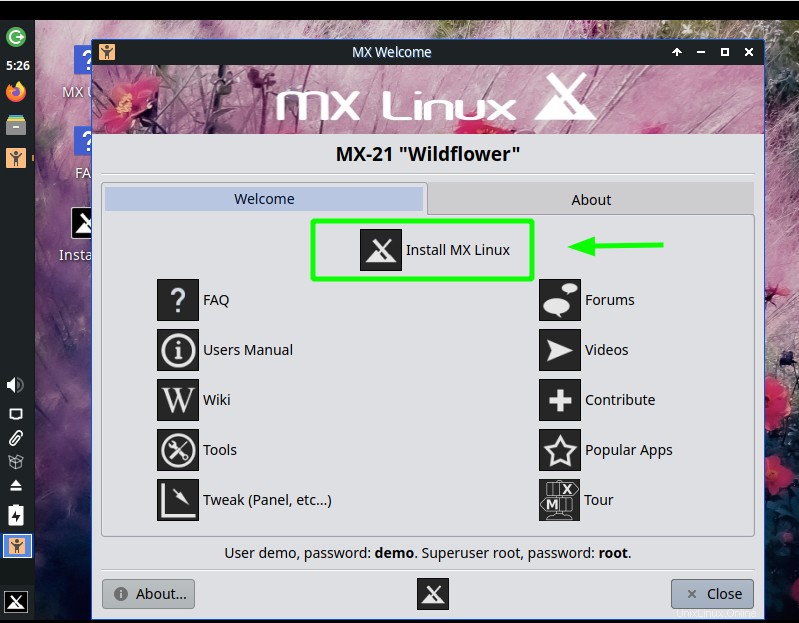
Krok 3) Nakonfigurujte klávesnici
V dalším kroku si přečtěte podmínky použití a ujistěte se, že nastavení klávesnice je nakonfigurováno podle vašich preferencí. Chcete-li přejít k dalšímu kroku, klikněte na tlačítko ‚Další‘.
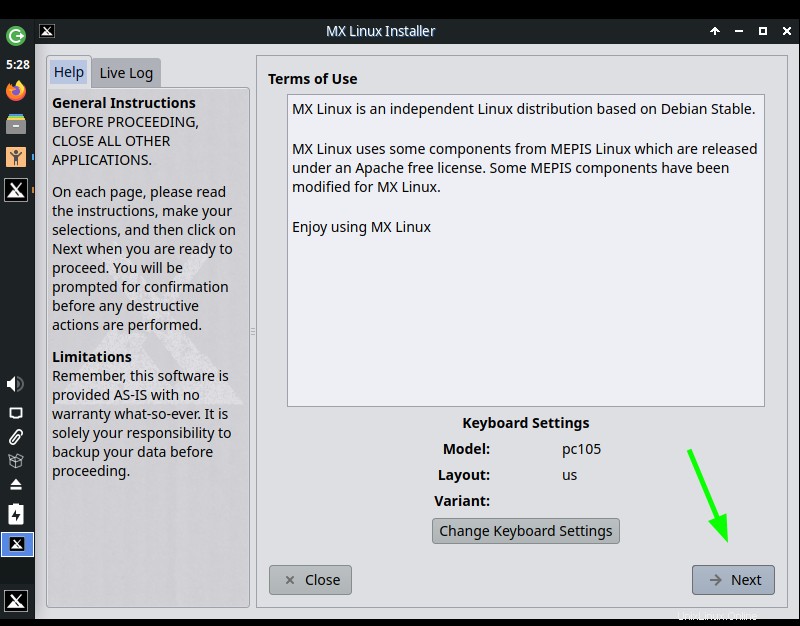
Krok 4) Rozdělení disku
Další krok vám nabídne dva režimy instalace. Můžete instalovat pomocí běžného instalačního režimu, nebo se můžete rozhodnout přizpůsobit rozložení disku.
První možnost je snazší z těchto dvou, protože automaticky rozděluje váš pevný disk, a zde jsme se rozhodli jít s první možností.
Chcete-li pokračovat, klikněte na tlačítko „Další“.
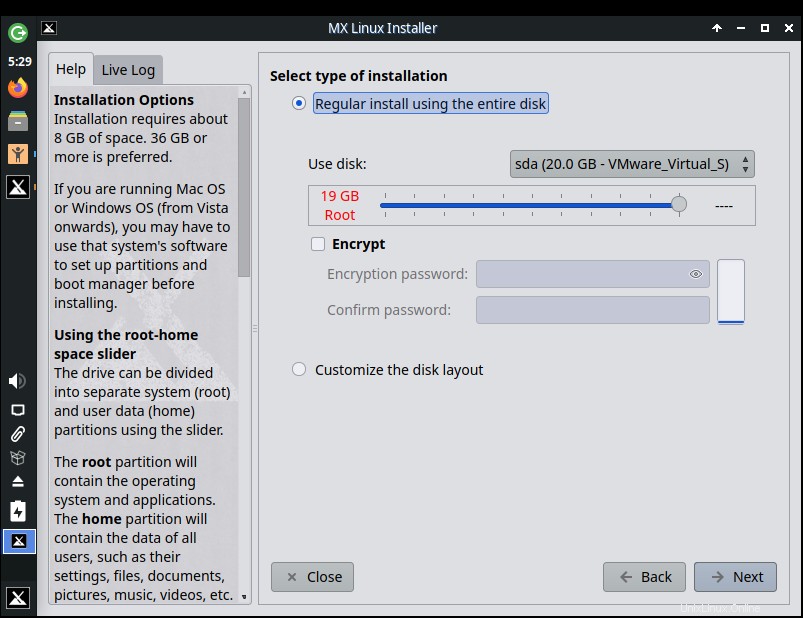
Zobrazí se vyskakovací okno s výzvou k naformátování a použití celého disku. Klikněte na „Ano“
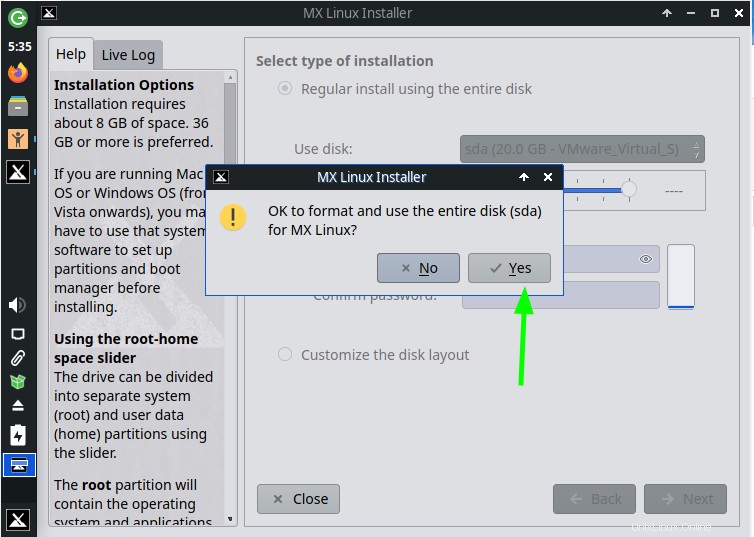
Instalace bude zahájena, jakmile instalační program zkopíruje všechny požadované balíčky na váš pevný disk. Bude to chvíli trvat, takže buďte trpěliví, protože instalace MX Linuxu pokračuje.
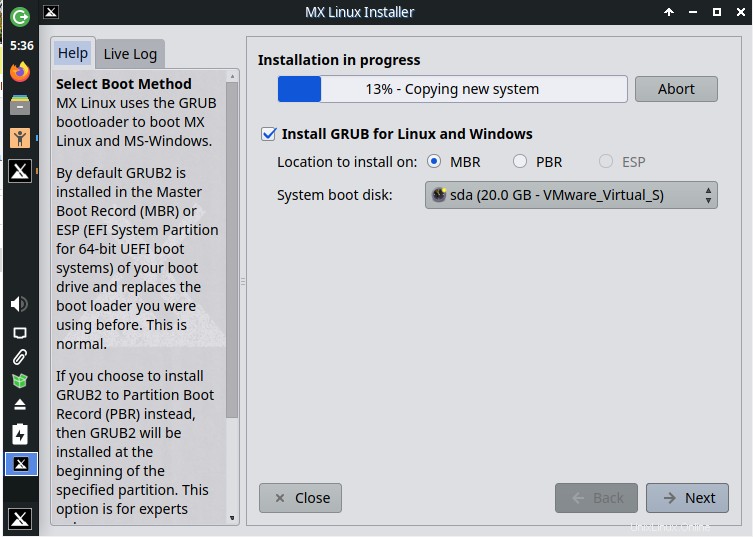
Sledujte na ukazateli průběhu štítek „Pozastaveno pro požadovaný vstup operátora“. To znamená, že jsou vyžadovány některé další informace. V tomto okamžiku klikněte na tlačítko ‚Další‘.
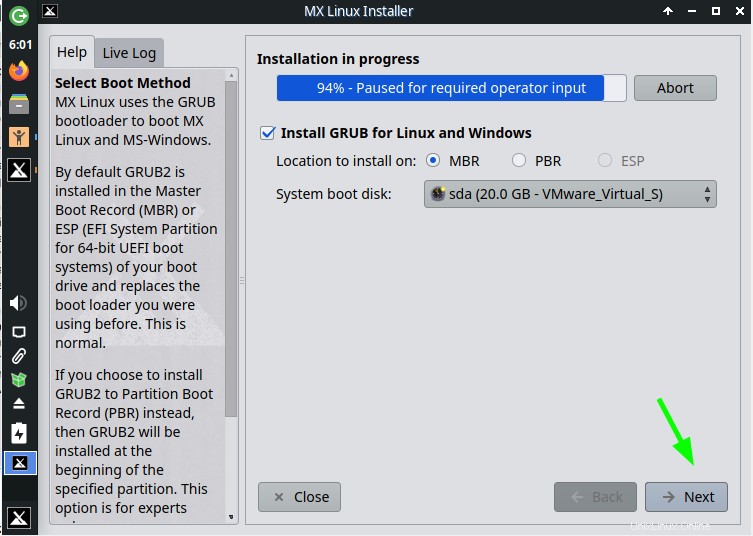
Krok 5) Nakonfigurujte název počítače
V této části zadejte název počítače a doménu (pokud je to možné) a klikněte na tlačítko „Další“.
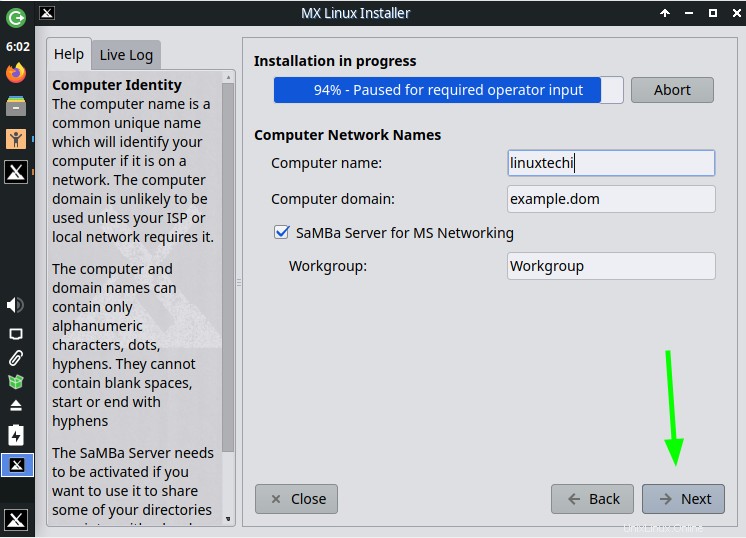
Krok 6) Nakonfigurujte národní prostředí, čas a datum systému
Nezapomeňte nakonfigurovat své národní prostředí, časové pásmo a formát systémových hodin. Chcete-li pokračovat, klikněte znovu na tlačítko „Další“.
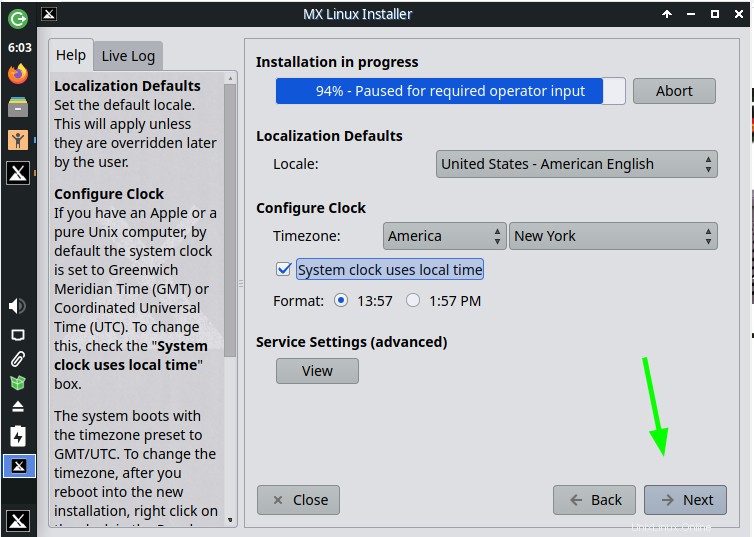
Krok 7) Vytvořte běžný účet root
V další části budete muset vytvořit dva účty:běžný účet a účet root. Pro vytvoření běžného přihlašovacího účtu zadejte preferované uživatelské jméno a heslo. Poté vytvořte účet root zadáním silného hesla a jeho potvrzením.
Poté kliknutím na tlačítko „Další“ přejděte k dalšímu kroku.
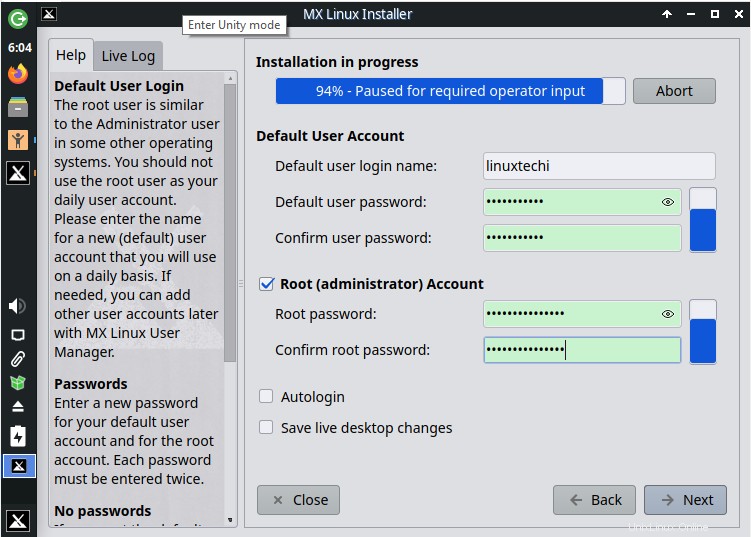
Instalační program poté přistoupí k instalaci zbývajících balíčků včetně zavaděče GRUB a provede všechny potřebné konfigurace, aby se zajistila úspěšná instalace systému.
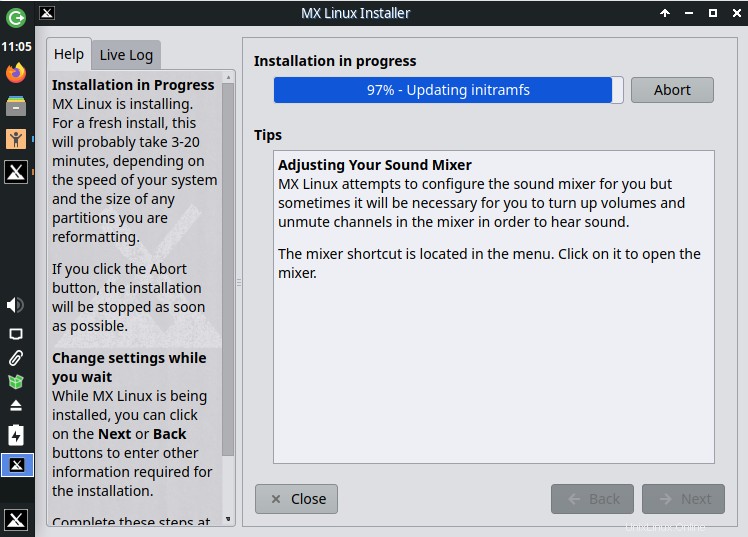
Krok 8) Zabalte instalaci a restartujte počítač
Po dokončení instalace klikněte na tlačítko ‚Dokončit‘. Tím se váš systém restartuje.
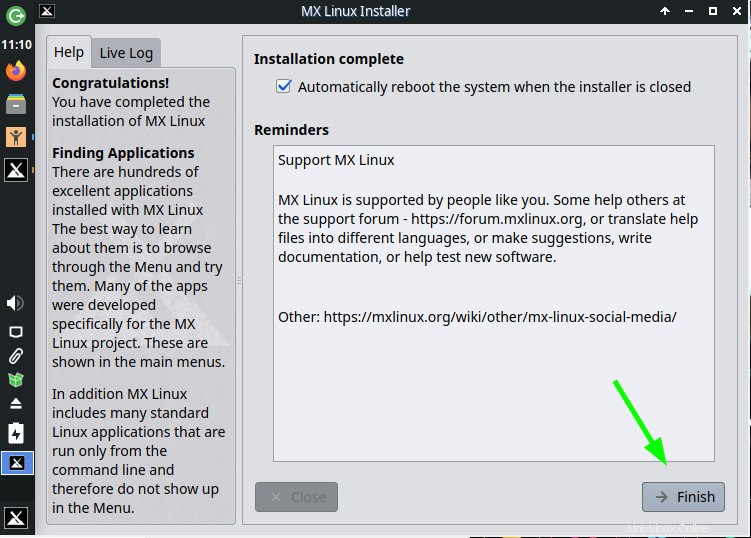
Než se však systém restartuje, budete vyzváni k odebrání instalačního média a stisknutí klávesy ENTER. Vyjměte tedy zaváděcí jednotku USB a stisknutím klávesy ENTER restartujte systém a spusťte novou instalaci MX Linuxu.
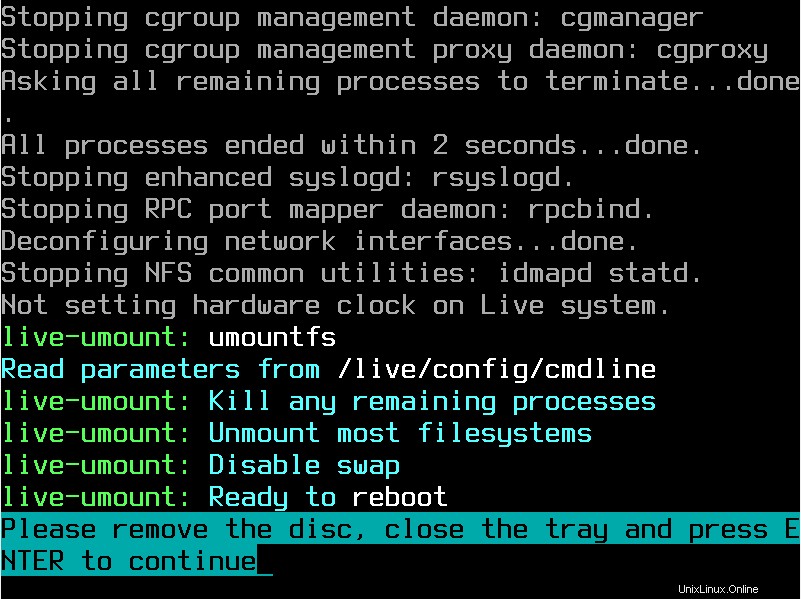
Krok 9) Přihlaste se do MX Linux 21
V nabídce GRUB vyberte první možnost ‚MX 21 Wildflower‘.
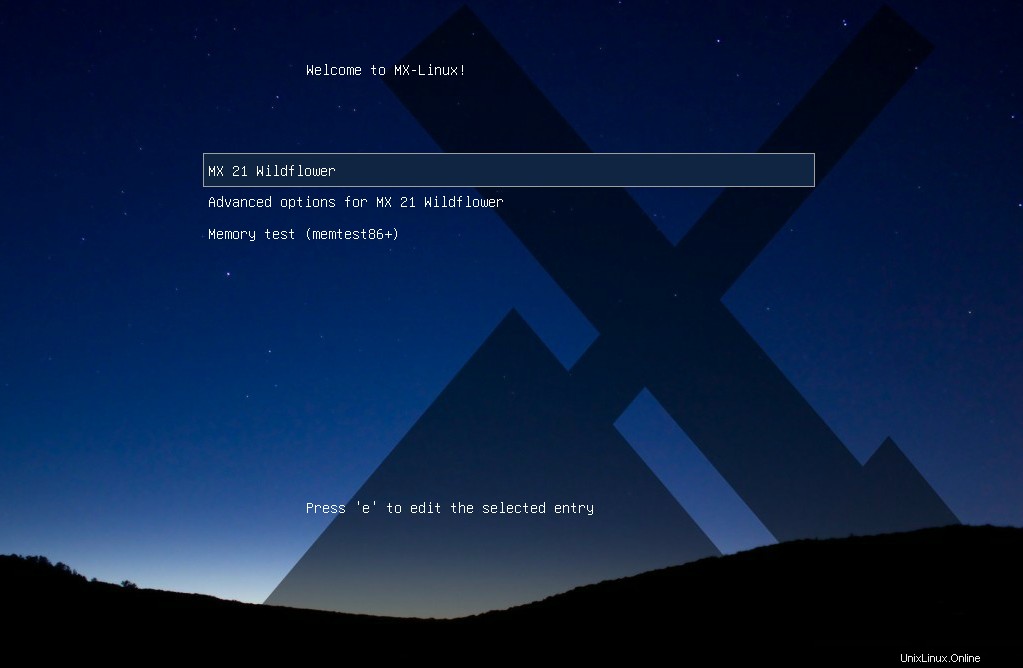
Po procesu spouštění budete přesměrováni na přihlašovací obrazovku, jak je znázorněno na obrázku. Zadejte své uživatelské jméno a heslo a klikněte na „Přihlásit se“.
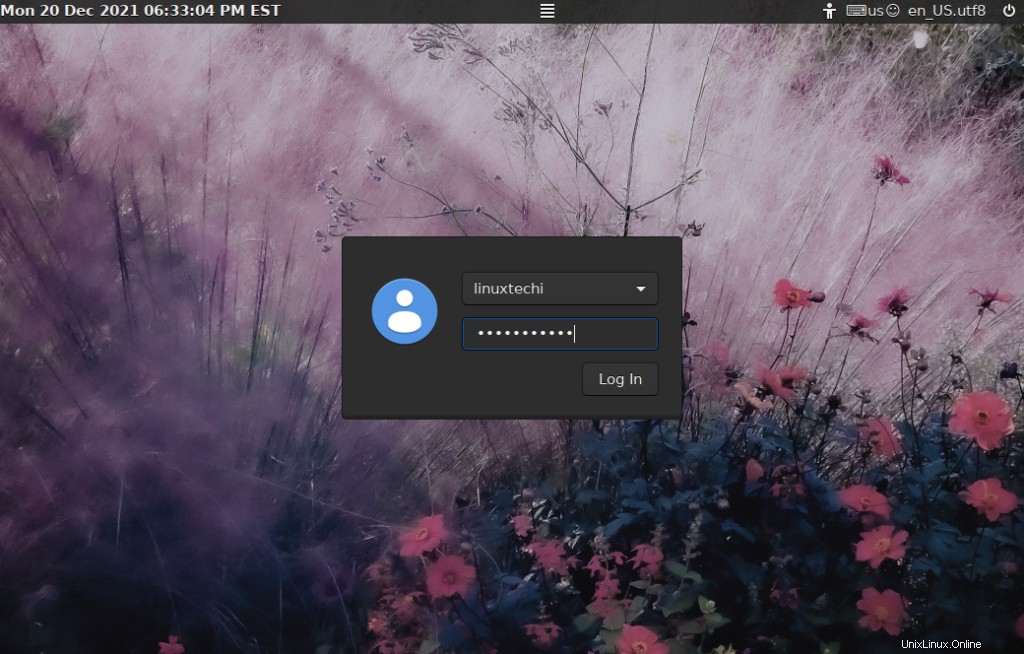
A objeví se krásná a oslnivá pracovní plocha MX Linux.

Můžete použít příkaz neofetch ke zjištění informací o operačním systému a systému, jak je znázorněno.
$ neofetch
To poskytuje informace, jako je typ operačního systému, hardwarová platforma, verze jádra, doba provozuschopnosti, verze bash a rozlišení obrazovky, abychom zmínili jen několik parametrů.
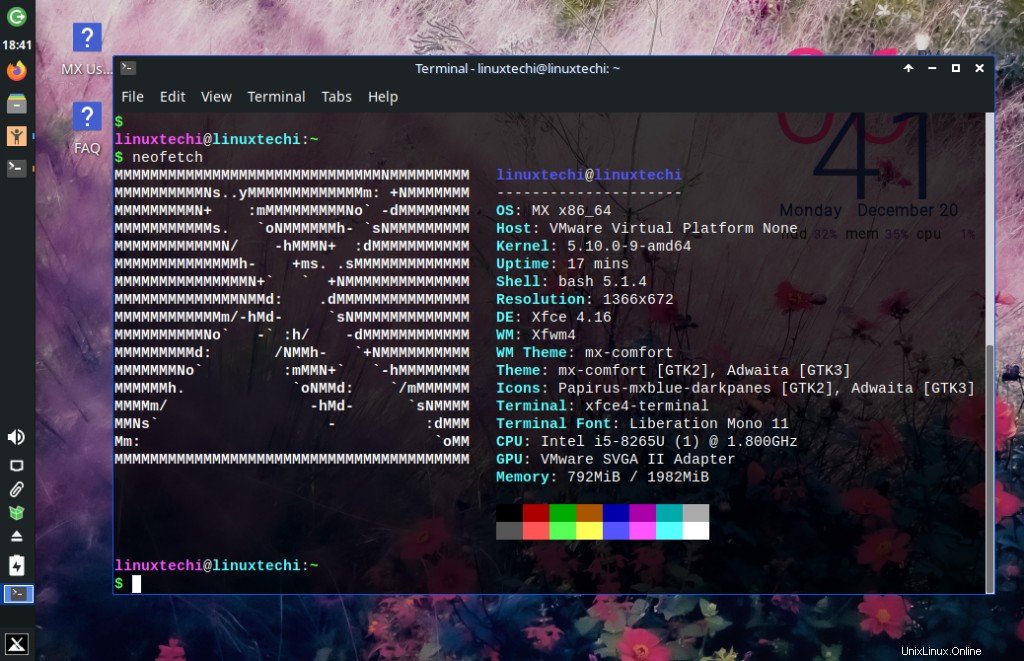
Chcete-li začít s MX Linuxem, můžete aktualizovat seznamy balíčků a upgradovat balíčky na nejnovější verze:
$ sudo apt update -y && sudo apt upgrade -y
Závěr
A to je vše. Úspěšně jsme vás provedli krok za krokem instalací MX Linux 21 WildFlower.