Tato příručka vysvětluje, jak lokálně připojit Dropbox pomocí Rclone cloudový synchronizační nástroj a jak kopírovat nebo zálohovat soubory do Dropboxu pomocí Rclone v operačních systémech Linux.
Předpokládám, že jste již nainstalovali Rclone na vašem počítači se systémem Linux. Pokud ne, podívejte se na následující odkaz, kde se dozvíte, jak nainstalovat Rclone.
- Jak nainstalovat Rclone v Linuxu a Unixu
Abyste mohli přistupovat k Dropboxu pomocí Rclone, musíte Rclone udělit oprávnění k přístupu k vašemu účtu Dropbox. Můžete to udělat dvěma způsoby:z příkazového řádku pomocí "rclone config " nebo z webového uživatelského rozhraní Rclone. V této příručce uvidíme způsob příkazového řádku.
Nakonfigurujte Rclone pro přístup k Dropboxu z příkazového řádku
Spusťte průvodce konfigurací Rclone spuštěním následujícího příkazu:
$ rclone config
Zobrazí se seznam aktuálně nakonfigurovaných dálkových ovladačů (tj. poskytovatelů cloudu) a možnosti vytvoření nového dálkového ovladače, přejmenování dálkového ovladače a jeho odstranění atd.
Chcete-li vytvořit nový dálkový ovladač, jednoduše napište "n" a stiskněte ENTER . Poté zadejte název dálkového ovladače. Zde jej pojmenuji jako "mydropbox" .
Current remotes: Name Type ==== ==== mygdrive drive e) Edit existing remote n) New remote d) Delete remote r) Rename remote c) Copy remote s) Set configuration password q) Quit config e/n/d/r/c/s/q> n name> mydropbox
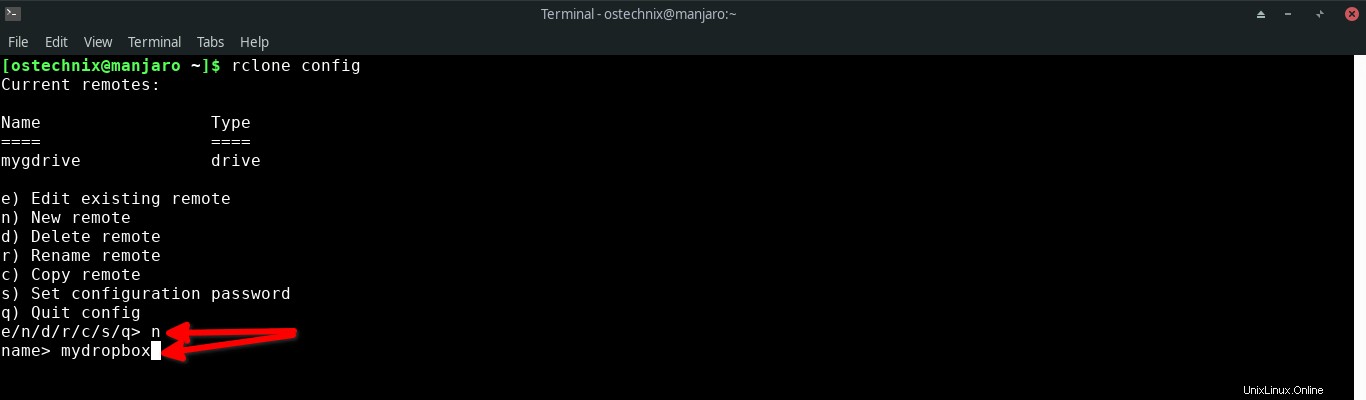
Zobrazí se seznam podporovaných poskytovatelů cloudu. Vyberte si poskytovatele cloudu podle svého výběru. V našem případě. je to Dropbox , tak jsem zadal číslo 11 .
Option Storage.
Type of storage to configure.
Enter a string value. Press Enter for the default ("").
Choose a number from below, or type in your own value.
1 / 1Fichier
\ "fichier"
2 / Alias for an existing remote
\ "alias"
3 / Amazon Drive
\ "amazon cloud drive"
4 / Amazon S3 Compliant Storage Providers including AWS, Alibaba, Ceph, Digital Ocean, Dreamhost, IBM COS, Minio, SeaweedFS, and Tencent COS
\ "s3"
5 / Backblaze B2
\ "b2"
6 / Better checksums for other remotes
\ "hasher"
7 / Box
\ "box"
8 / Cache a remote
\ "cache"
9 / Citrix Sharefile
\ "sharefile"
10 / Compress a remote
\ "compress"
11 / Dropbox
\ "dropbox"
12 / Encrypt/Decrypt a remote
\ "crypt"
13 / Enterprise File Fabric
\ "filefabric"
14 / FTP Connection
\ "ftp"
15 / Google Cloud Storage (this is not Google Drive)
\ "google cloud storage"
16 / Google Drive
\ "drive"
17 / Google Photos
\ "google photos"
18 / Hadoop distributed file system
\ "hdfs"
19 / Hubic
\ "hubic"
20 / In memory object storage system.
\ "memory"
21 / Jottacloud
\ "jottacloud"
22 / Koofr
\ "koofr"
23 / Local Disk
\ "local"
24 / Mail.ru Cloud
\ "mailru"
25 / Mega
\ "mega"
26 / Microsoft Azure Blob Storage
\ "azureblob"
27 / Microsoft OneDrive
\ "onedrive"
28 / OpenDrive
\ "opendrive"
29 / OpenStack Swift (Rackspace Cloud Files, Memset Memstore, OVH)
\ "swift"
30 / Pcloud
\ "pcloud"
31 / Put.io
\ "putio"
32 / QingCloud Object Storage
\ "qingstor"
33 / SSH/SFTP Connection
\ "sftp"
34 / Sia Decentralized Cloud
\ "sia"
35 / Sugarsync
\ "sugarsync"
36 / Tardigrade Decentralized Cloud Storage
\ "tardigrade"
37 / Transparently chunk/split large files
\ "chunker"
38 / Union merges the contents of several upstream fs
\ "union"
39 / Uptobox
\ "uptobox"
40 / Webdav
\ "webdav"
41 / Yandex Disk
\ "yandex"
42 / Zoho
\ "zoho"
43 / http Connection
\ "http"
44 / premiumize.me
\ "premiumizeme"
45 / seafile
\ "seafile"
Storage> 11 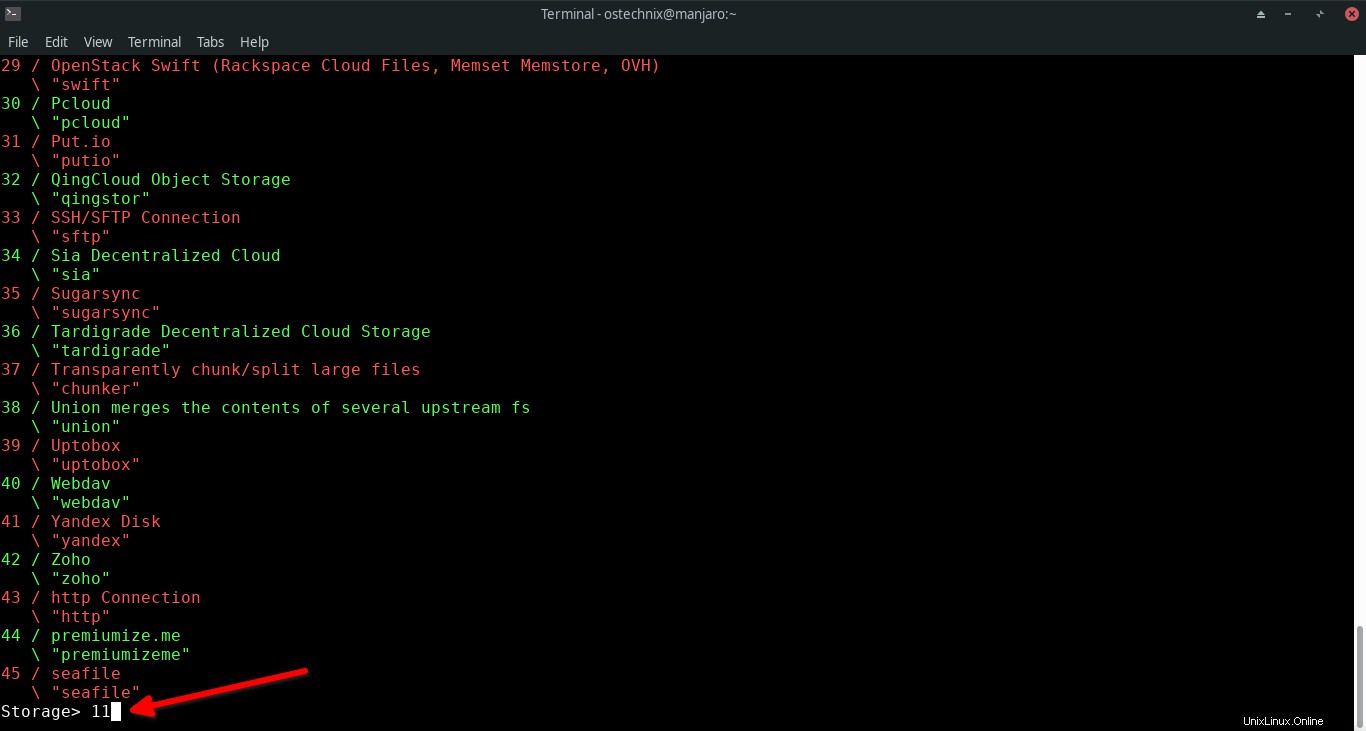
Zadejte své ID klienta Dropbox a jeho tajemství, pokud je již máte. Pokud ID klienta nemáte, můžete si vytvořit nové.
Poznámka: Upozorňujeme, že vytvoření ID klienta aplikace Dropbox je volitelné, ale doporučeno . Chcete-li vědět, jak vytvořit vlastní ID klienta Dropbox, přejděte na tento odkaz . Pokud nechcete vytvořit ID klienta, žádný problém! Můžete jej jednoduše nechat prázdné použijte ID aplikace rclone a pokračujte dalšími kroky.
Nemám ID klienta Dropbox, takže jsem jednoduše nechal prázdné, abych použil výchozí ID aplikace Rclone.
Option client_id.
OAuth Client Id.
Leave blank normally.
Enter a string value. Press Enter for the default ("").
client_id> ##Leave blank and press ENTER
Option client_secret.
OAuth Client Secret.
Leave blank normally.
Enter a string value. Press Enter for the default ("").
client_secret> ##Leave blank and press ENTER Dále budete dotázáni, zda chcete upravit soubor pokročilé konfigurace. Nechci to upravovat, tak jsem zadal "n" a pokračujte stisknutím klávesy ENTER.
Edit advanced config? y) Yes n) No (default) y/n> n
Nakonec stiskněte Y k dokončení konfigurační úlohy Rclone použít auto config (což je výchozí nastavení).
Use auto config? * Say Y if not sure * Say N if you are working on a remote or headless machine y) Yes (default) n) No y/n> y
Otevře se nové okno prohlížeče a Rclone vás požádá o povolení přístupu k vašemu účtu Dropbox. Klikněte na Povolit tlačítko pro autorizaci Rclone pro přístup k vašemu Dropboxu.
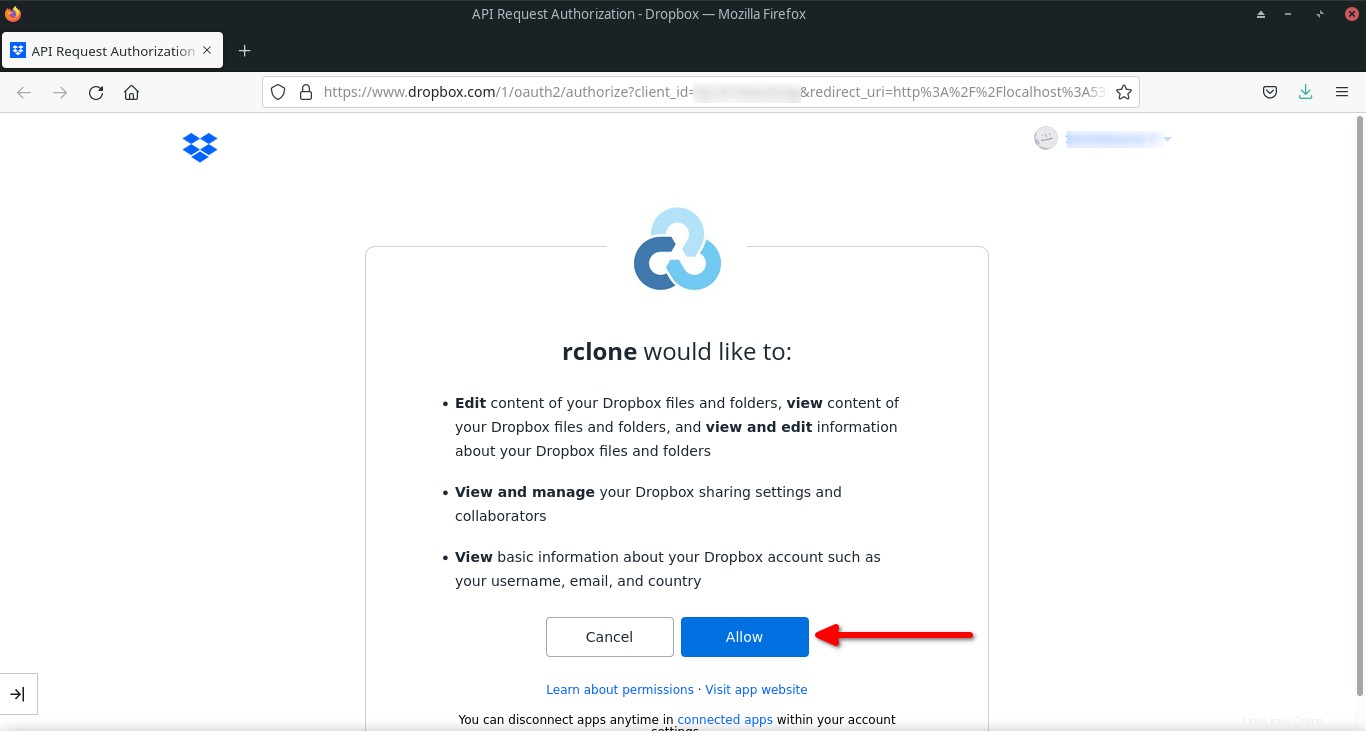
V prohlížeči se zobrazí zpráva o úspěchu.
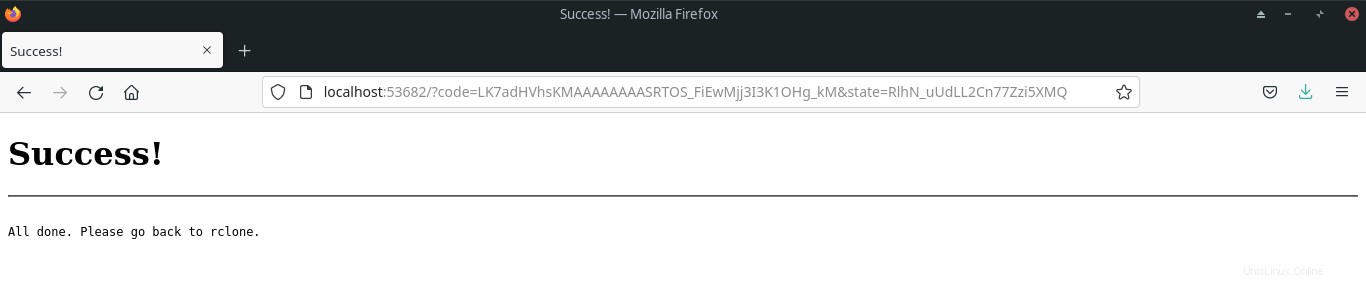
Nové podrobnosti o vzdáleném Dropboxu se zobrazí v Terminálu. Zkontrolujte nastavení a pokud se zdá být vše v pořádku, napište "y" a stiskněte ENTER pro dokončení úlohy vzdáleného vytvoření Dropboxu.
y) Yes this is OK (default) e) Edit this remote d) Delete this remote y/e/d> y

Hotovo! Nový dálkový ovladač s názvem "mydropbox" je vytvořen.
Pokud si přejete vytvořit další dálkový ovladač pro jiného poskytovatele, klikněte na "n" a postupujte stejným způsobem jako výše. Nebo jednoduše ukončete průvodce konfigurací rclone stisknutím "q" .
Current remotes: Name Type ==== ==== mydropbox dropbox mygdrive drive e) Edit existing remote n) New remote d) Delete remote r) Rename remote c) Copy remote s) Set configuration password q) Quit config e/n/d/r/c/s/q> q
Seznam nakonfigurovaných dálkových ovladačů můžete kdykoli zobrazit pomocí následujícího příkazu:
$ rclone listremotes
Ukázkový výstup:
mydropbox: mygdrive:
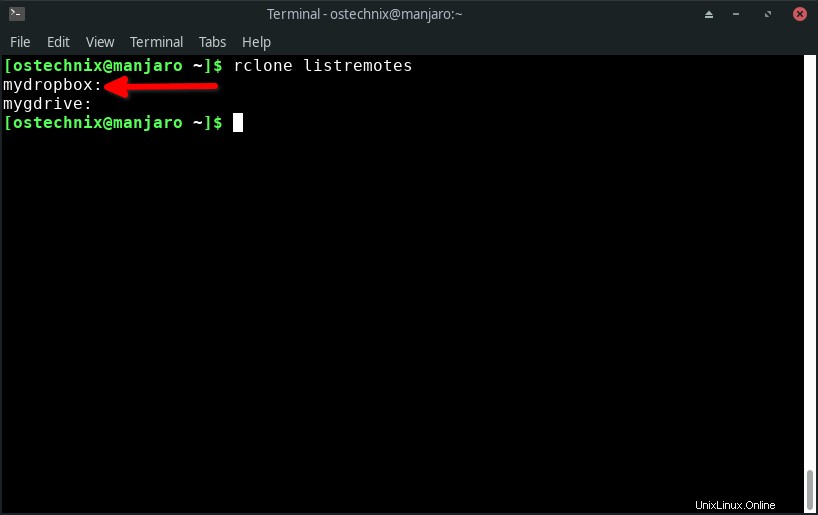
Právě jsme dali povolení Rclone k přístupu k Dropboxu. Dále připojíme Dropbox jako souborový systém, abychom mohli přistupovat k obsahu Dropboxu přímo z našeho správce souborů.
Připojit Dropbox pomocí Rclone v Linuxu
Nejprve vytvořte přípojný bod pro připojení Dropboxu v našem správci souborů. Například vytvořím bod připojení s názvem "dropbox" v mém $HOME adresář.
$ mkdir ~/dropbox
Dále připojte Dropbox pomocí Rclone, jak je znázorněno níže:
$ rclone mount mydropbox: ~/dropbox/
Zde je „mydropbox“ vzdálené jméno a „dropbox“ je bod připojení. Nahraďte tyto hodnoty svými vlastními.
Nezapomeňte přidat dvojtečku (:) za název ovladače.
Gratulujeme! Otevřete správce souborů a uvidíte, že Dropbox je připojen lokálně ve vašem správci souborů.
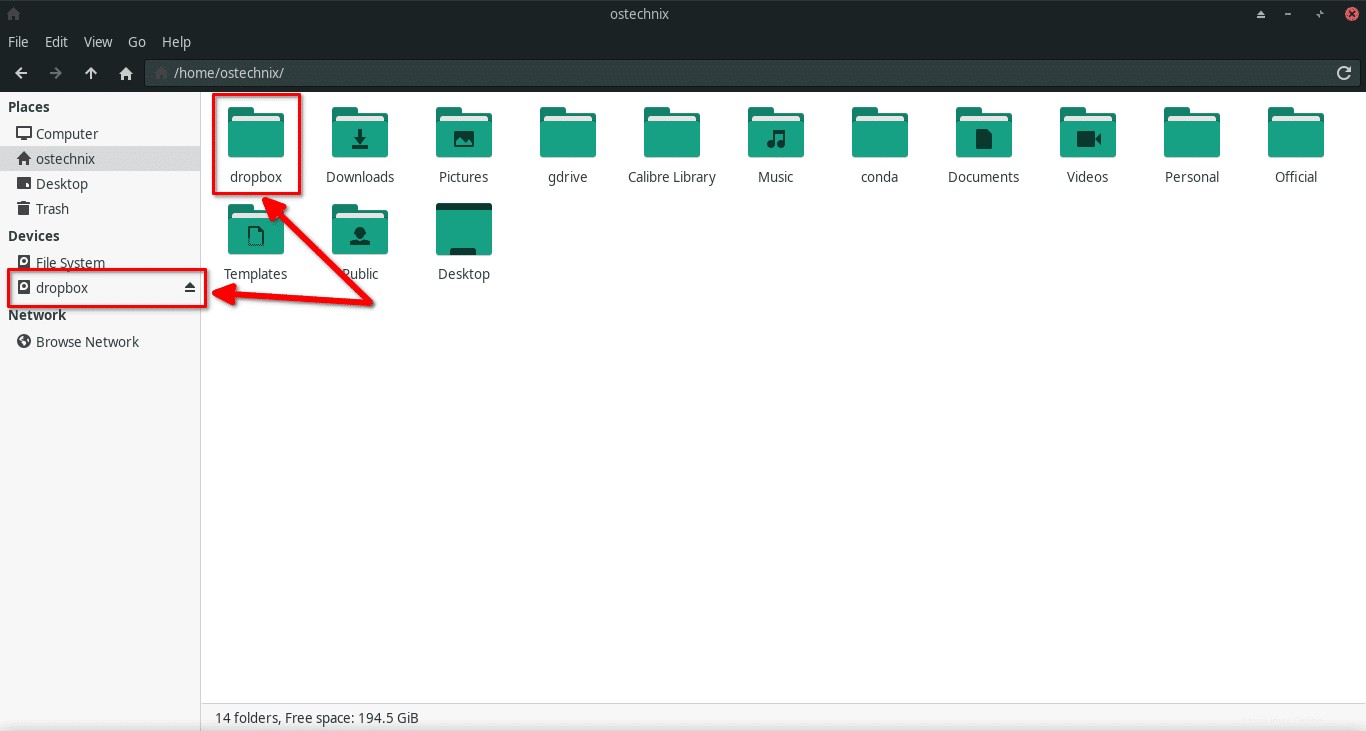
Dvojitým kliknutím na složku „dropbox“ ve správci souborů získáte přístup k obsahu vašeho Dropboxu.
Od této chvíle můžete vytvářet, kopírovat, přesouvat, přejmenovávat a odstraňovat soubory/složky ze svého Dropboxu jako ve vašem místním správci souborů. Cokoli, co vložíte do místní složky pro připojení (tj. ~/dropbox složka) bude nahrána do vašeho Dropboxu.
Můžete také připojit konkrétní adresář/soubor z Dropboxu, jak je uvedeno níže.
$ rclone mount remote:path/to/files /path/to/local/mount
Vše můžete dělat také z příkazového řádku.
Zobrazit obsah Dropbox
Chcete-li zobrazit všechny soubory ve vašem Dropboxu z příkazového řádku, spusťte:
$ rclone ls mydropbox:
Znovu nahraďte „mydropbox“ svým vlastním vzdáleným jménem.
Chcete-li zobrazit všechny adresáře na nejvyšší úrovni, spusťte:
$ rclone lsd mydropbox:
Zkopírujte soubory a adresáře do Dropboxu
Chcete-li například zkopírovat adresář z místního systému, řekněte "~/test" do adresáře s názvem "ostechnix" ve vašem Dropboxu spusťte:
$ rclone copy ~/test mydropbox:ostechnix
Pokud adresář "ostechnix" v Dropboxu neexistuje, Rclone jej vytvoří.
Ověřte, zda adresář "ostechnix" v Dropboxu existuje, výpisem adresářů pomocí příkazu:
$ rclone lsd mydropbox:
-1 2022-01-21 17:31:29 -1 Apps
-1 2022-01-21 17:31:29 -1 Yahoo! Mail
-1 2022-01-21 17:31:29 -1 ostechnix Obsah adresáře "ostechnix" můžete zobrazit pomocí následujícího příkazu:
$ rclone ls mydropbox:ostechnix
Ukázkový výstup:
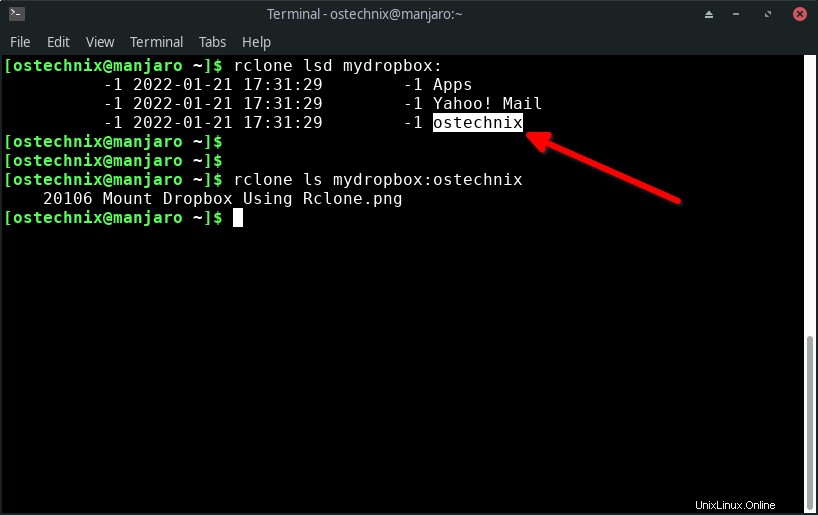
Zkontrolujte také obsah Dropboxu z prohlížeče a ověřte, zda tam „ostechnix“ existuje.
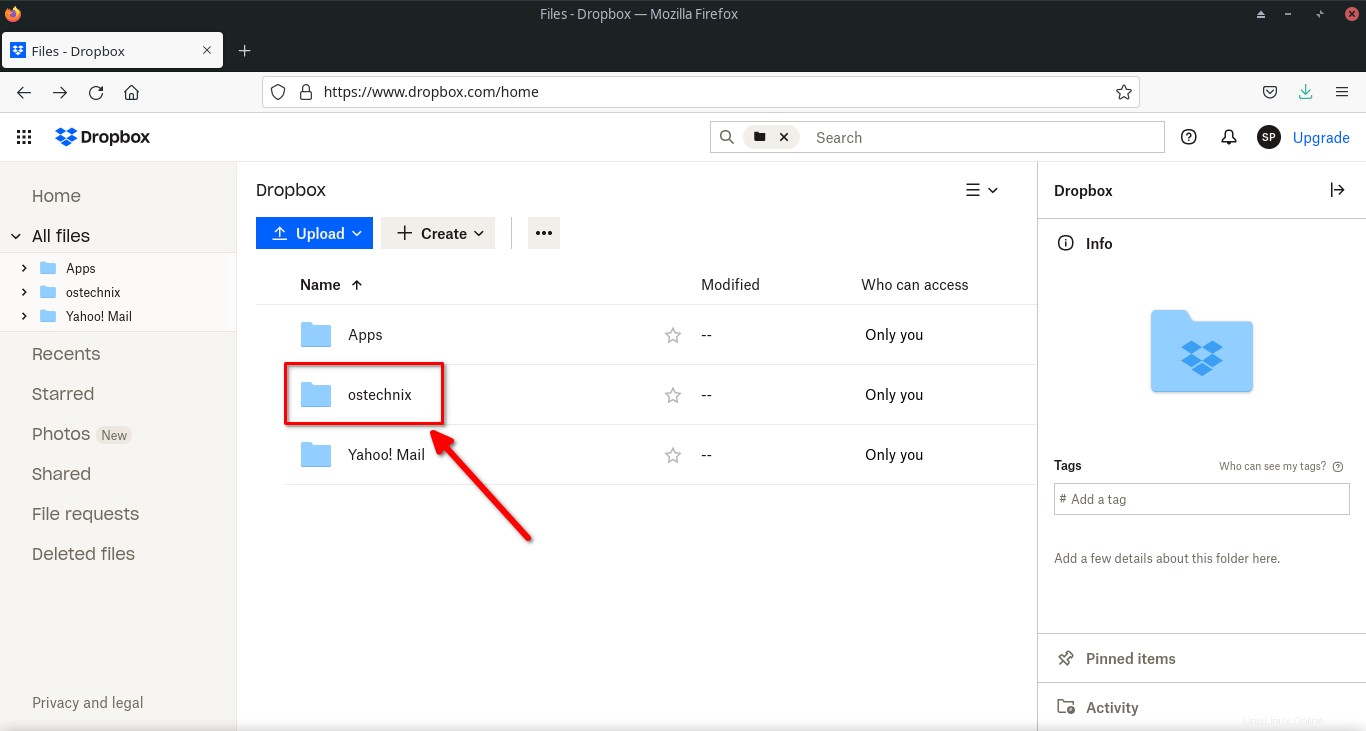
Synchronizace souborů s Dropbox
Tento příkaz byste měli používat s opatrností . Protože cíl je aktualizován tak, aby odpovídal Zdroji, včetně odstranění souborů v případě potřeby .
Vzhledem k tomu, že synchronizace zahrnuje odstranění v cíli, je vždy nejlepším postupem nejprve otestovat operaci synchronizace pomocí --dry-run nebo --interactive /-i příznak, aby nedošlo ke ztrátě dat.
rclone sync -i SOURCE remote:DESTINATION
Rclone má mnoho dalších možností příkazového řádku. Brzy se jim budeme věnovat v samostatném průvodci.
Odpojit Dropbox
Přejděte do okna Terminál, kde jste zadali "rclone mount " pro připojení Dropboxu a jednoduše stiskněte "CTRL+c" k zastavení montáže.
Můžete to udělat také ze správce souborů. Ve správci souborů klikněte pravým tlačítkem na bod připojení, tj. „dropbox“ a klikněte na Odpojit.
Operace umount může selhat, například když je přípojný bod zaneprázdněn. Když k tomu dojde, můžete připojení zastavit ručně pomocí příkazu:
$ fusermount -u ~/dropbox
Závěr
V této příručce jsme diskutovali o tom, jak lokálně připojit Dropbox pomocí Rclone v Linuxu a jak zkopírovat a synchronizovat soubory z místního disku do Dropboxu z příkazového řádku pomocí Rclone.
V našich nadcházejících příručkách uvidíme více podrobností o použití příkazu Rclone.
Související čtení:
- Jak místně připojit Disk Google pomocí Rclone v systému Linux
- Jak přenášet soubory mezi Dropboxem a Diskem Google pomocí Rclone v Linuxu